यहाँ Microsoft Excel में वॉटरमार्क जोड़ने का एक ट्यूटोरियल है। जबकि एक्सेल आपकी कार्यपुस्तिकाओं में वॉटरमार्क डालने का कोई सीधा विकल्प प्रदान नहीं करता है, फिर भी आप एक्सेल शीट को वॉटरमार्क कर सकते हैं। ऐसा करने के लिए आपको कुछ कदम उठाने होंगे। इस गाइड में, मैं एक्सेल में वॉटरमार्क जोड़ने के दो तरीकों पर चर्चा करने जा रहा हूं। आइए शुरू करें!
Excel में वॉटरमार्क कैसे जोड़ें
Microsoft Excel में वॉटरमार्क डालने की दो विधियाँ हैं जिनमें शामिल हैं:
- चित्र फ़ाइल का उपयोग करके वॉटरमार्क जोड़ें
- एक वॉटरमार्क बनाएं और फिर जोड़ें
आइए इन तरीकों पर विस्तार से चर्चा करें!
1] चित्र फ़ाइल का उपयोग करके वॉटरमार्क जोड़ें
आप अपने स्वयं के चित्र का उपयोग करके किसी Excel कार्यपुस्तिका में वॉटरमार्क जोड़ सकते हैं। यह एक स्टैम्प, आपकी लोगो छवि, या कोई भी छवि हो सकती है जिसे आप एक्सेल फ़ाइल को वॉटरमार्क करने के लिए उपयोग करना चाहते हैं। आइए इस पद्धति का उपयोग करके वॉटरमार्क डालने के चरणों की जाँच करें।
सबसे पहले, अपनी कार्यपुस्तिका खोलें और सम्मिलित करें . पर जाएं टैब। यहां से, टेक्स्ट> शीर्षलेख और पाद लेख . पर क्लिक करें विकल्प।

अब, एक्सेल रिबन पर एक हैडर और फुटर टैब दिखाई देगा। उस पर जाएं और चित्र . पर क्लिक करें विकल्प।
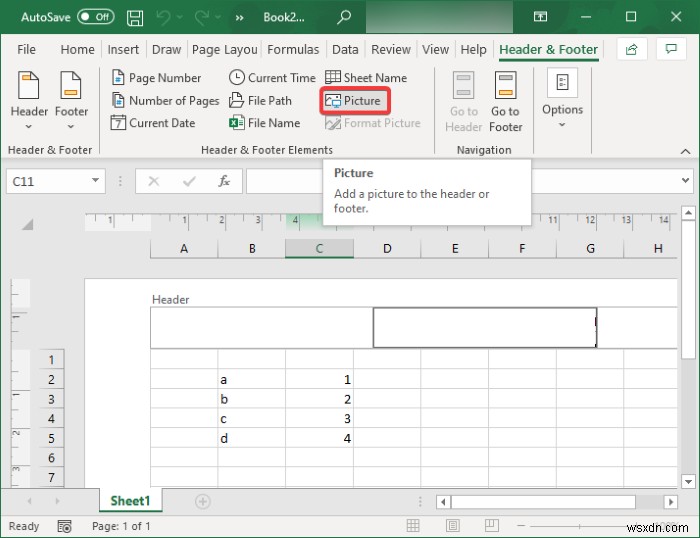
इसके बाद, अपने पीसी, बिंग इमेज सर्च, या अपने वनड्राइव स्टोरेज से वॉटरमार्क इमेज ब्राउज़ करें और आयात करें।

इससे एक &[Picture] जुड़ जाएगा हेडर के लिए कोड। बस शीट पर कहीं भी क्लिक करें और आपकी वॉटरमार्क छवि कार्यपुस्तिका में दिखाई देगी।
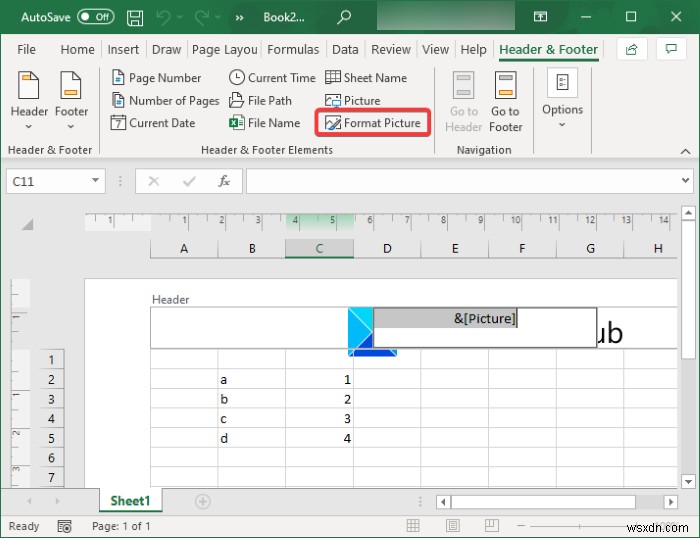
अब, यदि आप वॉटरमार्क छवि को कार्यपुस्तिका के केंद्र में रखना चाहते हैं, तो बस कर्सर को &[Picture] से पहले रखें। कोड और एंटर बटन को बार-बार दबाएं।

अब, शीट पर क्लिक करें और आप देखेंगे कि आपका वॉटरमार्क आपकी एक्सेल वर्कबुक के केंद्र में दिखाई दे रहा है।

2] एक्सेल में वॉटरमार्क बनाएं और फिर जोड़ें
आप एक्सेल में एक नई वॉटरमार्क छवि भी बना सकते हैं और फिर इसे कार्यपुस्तिका में जोड़ सकते हैं। मान लें कि आप वॉटरमार्क के रूप में एक स्टैम्प जोड़ना चाहते हैं जैसे गोपनीय, ड्राफ़्ट, स्वीकृत, या कुछ और। आप वर्डआर्ट फीचर का उपयोग कर सकते हैं और अपना वॉटरमार्क बना सकते हैं जिसे आप एक्सेल शीट में डाल सकते हैं। आइए ऐसा करने के लिए चरण दर चरण प्रक्रिया देखें।
सबसे पहले, सम्मिलित करें . पर जाएं टैब पर क्लिक करें और पाठ . पर क्लिक करें ड्रॉप-डाउन बटन। अब, वर्डआर्ट . पर क्लिक करें ड्रॉप-डाउन बटन और एक्सेल शीट में जोड़ने के लिए वांछित वर्डआर्ट चुनें।

उसके बाद, अपना टेक्स्ट दर्ज करने और अनुकूलित करने के लिए वर्डआर्ट पर क्लिक करें। आप उसी टेक्स्ट पर ज़ोर देने के लिए उसे नई पंक्तियों में दोहरा सकते हैं।
जब हो जाए, वर्डआर्ट बॉक्स पर राइट-क्लिक करें और संदर्भ मेनू से, चित्र के रूप में सहेजें दबाएं विकल्प और तस्वीर को अपने पीसी पर किसी भी स्थान पर सहेजें। आप पीएनजी, जेपीजी, एसवीजी, जीआईएफ, टीआईएफएफ और बीएमपी से वांछित छवि प्रारूप चुन सकते हैं।

अब, इन्सर्ट टैब पर जाएँ और टेक्स्ट> हैडर और फूटर जोड़ें। और फिर, शीर्षलेख और पाद लेख टैब से, चित्र . पर क्लिक करें वॉटरमार्क छवि जोड़ने का विकल्प।
उस वॉटरमार्क छवि को ब्राउज़ करें जिसे आपने अभी बनाया है और इसे अपने पीसी से आयात करें। फिर इसे हेडर में वॉटरमार्क के रूप में जोड़ा जाएगा।
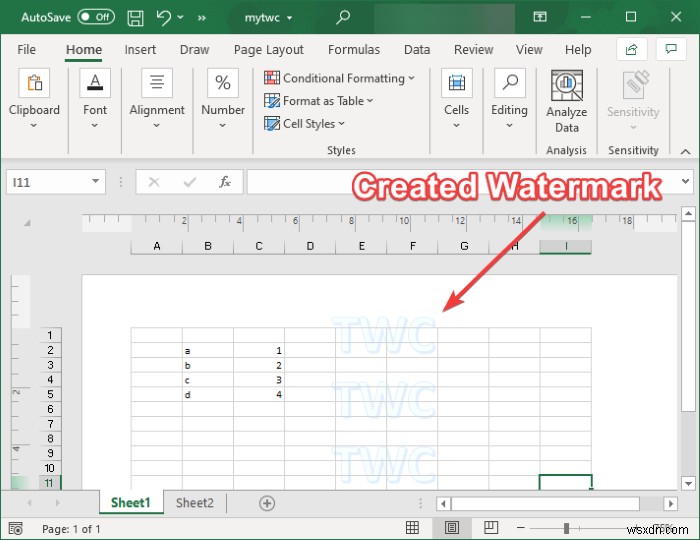
एक्सेल में वॉटरमार्क छवि को कैसे प्रारूपित करें
यदि आप अपनी वॉटरमार्क छवि को प्रारूपित करना चाहते हैं, तो छवि का चयन करें और शीर्षलेख और पाद लेख टैब पर जाएं। अब, चित्र स्वरूपित करें . पर क्लिक करें विभिन्न वॉटरमार्क अनुकूलन विकल्प खोलने का विकल्प। ये विकल्प हैं:
- आप आकार बदल सकते हैं वॉटरमार्क छवि।
- यह आपको फसल देता है वॉटरमार्क छवि।
- आप कुछ रंग प्रभाव भी लागू कर सकते हैं वॉटरमार्क छवि के लिए। उदाहरण के लिए, यदि आप वॉटरमार्क पर बहुत अधिक जोर नहीं देना चाहते हैं, तो आप वाशआउट का उपयोग कर सकते हैं प्रभाव। इसी तरह, आप इमेज की ब्राइटनेस और कंट्रास्ट को एडजस्ट कर सकते हैं।
- यह संपीड़ित . का विकल्प भी प्रदान करता है वॉटरमार्क छवि।

उपरोक्त विकल्पों को अनुकूलित करने के बाद, OK बटन पर क्लिक करें और आपकी वॉटरमार्क छवि स्वरूपित हो जाएगी।
इस प्रकार आप Microsoft Excel में वॉटरमार्क जोड़ सकते हैं।
आगे पढ़ें :ऑटोसेव ऑफिस एक्सेल, वर्ड या पॉवरपॉइंट में काम नहीं कर रहा है।

