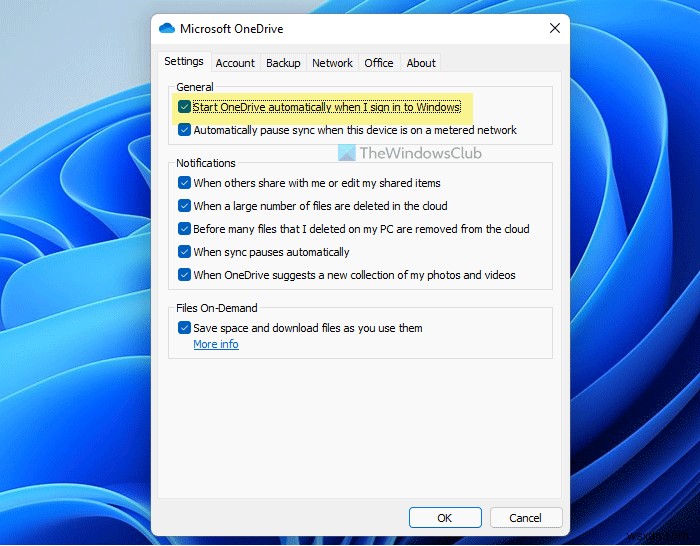अगर स्टार्टअप पर OneDrive नहीं खुल रहा है विंडोज 11 या विंडोज 10 में, यहां बताया गया है कि आप इस समस्या को कैसे ठीक कर सकते हैं। हालांकि OneDrive स्टार्टअप पर स्वचालित रूप से खुलता है, जब ऐसा करने के लिए सेट किया जाता है, तो कुछ गलत सेटिंग्स या आंतरिक विरोध OneDrive को स्टार्टअप पर प्रारंभ होने से रोक सकते हैं। यह आलेख स्टार्टअप पर OneDrive के नहीं खुलने के सभी संभावित कारणों की व्याख्या करता है ताकि आप कुछ ही क्षणों में समस्या को ठीक कर सकें।
Windows 11/10 में स्टार्टअप पर OneDrive नहीं खुल रहा है
यदि Windows 11/10 में स्टार्टअप पर OneDrive नहीं खुल रहा है, तो इन चरणों का पालन करें:
- OneDrive सेटिंग जांचें
- कार्य प्रबंधक में OneDrive सक्षम करें
- Windows सेटिंग से OneDrive सक्षम करें
- रजिस्ट्री सेटिंग बदलें
इन चरणों के बारे में और जानने के लिए, पढ़ना जारी रखें।
1] OneDrive सेटिंग जांचें
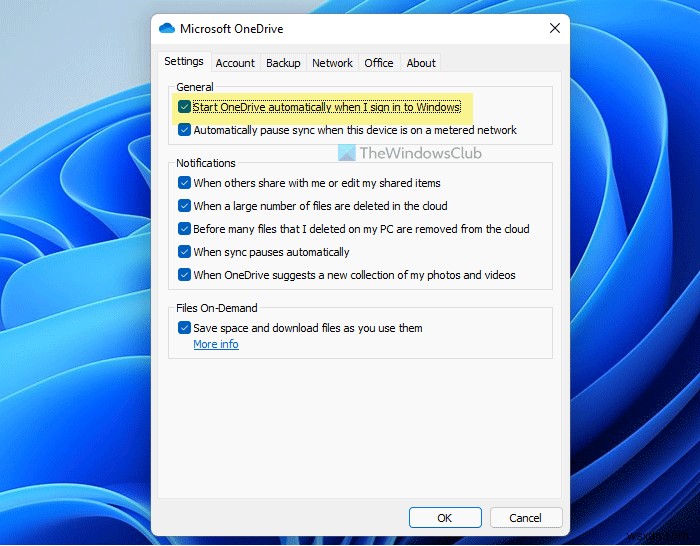
विंडोज 11 या विंडोज 10 पीसी में स्टार्टअप पर वनड्राइव शुरू नहीं हो रहा है, यह सबसे पहली चीज है जिसे आपको जांचना होगा। वनड्राइव ऐप एक इन-बिल्ट विकल्प के साथ आता है, जो उपयोगकर्ताओं को स्टार्टअप पर स्टार्टअप के लिए वनड्राइव को सक्षम या अक्षम करने की अनुमति देता है। दूसरे शब्दों में, आप लॉग इन करते समय OneDrive को प्रारंभ होने से रोकने या अनुमति देने के लिए इस विकल्प का उपयोग कर सकते हैं। यदि आप इस सेटिंग को अक्षम करते हैं, तो आप अपने कंप्यूटर को चालू करने पर OneDrive प्राप्त नहीं कर पाएंगे।
इस सेटिंग को सत्यापित करने के लिए, इन चरणों का पालन करें:
- सिस्टम ट्रे में वनड्राइव आइकन पर क्लिक करें।
- सेटिंग गियर आइकन पर क्लिक करें और सेटिंग . चुनें सूची से।
- सेटिंग पर स्विच करें टैब।
- मेरे द्वारा Windows में साइन इन करने पर स्वचालित रूप से OneDrive प्रारंभ करें पर टिक करें चेकबॉक्स।
- ठीक . क्लिक करें बटन।
- OneDrive ऐप को पुनरारंभ करें।
उसके बाद, जब आप अपने कंप्यूटर पर अपने उपयोगकर्ता खाते में लॉग इन करेंगे तो आपको OneDrive मिलेगा। हालांकि, अगर यह सेटिंग पहले से ही सक्षम है, तो कुछ भी बदलने की जरूरत नहीं है।
2] कार्य प्रबंधक में OneDrive सक्षम करें

टास्क मैनेजर की मदद से स्टार्टअप पर किसी ऐप को इनेबल या डिसेबल करना संभव है। पहले, इसे सिस्टम कॉन्फ़िगरेशन . में रखा गया था पैनल। हालाँकि, अब आप विंडोज 11/10 पीसी पर टास्क मैनेजर का उपयोग करके स्टार्टअप से ऐप जोड़ या हटा सकते हैं। यदि आपने इसे पहले हटा दिया है, तो स्पष्ट कारणों से विंडोज़ में लॉग इन करते समय आपको वनड्राइव नहीं मिलेगा। इसलिए, कार्य प्रबंधक में OneDrive को सक्षम करने के लिए इन चरणों का पालन करें:
- प्रेस विन+X WinX मेनू खोलने के लिए।
- चुनें कार्य प्रबंधक मेनू से।
- स्टार्टअप पर स्विच करें टैब।
- Microsoft OneDrive . की स्थिति ढूंढें ।
- यदि अक्षम , इसे चुनें और सक्षम करें . पर क्लिक करें बटन।
उसके बाद, आपको विंडोज़ 11/10 में स्टार्टअप पर OneDrive ऐप शुरू करने में कोई समस्या नहीं होगी।
3] Windows सेटिंग से OneDrive सक्षम करें

टास्क मैनेजर की तरह, आप किसी ऐप को स्टार्टअप पर शुरू होने से सक्षम या अक्षम करने के लिए विंडोज सेटिंग्स का उपयोग कर सकते हैं। चूंकि स्टार्टअप पर ऐप जोड़ने के दो विकल्प हैं, इसलिए यह विरोध पैदा कर सकता है। यही कारण है कि विंडोज सेटिंग्स पैनल को भी सत्यापित करने की सिफारिश की जाती है। उसके लिए, निम्न कार्य करें:
- प्रेस विन+I विंडोज सेटिंग्स खोलने के लिए।
- एप्लिकेशन पर जाएं टैब।
- स्टार्टअप . पर क्लिक करें मेनू।
- ढूंढें माइक्रोसॉफ्ट वनड्राइव ।
- इसे चालू करने के लिए संबंधित बटन को टॉगल करें।
हालांकि, अगर यह पहले से चालू है, तो सेटिंग बदलने की कोई आवश्यकता नहीं है।
4] रजिस्ट्री सेटिंग बदलें

एक रजिस्ट्री सेटिंग है, जो स्टार्टअप पर ऐप्स शुरू करने के लिए ज़िम्मेदार है। यदि यह स्ट्रिंग मान आपके कंप्यूटर पर मौजूद नहीं है, तो हो सकता है कि आप स्टार्टअप पर OneDrive को खोलने में सक्षम न हों। चूंकि यह उपयोगकर्ता खाते पर निर्भर है, इसलिए आपको प्रत्येक खाते के लिए इस स्टिंग वैल्यू को सत्यापित करने या बनाने की आवश्यकता है। इसे सत्यापित करने के लिए, इन चरणों का पालन करें:
विन+आर दबाएं रन प्रॉम्प्ट खोलने के लिए।
टाइप करें regedit और दर्ज करें . दबाएं बटन।
हां . पर क्लिक करें विकल्प।
इस पथ पर नेविगेट करें:
HKEY_CURRENT_USER\Software\Microsoft\Windows\CurrentVersion\Run
OneDrive . ढूंढें स्ट्रिंग मान।
अगर यह वहां नहीं है, तो चलाएं> नया> स्ट्रिंग मान . पर राइट-क्लिक करें ।
इसे OneDrive . नाम दें ।
मान डेटा को इस रूप में सेट करने के लिए उस पर डबल-क्लिक करें-
"C:\Program Files\Microsoft OneDrive\OneDrive.exe"/background
ठीक . क्लिक करें बटन।
अपने कंप्यूटर को पुनरारंभ करें।
उसके बाद, आपको स्टार्टअप पर OneDrive ऐप को स्वचालित रूप से खोलने में कोई समस्या नहीं होनी चाहिए।
मैं स्टार्टअप पर OneDrive को कैसे खोलूं?
स्टार्टअप पर OneDrive को खोलने के लिए आपको कई सेटिंग्स की जांच करनी पड़ सकती है। पहली चीज़ जो आपको सेट करने की आवश्यकता है वह है OneDrive की सेटिंग पैनल। उसके लिए, सेटिंग . खोलें OneDrive का और सेटिंग . पर स्विच करें टैब। जब मैं Windows में साइन इन करता हूं तो आपको स्वचालित रूप से OneDrive प्रारंभ करें नामक एक विकल्प मिल सकता है। आपको इस बॉक्स को चेक करना होगा और ठीक . पर क्लिक करना होगा बटन।
मेरा OneDrive ऐप क्यों नहीं खुल रहा है?
यदि आपका OneDrive बिल्कुल प्रारंभ नहीं होता है, तो आपको रजिस्ट्री संपादक और स्थानीय समूह नीति संपादक की जांच करनी होगी। उन ऐप्स में दो सेटिंग्स हैं जो इस समस्या के लिए जिम्मेदार हो सकती हैं। बिना किसी अंतराल या समस्या के अपने कंप्यूटर पर OneDrive खोलने के लिए आपको उन सेटिंग्स को सत्यापित करने की आवश्यकता है।
क्या OneDrive को स्टार्टअप पर चलाने की आवश्यकता है?
यह आपके उपयोग पर निर्भर करता है। यद्यपि आपके विंडोज कंप्यूटर का उपयोग करने के लिए वनड्राइव की आवश्यकता नहीं है, कुछ लोगों को विभिन्न कारणों से इस ऐप की आवश्यकता हो सकती है। यदि आप रीयल-टाइम में एकाधिक कंप्यूटरों में फ़ाइलों को सहेजने और सिंक्रनाइज़ करने के लिए OneDrive का गहनता से उपयोग करते हैं, तो हो सकता है कि आप स्टार्टअप पर OneDrive चलाना चाहें।
बस इतना ही! आशा है कि इस गाइड ने मदद की।