मैं टेक्स्ट-टू-स्पीच तकनीक का बहुत बड़ा प्रशंसक हूं, ज्यादातर इसलिए कि यह सब ठीक से काम नहीं करता है। हालांकि, कभी-कभी यह कुछ स्थितियों के लिए उपयोगी साबित होता है।
एक्सेल कई विशेषताओं से भरा हुआ है, जिसमें स्पीक सेल, . नामक एक विशेषता शामिल है जो मूल रूप से आपको अपने चुने हुए सेल को टेक्स्ट-टू-स्पीच इंजन में फीड करने देता है। यह एक बेहतरीन एक्सेसिबिलिटी टूल है - जब मेरी आंखें मेरी कंप्यूटर स्क्रीन पर सेल पढ़ने के लिए बहुत थक जाती हैं, तो मैं एक्सेल को मेरे लिए मूल्यों को जोर से पढ़ने देता हूं।
Excel में स्पीक सेल सक्षम करें
डिफ़ॉल्ट रूप से, यह एक्सेल मेनू में आसानी से उपलब्ध नहीं है, इसलिए क्विक एक्सेस टूलबार में थोड़ा बदलाव करना आवश्यक है। सबसे पहले त्वरित पहुंच टूलबार खोलें फिर अधिक कमांड चुनें :

“इसमें से आदेश चुनें . के अंतर्गत " ड्रॉपडाउन चुनें "सभी कमांड ” फिर सेल बोलें . चुनें आदेश।
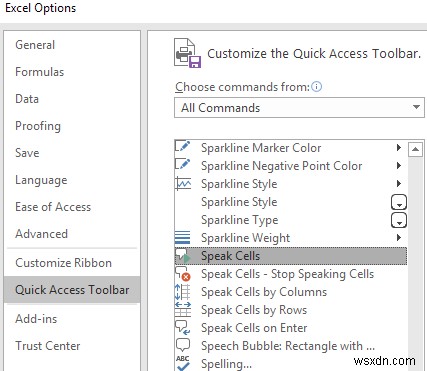
सभी स्पीक सेल कमांड चुनना सुनिश्चित करें ताकि वे आपके मेनू में जोड़े जा सकें:

परिवर्तनों को लागू करने के लिए ठीक क्लिक करें। आपको मेनू पर दिखाई देने वाले बटन दिखाई देने चाहिए:

आदेशों का उपयोग करने के लिए, उन कक्षों का चयन करें जिन्हें आप पढ़ना चाहते हैं और फिर सेल बोलें क्लिक करें बटन।

कंप्यूटर की आवाज आपके द्वारा चुने गए सेल के मूल्यों को बोलेगी। डिफ़ॉल्ट रूप से, यह उन्हें पंक्तियों द्वारा पढ़ेगा। पंक्तियों द्वारा बोलें या स्तंभों द्वारा बोलें के बीच स्विच करने के लिए, बस उनके संबंधित बटनों पर क्लिक करें जैसा कि ऊपर स्क्रीनशॉट में दिखाया गया है।
ये दोनों बटन एक स्विच की तरह काम करते हैं। केवल एक सक्रिय है, इसलिए जब आप उनमें से एक पर क्लिक करते हैं, तो दूसरा निष्क्रिय हो जाता है। साथ ही, अंतिम बटन Enter पर सेल बोलें . है विकल्प। जब आप इस बटन पर क्लिक करते हैं, तो एंटर कुंजी दबाने पर यह कोई भी सेल बोलेगा।
कुल मिलाकर, यह पाठ को पढ़ने का एक बहुत अच्छा काम करता है, खासकर यदि आप विंडोज और ऑफिस के नए संस्करण जैसे विंडोज 10 या ऑफिस 2016 का उपयोग कर रहे हैं। यहां मेरी एक्सेल स्प्रेडशीट में चार पंक्तियों को पढ़ने वाले एक्सेल का एक ऑडियो नमूना है।
यह माइक्रोसॉफ्ट एक्सेल की सबसे अच्छी एक्सेसिबिलिटी सुविधाओं में से एक है। यह सुविधा उन मामलों में डेटा को मान्य करने में मेरी सहायता करती है जब मैं कई कोशिकाओं के मूल्यों को सटीक रूप से पढ़ने के लिए बहुत थक जाता हूं। आनंद लें!
