क्या जानना है
- Google डॉक्स में छवियों को स्थानांतरित करने के लिए क्लिक करें और खींचें। छवि और पाठ स्वरूपण बदलने के लिए, छवि का चयन करें, फिर पंक्ति में , पाठ लपेटें , या पाठ तोड़ें .
- लाइन में इमेज को आपके द्वारा चुनी गई लाइन पर रखता है। रैप टेक्स्ट की सहायता से आप इसे अपनी पसंद के किसी भी स्थान पर खींच सकते हैं और चित्र के चारों ओर मार्जिन समायोजित कर सकते हैं।
- ब्रेक टेक्स्ट टेक्स्ट को बाईं या दाईं ओर होने से रोकता है।
यह लेख बताता है कि वेबसाइट पर Google दस्तावेज़ में और Android, iOS और iPadOS पर मोबाइल ऐप से छवियों को कैसे स्थानांतरित किया जाए।
Google डॉक्स वेबसाइट का उपयोग करके छवियों को स्थानांतरित करें
आप Google डॉक्स में किसी भी समय किसी चित्र को दस्तावेज़ के किसी भिन्न भाग में ले जा सकते हैं। उदाहरण के लिए, आपको ग्राफ़िक को उस टेक्स्ट के करीब ले जाने की आवश्यकता हो सकती है जो इसका वर्णन करता है।
एक साधारण ड्रैग एंड ड्रॉप आपको वास्तव में जरूरत है करने के लिए, लेकिन कुछ सेटिंग्स हैं जिनके बारे में आपको चित्र को पूरी तरह से फिट करने के लिए पता होना चाहिए।
यहां बताया गया है कि Google डॉक्स वेबसाइट से क्या करना है:
-
उस छवि को क्लिक करके रखें जिसे आप स्थानांतरित करना चाहते हैं, और फिर उसे खींचें। देखें कि कर्सर कहाँ है; जब आप जाने देंगे तो छवि वहीं गिर जाएगी।
यदि आपको चित्र को किसी भिन्न पृष्ठ पर ले जाने की आवश्यकता है, तो आप इसे पृष्ठ के ऊपर या नीचे के पास खींच सकते हैं, लेकिन यह हमेशा अच्छा काम नहीं करता है। एक बेहतर तरीका यह है कि आप अपने माउस से एक साथ स्क्रॉल करें (तस्वीर को क्लिक करके पकड़े हुए)।
-
यदि छवि और पाठ उस तरह से नहीं बैठते हैं जैसा आप चाहते हैं, तो छवि के ठीक नीचे एक मेनू खोजने के लिए छवि का चयन करें। इनमें से कोई एक विकल्प चुनें:
- लाइन में :छवि को आपके द्वारा चुनी गई पंक्ति पर रखता है, लगभग मानो वह वाक्य में पाठ हो।
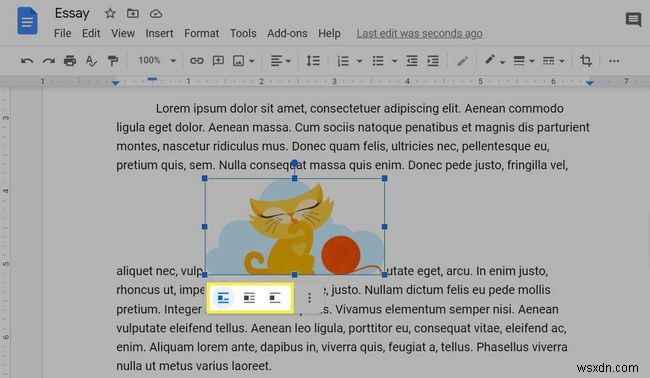
- पाठ लपेटें :छवि के चारों ओर शाब्दिक रूप से पाठ लपेटकर कहीं अधिक लचीलापन प्रदान करता है। आप इसे अपनी पसंद के किसी भी स्थान पर खींच सकते हैं। जब आप इस विकल्प को चुनते हैं, तो आप चित्र के चारों ओर मार्जिन का आकार भी समायोजित कर सकते हैं।
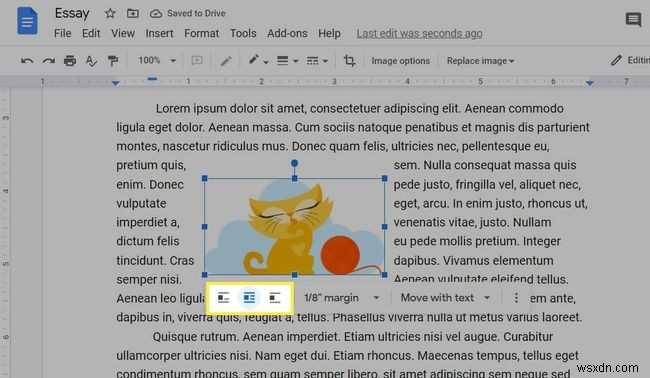
- पाठ तोड़ें :टेक्स्ट को बाईं या दाईं ओर होने से रोकता है। छवि और टेक्स्ट के बीच कितनी खाली जगह होनी चाहिए, यह चुनने के लिए मार्जिन समायोजित करें।
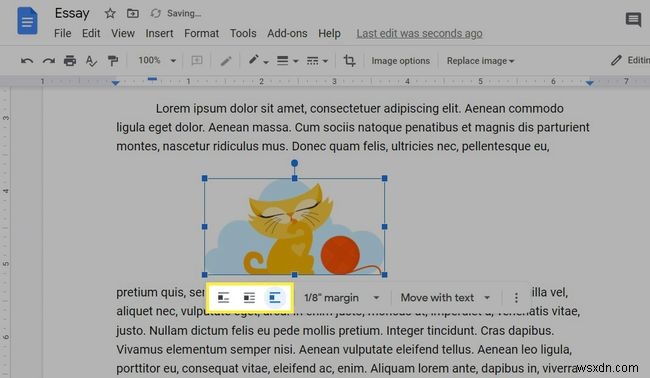
आकार बदलना और अन्य विकल्प
कुछ अन्य चीजें हैं जो आप छवि के साथ कर सकते हैं, जैसे इसका आकार बदलना और इसे घुमाना। यदि आप कई चित्रों के साथ काम कर रहे हैं और उन सभी को ठीक करने की आवश्यकता है, या यदि आपके पास कुछ ऐसे हैं जो दस्तावेज़ के लिए बहुत छोटे या बड़े हैं।
किसी चित्र का आकार बदलने के लिए, उसका चयन करें और एक कोने वाले बॉक्स को अपनी इच्छित दिशा की ओर खींचें:इसे बड़ा करने के लिए फ़ोटो से दूर या छोटा करने के लिए इसकी ओर। आप चित्र को घुमाने के लिए वृत्त बटन को ऊपर बाएँ या दाएँ खींच सकते हैं।
Google डॉक्स में छवियों को कैसे घुमाएं और फ्लिप करें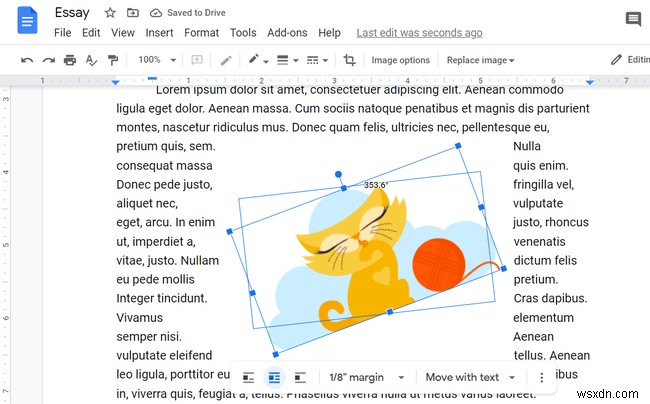
छवि की चौड़ाई, ऊंचाई और कोण रोटेशन पर बेहतर नियंत्रण के लिए, फ़ोटो पर राइट-क्लिक करें और छवि विकल्प चुनें ।
Google डॉक्स ऐप का उपयोग करते समय छवियों को स्थानांतरित करें
दस्तावेज़ खोलें और संपादन मोड में जाने के लिए संपादन/पेंसिल बटन चुनें, और फिर इन चरणों का पालन करें:
-
बॉक्सिंग कोनों को दिखाने के लिए छवि को एक बार टैप करें। इस तरह आप जानते हैं कि आप इसे स्थानांतरित करने के लिए तैयार हैं।
-
छवि को टैप और होल्ड करें, जहां चाहें उसे खींचें, और फिर जाने दें।
यदि आप अपनी उंगली के ठीक ऊपर दिखाई देने वाले कर्सर का अनुसरण करते हैं, तो Android, iOS और iPadOS पर, आप ट्रैक कर सकते हैं कि छवि कहाँ समाप्त होगी। बाद के दो ऑपरेटिंग सिस्टम भी चित्र दिखाते हैं जैसे आप इसे स्थानांतरित कर रहे हैं:
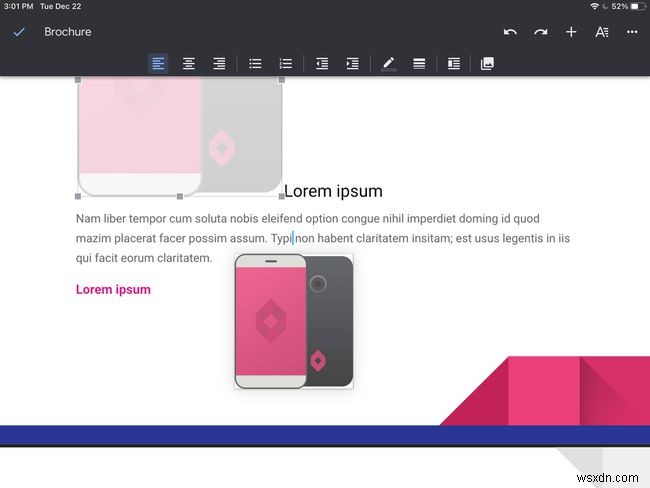
-
आप छवि के लिए एक अलग लेआउट विकल्प चुन सकते हैं यदि यह टेक्स्ट के साथ अच्छी तरह से इंटरैक्ट नहीं करता है।
ऐसा करने के लिए, इसे टैप करें और फिर स्क्रीन के ऊपर या नीचे टेक्स्ट रैप आइकन चुनें (यह एक छोटी छवि है जिसके चारों ओर टेक्स्ट है)। Android उपयोगकर्ता छवि का चयन भी कर सकते हैं, तीन-बिंदु वाले विस्तारित मेनू में जाने के लिए इसके पॉप-अप मेनू का उपयोग कर सकते हैं, और फिर छवि विकल्प चुन सकते हैं।> टेक्स्ट रैप ।
ये आपके विकल्प हैं (वे प्लेटफार्मों के बीच भिन्न हैं):
- लाइन में :छवि को टेक्स्ट के समान लाइन पर बैठाएं।
- पाठ लपेटें :सभी टेक्स्ट को छवि के चारों ओर लपेटने के लिए बाध्य करें।
- पाठ तोड़ें :छवि ऊपर और नीचे पाठ के बीच बैठेगी ताकि कोई पाठ बाईं या दाईं ओर न हो।
- पाठ के सामने :पेज टेक्स्ट इमेज के पीछे जाएगा।
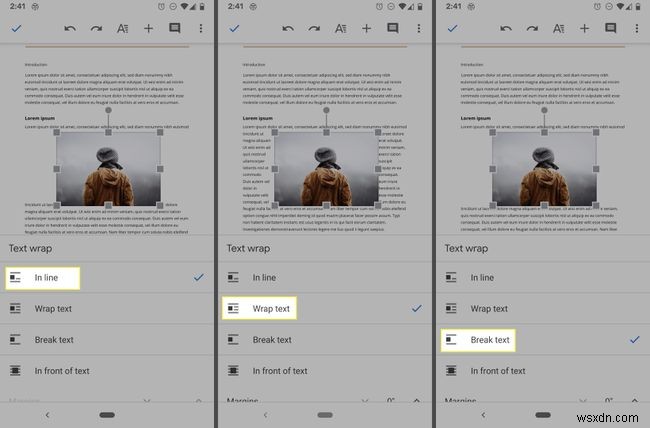
-
किसी भी परिवर्तन को सहेजने के लिए मेनू से चेकमार्क टैप करें।
अतिरिक्त मोबाइल सेटिंग
अन्य सेटिंग्स टेक्स्ट रैप सेटिंग्स के नीचे उपलब्ध हैं, जैसे चित्र के चारों ओर हाशिये को समायोजित करना।
यदि आप छवि का आकार बदलना या घुमाना चाहते हैं, तो इसे चुनते समय उसके आस-पास के छोटे बटनों का उपयोग करें। कोने के बक्से आकार बदलते हैं, साइड बॉक्स खिंचते हैं, और शीर्ष पर स्थित चक्र घुमाव के लिए होता है।
