इस लेख में, हम आपके विंडोज 10 पीसी पर आपके सामने आने वाले सबसे कष्टप्रद और परेशान करने वाले मुद्दों में से एक पर चर्चा करेंगे। हम BSOD त्रुटि कोड 0xc0000001 के बारे में बात कर रहे हैं। जब यह बग दिखाई देता है, तो आप पीसी को सामान्य रूप से बूट नहीं कर सकते हैं और स्क्रीन बूटिंग लूप पर अटक जाती है; और इससे भी बदतर, यह एक पूर्ण सिस्टम क्रैश का कारण बन सकता है।
तो, त्रुटि कोड 0xc0000001 वास्तव में क्या है?
यह विंडोज 10 स्टॉप कोड 0xc0000001 इंगित करता है कि आप सिस्टम को सामान्य तरीके से बूट नहीं कर सकते हैं और इस प्रकार आप एक ब्लू स्क्रीन देखते हैं। यह तब होता है जब आपके सिस्टम में कोई भ्रष्ट/लापता फ़ाइलें, समस्याग्रस्त ऐप्स/प्रोग्राम, कोई हार्डवेयर समस्या या क्षतिग्रस्त बूट सेक्टर होते हैं। यह निम्नलिखित रूपों में प्रकट हो सकता है:
त्रुटि प्रकार- 1
यदि हाल के किसी हार्डवेयर या सॉफ़्टवेयर परिवर्तन के कारण समस्या हुई है, तो आप इस कथन के साथ त्रुटि स्थिति 0xc0000001 देख सकते हैं:"एक आवश्यक उपकरण कनेक्ट नहीं है या उस तक पहुँचा नहीं जा सकता है।"
त्रुटि प्रकार - 2
स्टॉप कोड को देखने के लिए नया विंडोज ओएस अपडेट इंस्टॉल करना भी जिम्मेदार हो सकता है। जब ऐसा होता है, तो आपका कंप्यूटर ठीक से शुरू नहीं हो पाता है, और एक आवश्यक उपकरण जिसे एक्सेस नहीं किया जा सकता है संदेश के रूप में प्रकट होता है।
त्रुटि प्रकार - 3
त्रुटि संदेश के साथ सिस्टम को बेतरतीब ढंग से लोड करने के बाद आप विंडोज 10 स्टॉप कोड 0xc0000001 का भी सामना कर सकते हैं “निम्न त्रुटि के कारण सुरक्षा खाता प्रबंधक आरंभीकरण विफल:सिस्टम से जुड़ा एक उपकरण काम नहीं कर रहा है। त्रुटि स्थिति:0xc0000001।"
ऐसे में पूरा कंप्यूटर और डाटा दांव पर लग जाता है! इसलिए यह अनुशंसा की जाती है कि पेशेवर डेटा रिकवरी सॉफ़्टवेयर का उपयोग करके अपनी सभी महत्वपूर्ण फ़ाइलें, दस्तावेज़, और बहुत कुछ पुनर्प्राप्त करें <ख>।
पीसी पर संग्रहीत मेरी महत्वपूर्ण फाइलों के बारे में क्या?
कभी-कभी, क्षतिग्रस्त बूट सेक्टरों और हार्डवेयर समस्याओं के बावजूद, उपयोगकर्ता इंस्टॉलेशन मीडिया का उपयोग किए बिना कंप्यूटर में सफलतापूर्वक बूट करने में सक्षम होते हैं। यदि आपने अपने सिस्टम में प्रवेश किया है और स्टॉप कोड 0xc0000001 के कारण कुछ महत्वपूर्ण फाइलें खो दी हैं। पहला काम एडवांस्ड डिस्क रिकवरी जैसे प्रोफेशनल फाइल रिकवरी टूल को चलाने का होना चाहिए <ख>।
किसी भी परिदृश्य के कारण खोई गई सभी संभावित हटाई गई, गुम, दूषित और क्षतिग्रस्त फ़ाइलों का पता लगाने के लिए मजबूत समाधान आपके कंप्यूटर पर पूरी तरह से स्कैन करता है। इसके अतिरिक्त, आपकी सभी फाइलों, फ़ोल्डरों, डिस्क, विभाजन और ऑपरेटिंग सिस्टम का बैकअप रखना आवश्यक है। आप Windows 10 और अन्य संस्करणों के लिए बैकअप उपयोगिताओं में से किसी का भी उपयोग कर सकते हैं अपने डेटा को 0xc0000001 सहित कई प्रकार के स्टॉप कोड और त्रुटियों से सुरक्षित रखने के लिए।
Windows 10 पर त्रुटि कोड 0xc0000001 को कैसे सुधारें?
चूंकि यह एक बीएसओडी त्रुटि है, अंतर्निहित कारण को ठीक करने के लिए आपको विंडोज इंस्टॉलेशन मीडिया की आवश्यकता होगी। मीडिया क्रिएशन टूल कैसे बनाएं सीखने के लिए आप इस गाइड का अनुसरण कर सकते हैं . उसके बाद, आप स्टॉप कोड को ठीक करने के लिए नीचे सूचीबद्ध विधियों का पालन कर सकते हैं।
पहला तरीका - खराब सॉफ़्टवेयर/ऐप्स को अनइंस्टॉल करें
एक बार जब आप उपरोक्त पूर्वापेक्षाएँ पूरी कर लेते हैं, तो द्वितीयक डिवाइस को हटा दें और इसे समस्याग्रस्त कंप्यूटर से जोड़ दें।
चरण 1 - अपने पीसी को USB इंस्टॉलेशन मीडिया के साथ बूट करें और रिपेयर योर कंप्यूटर विकल्प को हिट करें।
चरण 2 - अब नीचे बताए गए रास्ते पर चलें:
समस्या निवारण> उन्नत विकल्प> स्टार्टअप सेटिंग
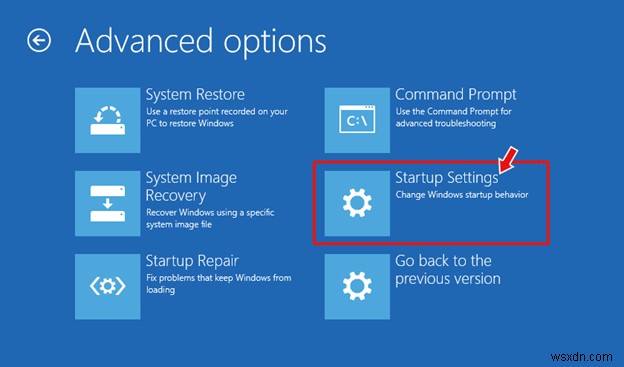
चरण 3 - रीस्टार्ट बटन दबाएं और बस अपने कीबोर्ड पर F4 बटन पर क्लिक करें। जैसे ही आप ऐसा करते हैं, आपके पीसी पर सेफ मोड सफलतापूर्वक सक्षम हो जाएगा।
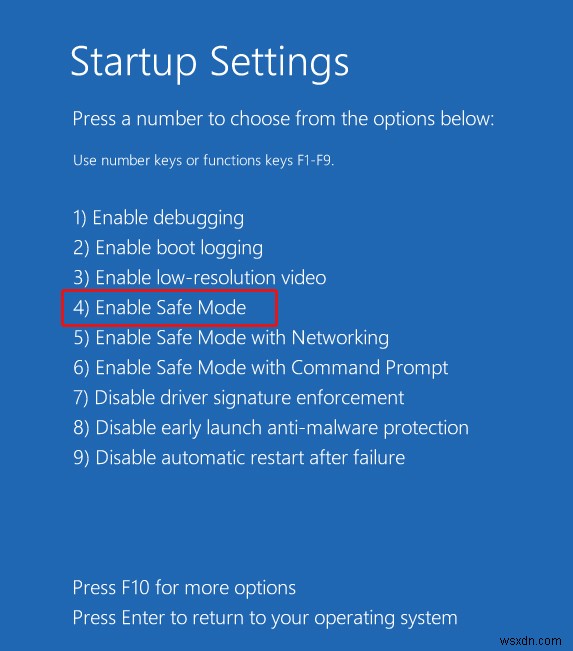
चरण 4 - इस बिंदु पर, आपने अपने कंप्यूटर में प्रवेश कर लिया होगा, जबकि सुरक्षित मोड सक्रिय है। सेटिंग्स में जाएं और ऐप्स खोलें।
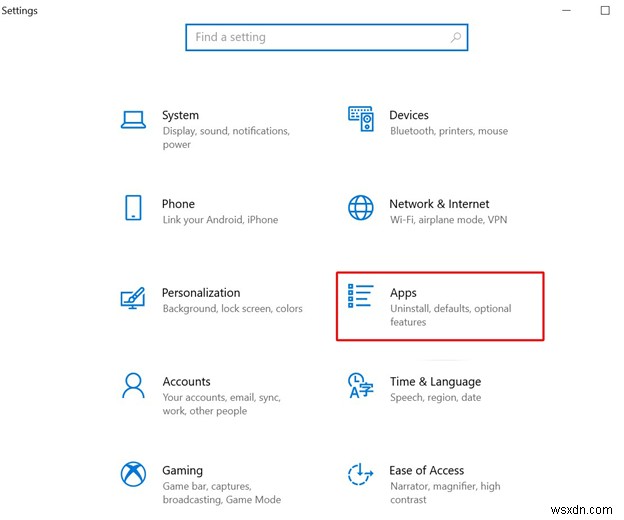
5 कदम- अब अपने सिस्टम पर इंस्टॉल किए गए सभी एप्लिकेशन की सावधानीपूर्वक समीक्षा करें। हाल ही में स्थापित सॉफ़्टवेयर और प्रोग्राम का पता लगाएँ जिन्हें स्थापित करना आपको याद नहीं है। अनइंस्टॉल बटन पर क्लिक करें!
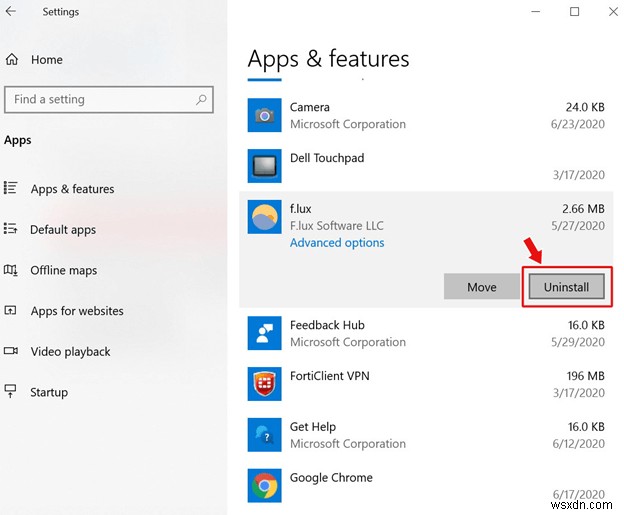
बस इतना ही! कष्टप्रद बूट प्रबंधक त्रुटि कोड 0xc0000001 को हल करने के लिए अपने कंप्यूटर को रिबूट करें।
जरूर पढ़ें: 2022 में विंडोज 10, 8, 7 के लिए 13 अनइंस्टालर सॉफ्टवेयर
विधि 2- स्टार्टअप मरम्मत चलाएँ
स्टार्टअप रिपेयर चलाने से पहले, आपको पहले अपने कंप्यूटर को इंस्टॉलेशन मीडिया का उपयोग करके बूट करना होगा। इसके बाद आपको नीचे दिए गए चरणों का पालन करना होगा:
चरण 1 - बूटिंग प्रक्रिया के बाद, रिपेयर योर कंप्यूटर विकल्प पर क्लिक करें।
चरण 2 - अब नीचे बताए गए रास्ते पर चलें:
समस्या निवारण> उन्नत विकल्प> स्टार्टअप मरम्मत
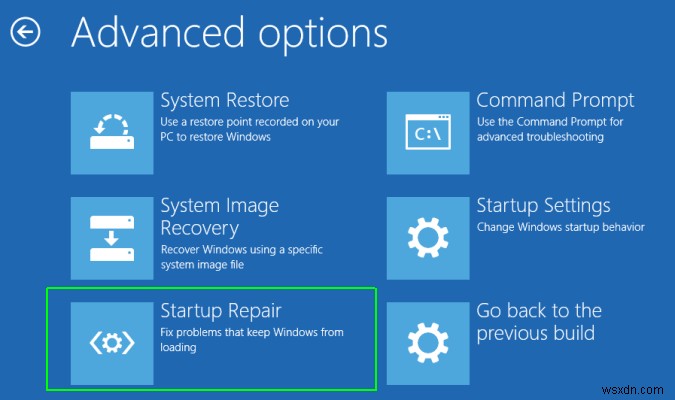
चरण 3 - आपके विंडोज 10 पर एक व्यापक निदान शुरू होगा।
एक बार प्रक्रिया पूरी हो जाने के बाद, अगला चरण आपके सिस्टम को रीबूट करना है और जांचें कि क्या आप अभी भी त्रुटि कोड 0xc0000001 देख रहे हैं या नहीं। यदि आप अभी भी संघर्ष कर रहे हैं, तो दूसरा तरीका आजमाएँ!
जरूर पढ़ें: Windows 10 स्टार्टअप रिपेयर इन इनफिनिट लूप एंड नॉट वर्किंग:फिक्स्ड <ख>!
पद्धति 3 - SAM फ़ाइल कॉपी करें
अक्सर, (सिक्योरिटी अकाउंट मैनेजर) SAM फाइल भी विंडोज पर इस बूट मैनेजर स्टॉप कोड को पैदा करने के लिए जिम्मेदार हो सकती है। इसलिए, आपको समस्या को हल करने के लिए मरम्मत फ़ोल्डर से एसएएम फ़ाइल की प्रतिलिपि बनाने की आवश्यकता है। यहां आपको क्या करना है:
चरण 1 - आरंभ करने के लिए बस अपने पीसी को इंस्टॉलेशन मीडिया से बूट करें।
चरण 2 - उसके बाद, आपको नीचे दिए गए मार्ग का अनुसरण करने की आवश्यकता है:
समस्या निवारण> उन्नत विकल्प> कमांड प्रॉम्प्ट
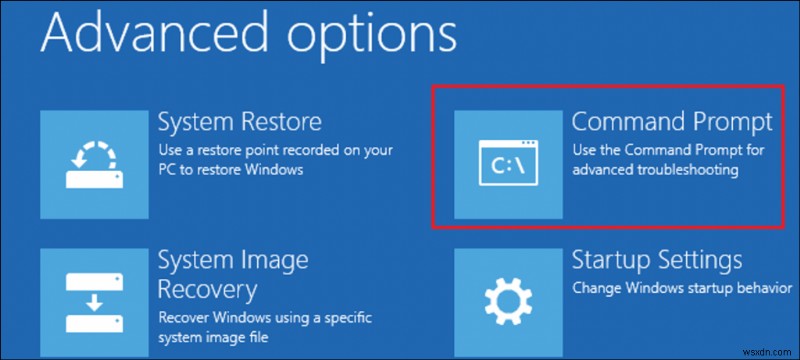
चरण 3 - जैसे ही आपकी स्क्रीन पर सीएमडी विंडो दिखाई देती है, आपको आगे बढ़ने के लिए निम्न कमांड लाइन निष्पादित करने की आवश्यकता होती है।
कॉपी C:\Windows\Repair\Sam C:\Windows\System32\Config
चरण 4 - एंटर बटन पर क्लिक करें। आपकी स्क्रीन पर 'मूल फ़ाइल को अधिलेखित करने' की अनुमति माँगते हुए एक संकेत प्रदर्शित किया जा सकता है। यहाँ, आपको आगे बढ़ने के लिए Y कुंजी दबानी होगी!
एक बार पूरी प्रक्रिया पूरी हो जाने के बाद, अपने पीसी को रीबूट करने का प्रयास करें। उम्मीद है, बूट प्रबंधक त्रुटि कोड 0xc0000001 अब तक हल हो जाएगा!
याद रखें: यह विधि आपके सभी लॉगिन प्रमाण-पत्रों को हटा देगी और जब आपने विंडोज़ स्थापित किया था तब मूल स्थिति लाएगी।
विधि 4 - BIOS सेटिंग्स बदलें
ठीक है, यदि आपका सिस्टम अभी भी गैर-बूट करने योग्य स्थिति में है, तो आपको फिर से जारी रखने के लिए एक यूएसबी इंस्टॉलेशन मीडिया का उपयोग करने की आवश्यकता है।
चरण 1 - आपको नीचे दिए गए मार्ग का अनुसरण करने की आवश्यकता है:
समस्या निवारण> उन्नत विकल्प> कमांड प्रॉम्प्ट
चरण 2 - जैसे ही आपकी स्क्रीन पर सीएमडी विंडो दिखाई देती है, आपको आगे बढ़ने के लिए निम्न कमांड लाइन निष्पादित करने की आवश्यकता होती है।
bootrec /fixmbr
bootrec /fixboot
bootrec /rebuildbcd
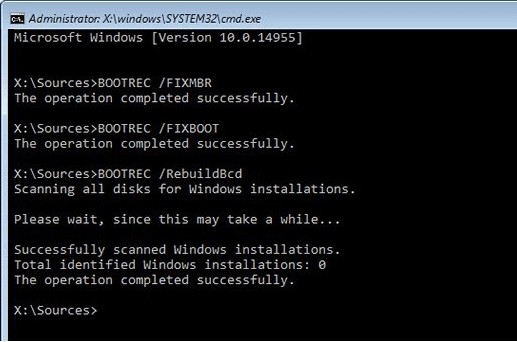
जैसे ही प्रक्रिया पूरी हो जाती है, आपको अपने विंडोज 10 सिस्टम पर कष्टप्रद बीएसओडी त्रुटि कोड 0xc0000001 प्राप्त करने से राहत मिलेगी।
जरूर पढ़ें:
- बायोस सेटिंग कैसे रीसेट करें?
- Windows 10, 8, 7 के लिए सर्वश्रेष्ठ BIOS अपडेट सॉफ़्टवेयर
विधि 5 - सिस्टम पुनर्स्थापना चलाएँ
अपने सिस्टम को पिछली स्थिति में पुनर्स्थापित करना जब सब कुछ ठीक से काम कर रहा था निश्चित रूप से त्रुटि 0xc0000001 को हल करने का सबसे अच्छा समाधान है। यदि आप सिस्टम रिस्टोर करने के लिए पूरी तरह तैयार हैं, तो आपको बस इतना करना है:
चरण 1 - USB स्थापना मीडिया के माध्यम से अपने कंप्यूटर को बूट करके प्रारंभ करें।
चरण 2 - मुख्य स्क्रीन से, अपने कंप्यूटर की मरम्मत करें विकल्प पर क्लिक करें।
चरण 3 - आपको नीचे दिए गए मार्ग का अनुसरण करने की आवश्यकता है:
समस्या निवारण> उन्नत विकल्प> सिस्टम पुनर्स्थापना
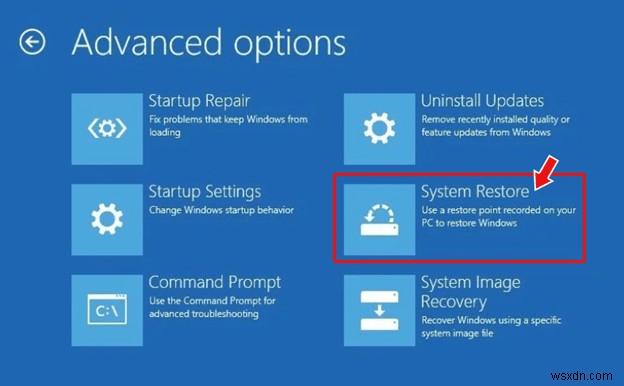
चरण 4 - इस चरण में, केवल अगला बटन दबाएं और एक पुनर्स्थापना बिंदु चुनें।
चरण 5 - अब आपको 'प्रभावित कार्यक्रमों के लिए स्कैन करें' बटन पर क्लिक करना होगा, इसके बाद नेक्स्ट> फिनिश बटन पर क्लिक करना होगा!
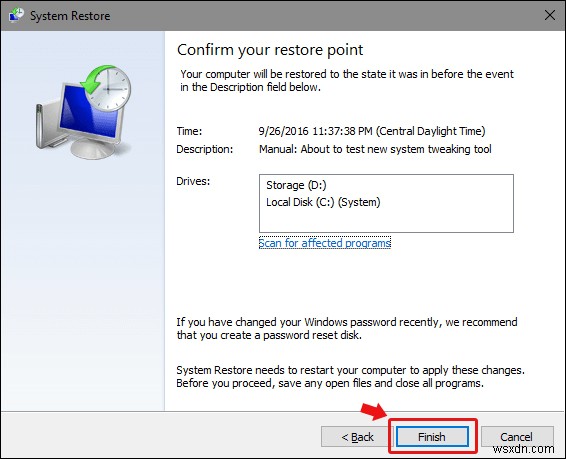
उम्मीद है, अब आप अपने कंप्यूटर में सामान्य रूप से बूट कर सकते हैं और बूट प्रबंधक त्रुटि कोड 0xc0000001 से मुक्त हो सकते हैं!
विधि 6 - अपने कंप्यूटर को रीसेट करें
ठीक है, अगर किसी भी समाधान ने आपको समस्या को हल करने में मदद नहीं की, तो अंतिम उपाय आपके सिस्टम को रीसेट करना है। याद रखें, यह आपके सभी इंस्टॉल किए गए एप्लिकेशन को हटा देगा और सभी सेटिंग्स को उनकी डिफ़ॉल्ट स्थिति में ले आएगा। यदि आप इसके लिए पूरी तरह तैयार हैं, तो नीचे दिए गए निर्देशों का पालन करें:
चरण 1 - अपने कंप्यूटर को इंस्टॉलेशन मीडिया के साथ बूट करने के बाद।
चरण 2 - सेटिंग्स लॉन्च करने के लिए Windows + I शॉर्टकट कुंजियाँ दबाएँ।
चरण 3 - अब अपडेट एंड सिक्योरिटी सेक्शन में जाएं और रिकवरी पर नेविगेट करें।
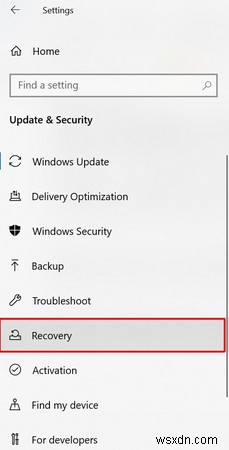
चरण 4 - इस कदम पर, आपको हैडर के तहत Get Started बटन पर क्लिक करना होगा इस पीसी को रीसेट करें!
चरण 5 - आपके पास अपनी फ़ाइलें रखने और अपने महत्वपूर्ण डेटा को सहेजने का अवसर है या यदि आपके पास खोने के लिए कुछ भी महत्वपूर्ण नहीं है तो सब कुछ हटा दें विकल्प चुनें।
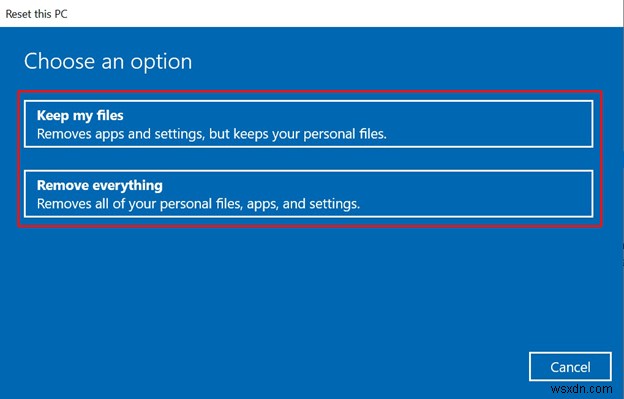
चरण 6 - कष्टप्रद बूट प्रबंधक त्रुटि 0xc0000001 से छुटकारा पाने के लिए, सभी दूषित फ़ाइलों, दोषपूर्ण सेटिंग्स, समस्याग्रस्त ऐप्स को खत्म करने और अपने पीसी को अच्छी तरह से साफ करने के लिए सब कुछ हटाने की सिफारिश की जाती है। आगे बढ़ने के लिए नेक्स्ट बटन पर क्लिक करें!
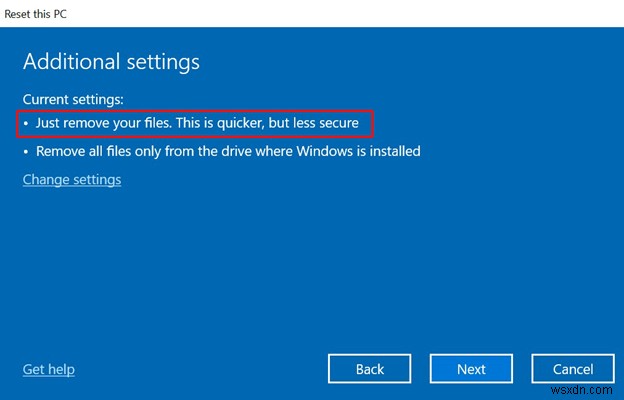
चरण 7 - पीसी को रीसेट करने के लिए आपकी अंतिम पुष्टि के लिए आपकी स्क्रीन पर एक चेतावनी संकेत दिखाई दे सकता है। रीसेट करने की प्रक्रिया शुरू करने के लिए फिर से नेक्स्ट बटन पर क्लिक करें!
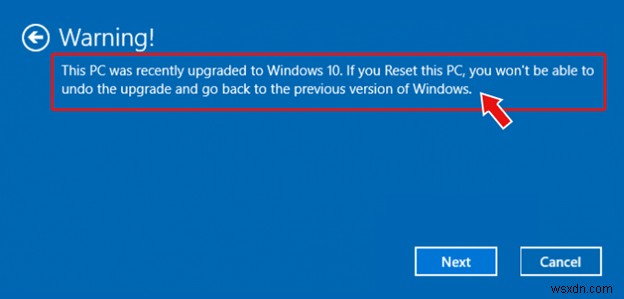
चरण 8 - Windows 10 से बाहर निकलने और लॉन्च करने के लिए रीसेट चुनें, उसके बाद जारी रखें विकल्प चुनें।
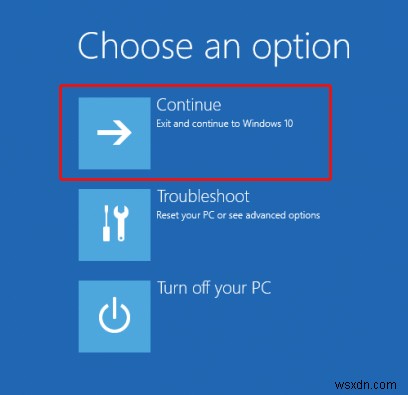
बस इतना ही! जैसे ही पूरी प्रक्रिया समाप्त हो जाएगी, त्रुटि कोड 0xc0000001 आपके विंडोज 10 पर स्वचालित रूप से ठीक हो जाएगा।
जरूर पढ़ें: ठीक करता है "पीसी को रीसेट करने में असमर्थ। एक आवश्यक ड्राइव विभाजन गुम है” त्रुटि
किस समाधान ने आपके लिए काम किया? नीचे टिप्पणी में अपना अनुभव साझा करें!
अक्सर पूछे जाने वाले प्रश्न
<ख>Q1. त्रुटि कोड 0xc0000001 क्यों होता है?
कष्टप्रद स्टार्टअप समस्या नीचे बताए गए एक या अधिक कारणों से प्रकट हो सकती है:
- क्षतिग्रस्त सिस्टम फ़ाइलें।
- क्षतिग्रस्त (एसएएम) सुरक्षा खाता प्रबंधक फ़ाइल।
- त्रुटिपूर्ण रैम।
- खराब विंडोज 10 स्थापना।
- आपके कंप्यूटर हार्डवेयर को वास्तविक भौतिक क्षति।
Q2 मैं त्रुटि 0xc0000001 को कैसे ठीक करूं?
समस्याग्रस्त ऐप्स को हटाने, स्टार्टअप रिपेयर चलाने, एसएएम फाइल को कॉपी करने, BIOS सेटिंग्स में बदलाव करने, सिस्टम रिस्टोर चलाने जैसे वर्कअराउंड को लागू करना बूट मैनेजर स्टॉप कोड को ठीक करने के कुछ प्रभावी उपाय हैं। बस याद रखें कि समस्या निवारण शुरू करने से पहले आपकी सभी महत्वपूर्ण फाइलों और फ़ोल्डरों को पुनर्प्राप्त करना एक महत्वपूर्ण कदम है।
-
Windows 10 पर त्रुटि कोड 2048 कैसे ठीक करें
त्रुटि कोड 2048 एक सामान्य विंडोज रनटाइम त्रुटि है जो वीडियो प्लेबैक के दौरान सामने आती है, विशेष रूप से क्विकटाइम प्लेयर और यूट्यूब पर। जैसे ही यह त्रुटि आपके डिवाइस पर आती है, ऐप अचानक क्रैश हो जाता है या किसी न किसी तरह से बाधित हो जाता है। इस त्रुटि से संबंधित सबसे कष्टप्रद चीजों में से एक यह ह
-
Windows 10 अपडेट त्रुटि कोड को कैसे ठीक करें:80072ee2
विंडोज़ को अपडेट करते समय त्रुटि प्राप्त करना वास्तव में एक दुःस्वप्न है। हालांकि विंडोज अपडेट को सुरक्षित और सुचारू संचालन प्रदान करने के लिए डिज़ाइन किया गया है, इस बात की कोई गारंटी नहीं है कि यह हमेशा ऐसा ही रहेगा। हाल ही में, जब उपयोगकर्ता विंडोज के नए संस्करण को स्थापित करने का प्रयास कर रहे थ
-
2022 में विंडोज़ 10 की स्टार्टअप समस्याओं को कैसे ठीक करें
भिन्न Windows 10 स्टार्टअप समस्याएं प्राप्त करना जैसे विंडोज़ 10 स्टार्टअप रिपेयर आपके पीसी की मरम्मत नहीं कर सका, बूट कॉन्फ़िगरेशन डेटा गायब है, अपडेट के बाद विंडोज़ 10 बूटिंग समस्या। विंडोज 10 शुरू करने में विफल, सिस्टम क्रैश और विभिन्न ब्लू स्क्रीन त्रुटियों के साथ बार-बार पुनरारंभ, काली स्क्रीन
| हाथ से चुने हुए लेख: |
|---|
| Apc_Index_Mismatch BSOD को आसानी से कैसे ठीक करें? |
| ठीक करें:Windows 10 पर PAGE_NOT_ZERO BSOD त्रुटि? |
| विंडोज 10 पर बीएसओडी कर्नेल सुरक्षा जांच विफल |
| Ntoskrnl.Exe बीएसओडी ब्लू स्क्रीन एरर को कैसे ठीक करें? |
