विंडोज 10 यूजर्स के लिए काफी बग्स और प्रॉब्लम लेकर आया है। ब्लू स्क्रीन क्रैश सबसे अधिक नफरत और समस्याग्रस्त लोगों में से एक है। कई उपयोगकर्ता इससे बहुत पीड़ित हैं और यह किसी के लिए भी एक भयानक अनुभव है। वैसे भी ये 6 तरीके यूजर को डेथ विंडो 10 की ब्लू स्क्रीन को ठीक करने में आसानी से मदद कर सकते हैं -
1. वायरस के लिए अपने कंप्यूटर को स्कैन करें
2. अपने हार्डवेयर के लिए ड्राइवर अपडेट करें
3. अपना BIOS अपडेट करें
4. विंडोज 10 अपडेट अनइंस्टॉल करें
5. सॉफ़्टवेयर अनइंस्टॉल करें
6. बूट पर ब्लू स्क्रीन ऑफ डेथ विंडो 10 को ठीक करें
<एच2>1. वायरस के लिए अपने कंप्यूटर को स्कैन करेंजब भी विंडोज 10 पीसी पर ब्लू स्क्रीन क्रैश हो जाती है और यूजर सोचता है कि डेथ विंडोज 10 की ब्लू स्क्रीन को कैसे ठीक किया जाए? उसे वायरस के लिए पीसी को स्कैन करना चाहिए, क्योंकि वायरस जो मास्टर बूट रिकॉर्ड या एमबीआर को दूषित कर सकते हैं, कभी-कभी ब्लू स्क्रीन क्रैश का मुख्य कारण होते हैं। स्टार्टअप पर विंडोज़ 10 ब्लू स्क्रीन पर वायरस स्कैन करने के लिए इन चरणों का पालन करें -
- ए. जांचें कि वायरस की परिभाषाएं अप-टू-डेट हैं या नहीं। अगर नहीं तो पहले उन्हें अपडेट करें।
- बी. एंटीवायरस सॉफ़्टवेयर को अपडेट करने के बाद, पीसी का पूरा स्कैन चलाएँ। त्वरित स्कैन विकल्प पर क्लिक न करें क्योंकि त्वरित स्कैन पीसी के कई महत्वपूर्ण हिस्से को स्कैन नहीं कर सकता है जो संक्रमित भी हो सकता है। इस मामले में हमेशा पीसी का पूरा स्कैन चलाएं।
- सी. यदि एमबीआर या किसी अन्य मेमोरी भाग या किसी अन्य भाग में कोई वायरस पाए जाते हैं तो उन्हें हटा दें।
तो यह ब्लू स्क्रीन की समस्या को ठीक करने के लिए वायरस को स्कैन करने का तरीका था। यदि इसके बाद भी समस्या दूर नहीं होती है तो अगली विधि पर जाएँ।
2. अपने हार्डवेयर के लिए ड्राइवर अपडेट करें
कभी-कभी बैकडेटेड ड्राइवर भी ब्लू स्क्रीन क्रैश का कारण बनते हैं। इसलिए यह जांचना कि ड्राइवर अपडेट हैं या नहीं और उन्हें अपडेट करना अगला कदम है जिसे उपयोगकर्ता को नीली स्क्रीन की मरम्मत के लिए पालन करना चाहिए। ड्राइवरों को अपडेट करने के लिए ये चरण हैं -
- ए. स्टार्ट बटन पर क्लिक करें और "डिवाइस मैनेजर" टाइप करें और इसे परिणामों से चलाएं।
- बी. डिवाइस के नाम का चयन करने के लिए इसमें से किसी एक श्रेणी का विस्तार करें।
- सी. चयनित डिवाइस पर राइट क्लिक करें और उसे अपडेट करने के लिए "अपडेट ड्राइवर" विकल्प चुनें।
- डी. फिर डिवाइस मैनेजर से स्वचालित रूप से अपडेट किए गए ड्राइवर सॉफ़्टवेयर की खोज करें।
- ई. यदि प्रबंधक ऐसी कोई चीज़ नहीं दिखा सकता है, तो उपयोगकर्ता को निर्माता की वेबसाइट पर नए लोगों को देखना चाहिए और उनके द्वारा दिए गए निर्देशों का पालन करना चाहिए।
- एफ. इस समस्या से निपटने का दूसरा तरीका डिवाइस मैनेजर से ड्राइवरों को फिर से स्थापित करना है। डिवाइस के नाम पर राइट क्लिक करें और इसे अनइंस्टॉल करें। फिर, पीसी को पुनरारंभ करें विंडोज़ स्वचालित रूप से नवीनतम ड्राइवरों को डाउनलोड करने का प्रयास करेगा।
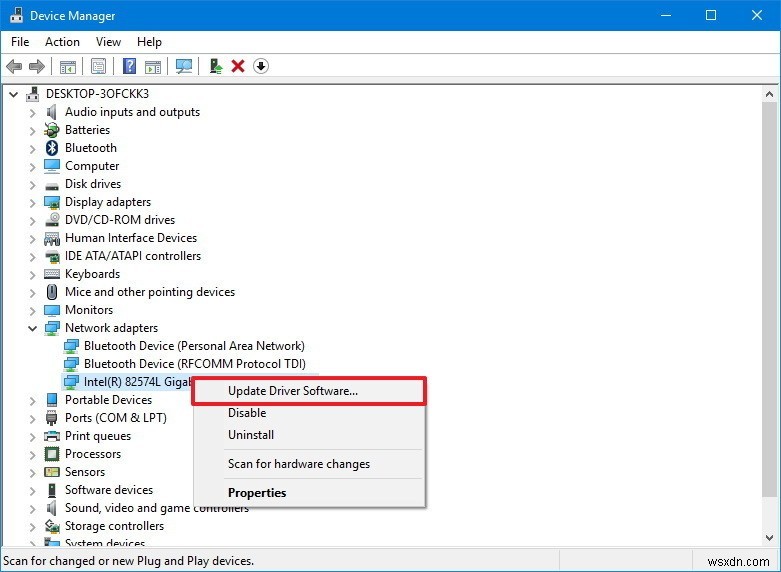
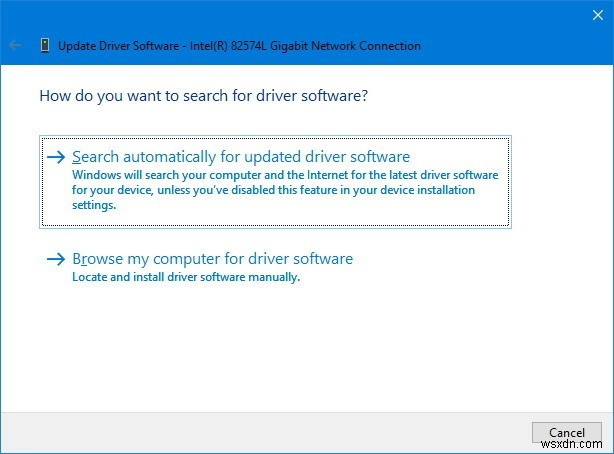
3. अपना BIOS अपडेट करें
BIOS या बेसिक इनपुट-आउटपुट सिस्टम सीडी ड्राइवर, माउस, कीबोर्ड और सभी का उपयोग करने के लिए पीसी के सॉफ्टवेयर पर पहली बार ट्यून किया गया है। यह मदरबोर्ड पर लगा होता है। पुराने बीआईओएस भी विंडोज़ 10 के लिए मौत की नीली स्क्रीन का कारण बन सकते हैं। BIOS को अपडेट करने के लिए इन चरणों का पालन करें -
- ए. सिस्टम जानकारी ऐप खोलकर स्थापित BIOS संस्करण का पता लगाएं।
- बी. सिस्टम की उत्पत्ति तय करें।
- सी. फिर BIOS का बैकअप लें। अगर कुछ गलत होता है जैसे कि गलत BIOS डाउनलोड करना या कोई अन्य गलती हो जाती है तो यह यूजर को बड़ी परेशानी दे सकता है। उसी बैकअप से बचने के लिए BIOS एक महत्वपूर्ण कदम है।
- डी. BIOS को अपडेट करते समय लोड शेडिंग की समस्या से निपटने के लिए यूपीएस या इन्वर्टर जैसे उपाय सेट करें। पीसी की बिजली की कमी पूरी प्रक्रिया को बाधित कर सकती है और इसे फिर से शुरू करना पड़ सकता है।
- ई. फिर BIOS की अद्यतन प्रक्रिया प्रारंभ करें। निर्माताओं की वेबसाइट से इंस्टॉलर फ़ाइल डाउनलोड करें। कभी-कभी सॉफ़्टवेयर प्रक्रिया में फ़्लॉपी दर्ज करने के लिए कहता है। ऐसे मामलों में उपयोगकर्ता को 1.44MB 3.5” फ़्लॉपी डिस्क का उपयोग करना चाहिए। डिस्क को ड्राइव में डाला जाना चाहिए और सिस्टम को इससे बूट करने के लिए पुनरारंभ करना चाहिए।
- एफ. जब डाउनलोड पूरा हो जाता है तो अपडेट सॉफ्टवेयर मौजूदा BIOS की तुलना डाउनलोड किए गए BIOS से करता है और यदि डाउनलोड किया गया नवीनतम पाया जाता है तो अपडेट होगा। पुष्टिकरण बटन का नाम BIOS के उपयोगकर्ता इंटरफ़ेस के आधार पर "अपडेट", "पुष्टि करें" या "लिखें" के रूप में भिन्न हो सकता है।
- जी. फिर अंत में पीसी को रीस्टार्ट करें। यदि आवश्यक हो तो मौजूदा BIOS को साफ़ करें।
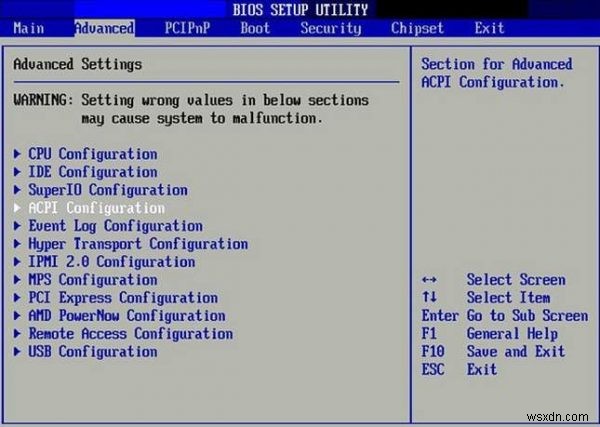
4. विंडोज 10 अपडेट अनइंस्टॉल करें
कभी-कभी नवीनतम अपडेट भी असंगति के मुद्दों के कारण नीली स्क्रीन का कारण बन सकते हैं। बस इसे अनइंस्टॉल करने से यह समस्या ठीक हो सकती है। ऐसा करने के लिए नीचे दिए गए चरणों का पालन करें -
- ए. पीसी में सेटिंग्स लॉन्च करें।
- बी. विकल्पों में से "अपडेट और सुरक्षा" चुनें।
- सी. "विंडोज अपडेट" विकल्प पर क्लिक करें।
- डी. इसमें से "अपडेट इतिहास" लिंक देखें।
- ई. इतिहास में सफलतापूर्वक स्थापित और अक्षम रूप से डाउनलोड किए गए दोनों अपडेट देखे जा सकते हैं।
- एफ. "अपडेट अनइंस्टॉल करें" विकल्प चुनें। फिर उपयोगकर्ता को "अपडेट की स्थापना रद्द करें" विंडो पर नियंत्रण कक्ष के लिए प्रेरित किया जाएगा। वहां उसे संबंधित अपडेट का विकल्प चुनना चाहिए और "अनइंस्टॉल" विकल्प पर क्लिक करना चाहिए।
- जी. फिर प्रोग्राम को अनइंस्टॉल करने के लिए "हां" विकल्प पर क्लिक करें।
- एच. पीसी को पुनरारंभ करें।
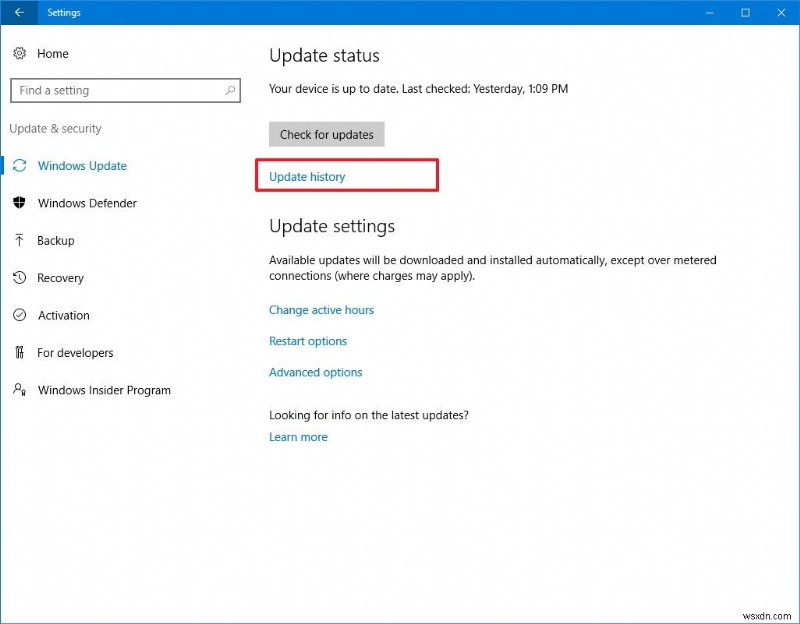
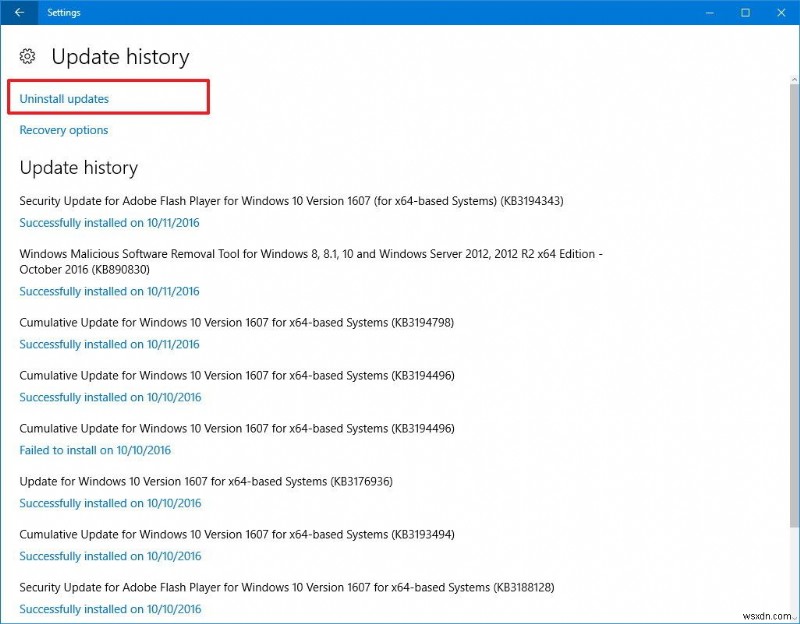
5. सॉफ़्टवेयर अनइंस्टॉल करें
न केवल विंडोज़ अपडेट बल्कि कुछ हाल ही में डाउनलोड और इंस्टॉल किए गए सॉफ़्टवेयर जो ओएस के साथ असंगत हैं। ब्लू स्क्रीन की समस्या भी हो सकती है। ऐसे सॉफ़्टवेयर को अनइंस्टॉल करने के लिए नीचे दिए गए चरणों का पालन करें -
- ए. स्टार्ट मेन्यू पर क्लिक करें
- बी. "सेटिंग" विकल्प चुनें।
- सी. वहां से “सिस्टम” विकल्प पर क्लिक करें।
- डी. विकल्प का एक पैनल स्क्रीन पर बाईं ओर से "सेलेक्ट ऐप्स एंड फीचर्स" का विकल्प चुनेंगे।
- ई. इंस्टॉल किए गए एप्लिकेशन की सूची दाईं ओर आएगी, वहां "एक ऐप चुनें" पर क्लिक करके समस्या पैदा करने वाले ऐप का चयन करें।
- एफ. ऐप्स का चयन करने के बाद चयनित ऐप को हटाने के लिए "अनइंस्टॉल" बटन पर क्लिक करें।
- जी. पुष्टि के लिए लगातार पॉप अप पर "अनइंस्टॉल" बटन पर फिर से क्लिक करें।
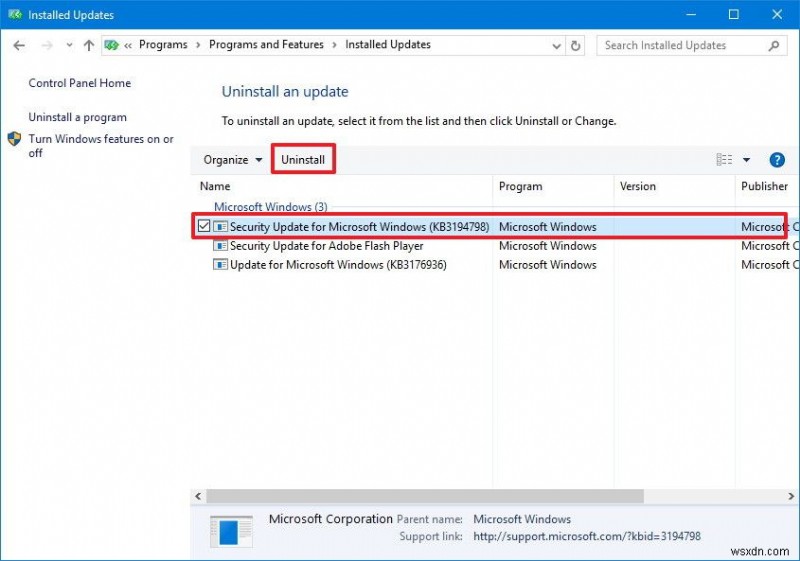
6. बूट पर ब्लू स्क्रीन ऑफ़ डेथ विंडोज़ 10 को ठीक करें
विंडोज 10 ब्लू स्क्रीन पर अटक गया और बूट नहीं होगा? बूट पर विंडोज 10 ब्लू स्क्रीन को ठीक करने का एक आसान तरीका एक पेशेवर विंडोज रिपेयर टूल का उपयोग करना है। विंडोज बूट जीनियस एक ऐसा टूल है जो ब्लू स्क्रीन ऑफ डेथ सहित सभी विंडोज बूटिंग मुद्दों को आसानी से ठीक कर सकता है।
मैं। विंडोज बूट जीनियस सॉफ्टवेयर डाउनलोड करें और इसे किसी भी पीसी में इंस्टॉल करें जिसे आप एक्सेस कर सकते हैं।
ii. सबसे पहले एक बूट करने योग्य रिमूवेबल डिस्क यानी सीडी या डीवीडी या यूएसबी फ्लैश ड्राइव बनाएं। उल्लिखित हटाने योग्य डिस्क प्रकार में से किसी एक को पीसी में संलग्न करें और एकीकृत आईएसओ फ़ाइल का उपयोग करके उस पर सॉफ़्टवेयर को जला दें।
iii. अब रिमूवेबल डिस्क को समस्याग्रस्त पीसी में डालें और BIOS (UEFI) को "CD/DVD/USB से बूट कंप्यूटर" पर सेट करें।
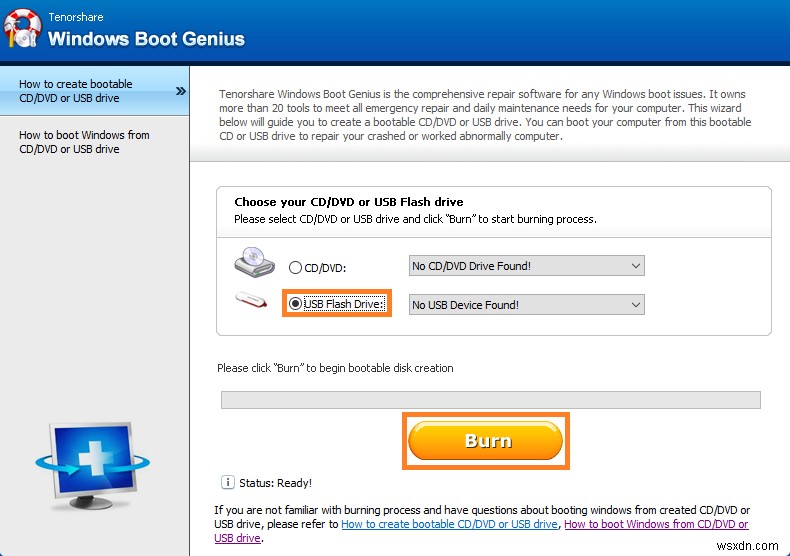
iv. जब कंप्यूटर को रिबूट किया जाता है तो विंडोज बूट जीनियस इंटरफेस स्क्रीन पर आ जाएगा। इंटरफ़ेस पर विंडोज रेस्क्यू टैब के तहत सॉल्यूशन एंड फंक्शन सेंटर से आवश्यक ऑपरेशन चुनें।

तो ये थे विंडोज 10 की ब्लू स्क्रीन समस्या को ठीक करने के शीर्ष 6 तरीके। उनमें से अद्यतन BIOS विधि वह है जिसे सावधानी के साथ किया जाना चाहिए। और स्पष्ट रूप से उन सभी में सबसे आसान विंडोज बूट जीनियस का उपयोग करना है।
