सभी नई और बेहतर चीजों के साथ-साथ विंडोज 10 के पास और आ गया है, यह उपयोगकर्ता के लिए कुछ परेशान करने वाली समस्याएं भी लेकर आया है। इन निराशाजनक समस्याओं में से एक विंडोज 10 फ्लैशिंग स्क्रीन है। निम्नलिखित लेख में, एक पेशेवर की तरह इस समस्या से निपटने के लिए 5 सर्वोत्तम तरीकों का उल्लेख किया गया है। लेकिन उन 5 विधियों को जानने से पहले लोगों को विंडोज 10 स्क्रीन के चालू और बंद होने के मूल कारणों के बारे में पता होना चाहिए।
भाग 1. विंडोज 10 फ्लैशिंग स्क्रीन के कारणों के लिए बुनियादी जाँच
भाग 2. विंडोज 10 पर स्क्रीन की झिलमिलाहट को कैसे ठीक करें
भाग 1. विंडोज 10 फ्लैशिंग स्क्रीन के कारणों के लिए बुनियादी जांच
स्क्रीन फ्लैशिंग की समस्या के पीछे का कारण जानने के लिए विंडोज 10 टास्क मैनेजर उपयोगी हो सकता है। कारणों का आकलन करने के लिए निम्न चरणों का पालन करें जैसा कि बताया गया है -
1. टास्कबार पर राइट क्लिक करके टास्क मैनेजर लॉन्च करें, फिर "टास्क मैनेजर" विकल्प पर क्लिक करें। इसे कीबोर्ड से ही Ctrl + Shift + Esc दबाकर भी लॉन्च किया जा सकता है।
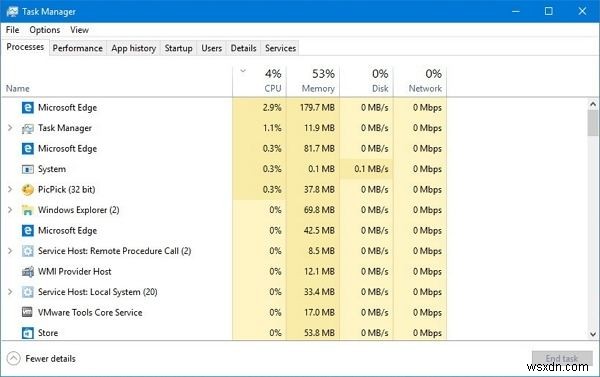
2. फिर मॉनिटर पर नजर रखें और जांच लें कि स्क्रीन टिमटिमा रही है या नहीं।
- ए. यदि कार्य प्रबंधक स्क्रीन के साथ-साथ झिलमिलाहट नहीं करता है, तो निदान असंगत सॉफ़्टवेयर के रूप में सामने आता है।
- बी. यदि स्क्रीन और अन्य अनुप्रयोगों के साथ-साथ कार्य प्रबंधक भी चमकता है तो झिलमिलाहट का कारण ग्राफिक्स ड्राइवर निकला है।
भाग 2. विंडोज 10 पर स्क्रीन की झिलमिलाहट को कैसे ठीक करें
इन दोनों को छोड़कर अन्य कारण भी हैं। इस पद्धति को ठीक करने के शीर्ष 5 तरीके हैं -
1. एंटीवायरस सॉफ़्टवेयर अक्षम करें :कुछ तृतीय पक्ष एंटीवायरस सॉफ़्टवेयर कभी-कभी पीसी में यह समस्या पैदा करते पाए जाते हैं। इसलिए उन्हें अक्षम करना आवश्यक समाधान हो सकता है।
2. असंगत एप्लिकेशन को अपडेट या अनइंस्टॉल करें :यदि स्क्रीन झिलमिलाहट का कारण असंगत अनुप्रयोग है, तो इससे निपटने के दो संभावित तरीके हैं या तो एप्लिकेशन को अनइंस्टॉल करें या एप्लिकेशन के अपडेटेड संस्करण की जांच करें जो पीसी के साथ संगत हो सकता है।
असंगत एप्लिकेशन को अनइंस्टॉल करने के लिए नीचे दिए गए चरणों का पालन करें -
- i.मेनू पर राइट क्लिक करें।
- ii.फिर "सेटिंग" विकल्प पर क्लिक करें।
- iii.“सिस्टम” विकल्प से “ऐप्स और सुविधाएं” विकल्प चुनें
- iv.ऐसे ऐप को चुनें जो झिलमिलाती समस्याओं का मूल कारण हो सकता है। आमतौर पर थर्ड पार्टी सॉफ्टवेयर जिसे पिछले संस्करणों के लिए इस्तेमाल करने के लिए बनाया गया है, वह एक अपराधी है।
- v.सॉफ्टवेयर के नाम के आगे "अनइंस्टॉल" आइकन पर क्लिक करें।
- vi.अनइंस्टॉलेशन की पुष्टि करने के लिए पॉप अप बॉक्स पर "अनइंस्टॉल" पर क्लिक करें।
- vii.पीसी को रीबूट करें और जांचें कि क्या झिलमिलाहट बंद हो गई है।

3. उच्च मॉनिटर रीफ़्रेश दर का उपयोग करें :कभी-कभी मॉनिटर रिफ्रेश रेट भी स्क्रीन के फ्लैश होने का कारण बनता है। इसे ठीक करने के लिए इन चरणों का पालन करें -
- ए. डेस्कटॉप पर कहीं भी राइट क्लिक करें, और फिर ड्रॉप डाउन मेनू से "डिस्प्ले सेटिंग्स" विकल्प पर क्लिक करें।
- बी. वहां से "उन्नत प्रदर्शन सेटिंग" मेनू पर जाएं।
- सी. "प्रदर्शन अनुकूलक गुण" का पता लगाएं।
- डी. "मॉनिटर" टैब पर जाएं और दिखाए गए रिफ्रेश रेट से ज्यादा रिफ्रेश रेट चुनें।
- ई. परिवर्तनों को सहेजने के लिए "ओके" पर क्लिक करें।
- f.फिर जांचें कि झिलमिलाहट रुक गई है या नहीं, यदि नहीं, तो पिछले वाले की तुलना में अधिक ताज़ा दर चुनें।
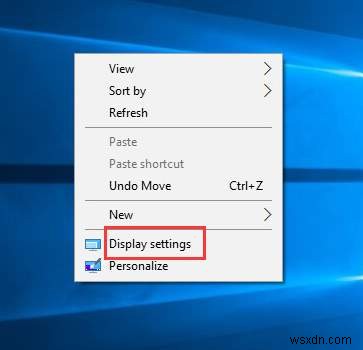


4. Windows सेवाओं को अक्षम करें :कुछ विंडोज़ सेवाएं जैसे कि विंडोज़ त्रुटि रिपोर्टिंग सेवाएं भी विंडोज़ 10 के झिलमिलाते मुद्दों को उठाती हैं। उन्हें अक्षम करने के लिए नीचे दिए गए चरणों का पालन करें -
- ए. "सेवा" विकल्प लॉन्च करने के लिए खोज मेनू में "serices.msc" कमांड टाइप करें
- बी. "समस्या रिपोर्ट और समाधान नियंत्रण कक्ष" ढूंढें और फिर "रोकें" चुनने के लिए उस पर राइट क्लिक करें
- सी. "Windows त्रुटि रिपोर्टिंग सेवा" के लिए भी यही प्रक्रिया अपनाई जानी चाहिए
- डी. फिर कंप्यूटर को पुनरारंभ करें।
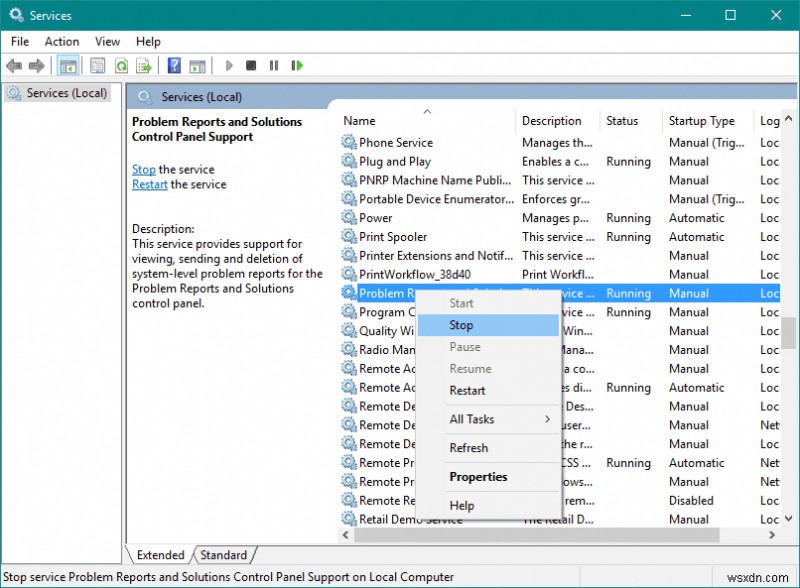
इससे टिमटिमाती स्क्रीन की समस्या का समाधान होना चाहिए लेकिन अगर ऐसा नहीं होता है तो अगली विधि पर आगे बढ़ें।
5. डिस्प्ले ड्राइवर अपडेट करें :यदि टास्क मैनेजर के माध्यम से निदान के परिणामस्वरूप ग्राफिक की गलती होती है या ड्राइवरों को प्रदर्शित करता है तो इसे केवल उसी को अपडेट करके हल किया जा सकता है। हालांकि प्रक्रिया आसान कहा से किया है। ग्राफिक या डिस्प्ले ड्राइवरों का अपडेट तीन गुना है। पहला है पीसी को सेफ मोड में लाना, फिर दूसरा डिस्प्ले ड्राइवरों को अनइंस्टॉल करना है, और तीसरा डिस्प्ले ड्राइवरों को फिर से इंस्टॉल करना है।
एक। सुरक्षित मोड में प्रवेश करना -
- मैं. "सेटिंग" लॉन्च करें और फिर "अपडेट और सुरक्षा" विकल्प पर क्लिक करें
- द्वितीय। वहां "रिकवरी" विकल्प पर क्लिक करें।
- iii. "उन्नत स्टार्टअप" से "अभी पुनरारंभ करें" विकल्प चुनें
- iv. फिर "समस्या निवारण" विकल्प पर क्लिक करें
- वी. फिर "उन्नत विकल्प" चुनें, वहां "स्टार्टअप सेटिंग्स" पर क्लिक करें
- vi. उसके बाद “Restart” विकल्प पर क्लिक करें।
- सात। जब पीसी पुनरारंभ होता है तो सुरक्षित मोड में आने के लिए विकल्प 4 चुनें या नेटवर्किंग के साथ सुरक्षित मोड में प्रवेश करने के लिए 5 चुनें।


बी। ग्राफिक कार्ड ड्राइवर को अनइंस्टॉल करना -
- मैं. पावर यूजर मेन्यू लॉन्च करने के लिए कीबोर्ड से "X" के साथ विंडोज़ की दबाएं और "डिवाइस मैनेजर" चुनें
- द्वितीय। इसे बढ़ाने के लिए "डिवाइस एडेप्टर" पर क्लिक करें।
- iii. समस्याग्रस्त एडेप्टर पर राइट क्लिक करें और फिर "अनइंस्टॉल" पर क्लिक करें।
- iv. "इस डिवाइस के लिए ड्राइवर सॉफ़्टवेयर हटाएं" चेक बॉक्स को चेक करें और इसे चिह्नित करें।
- वी. फिर पुष्टि करने के लिए "ओके" पर क्लिक करें।
- vi. पीसी को रीबूट करें
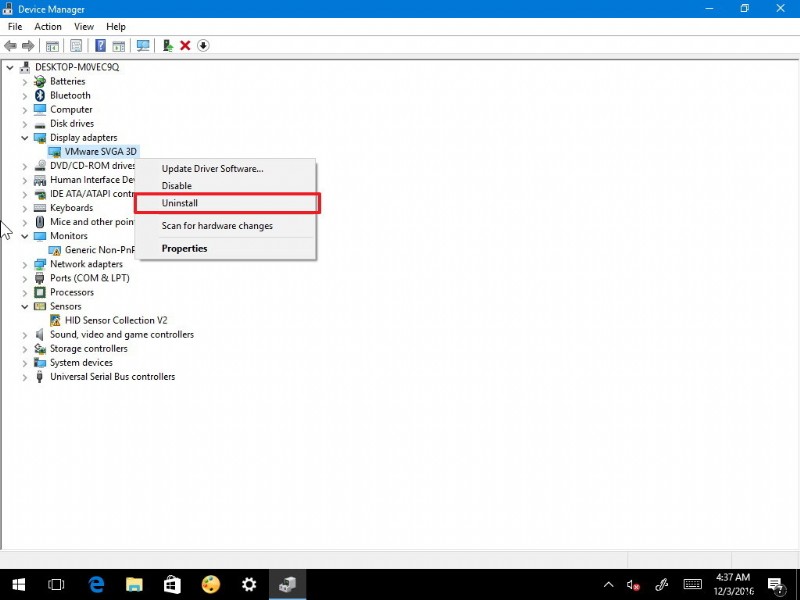
सी। ग्राफिक ड्राइवरों को फिर से स्थापित करें -
- मैं. "सेटिंग" लॉन्च करें
- द्वितीय। "अपडेट और सुरक्षा" विकल्प चुनें।
- iii. फिर "विंडोज अपडेट" विकल्प चुनें।
- iv. नवीनतम ग्राफिक्स ड्राइवरों की खोज के लिए "अपडेट की जांच करें" बटन पर क्लिक करें और इसे डाउनलोड करें और बाद में इसे इंस्टॉल करें।
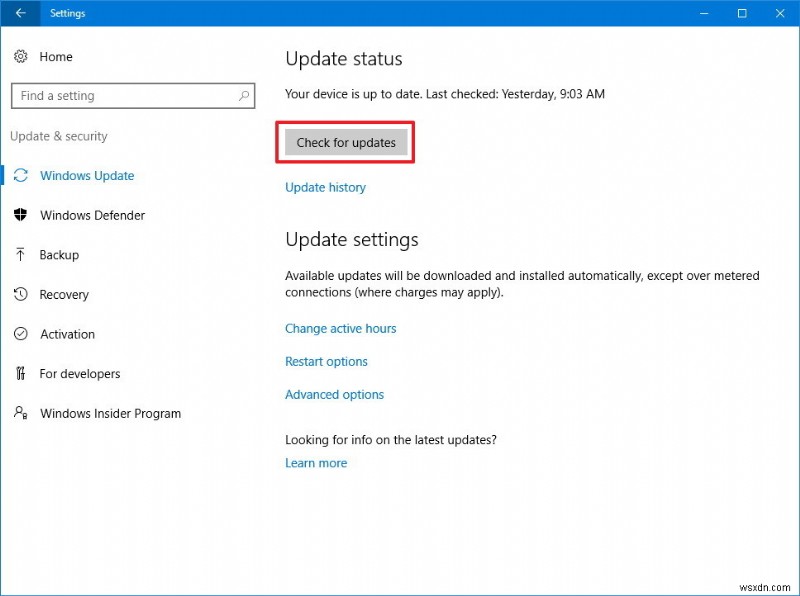
विंडोज अपडेट संगत सॉफ्टवेयर प्रदान करने के लिए सबसे उपयुक्त है, लेकिन वे नवीनतम संस्करण प्रदान करने के लिए उतने अच्छे नहीं हैं। इसे प्राप्त करने के लिए, उपयोगकर्ता को निर्माता की वेबसाइट से सीधे ड्राइवरों को डाउनलोड करने का प्रयास करना चाहिए।
कभी-कभी आपकी स्क्रीन लगातार चमकती रहती है या क्रैश भी हो जाती है और बूट नहीं होती है। इस मामले में आपको अपने कंप्यूटर को ठीक करने के लिए एक पेशेवर उपकरण की आवश्यकता है। सौभाग्य से कंप्यूटर क्रैश, ब्लू स्क्रीन, रैंडम रीस्टार्ट, बूट नहीं कर सकता, और अन्य विंडोज बूटिंग समस्याओं सहित सभी बूटिंग मुद्दों को ठीक करने के लिए विंडोज बूट जीनियस के रूप में नामित 4WinKey बूटिंग सॉफ्टवेयर है।
