वनड्राइव की फ़ेच फ़ाइल सुविधा का उपयोग करके अब आप अपने पीसी की फ़ाइलों को दूरस्थ रूप से एक्सेस कर सकते हैं
ऐसा कितनी बार होता है कि हम अपने कार्यालय के डेस्कटॉप पर एक महत्वपूर्ण फ़ाइल छोड़ देते हैं और घर पर काम करते समय उसके लिए तरसते हैं। कुंआ! यदि आपके पीसी पर वनड्राइव है, तो यहां वनड्राइव की फाइल शेयरिंग क्षमता है जिसकी मदद से आप कहीं से भी फाइलों तक पहुंच सकते हैं।
तो, आपको एक और कारण मिलता है कि आप अपने पीसी पर क्लाउड स्टोरेज विकल्प के रूप में वनड्राइव क्यों चुनना चाहेंगे। ऐसा इसलिए है क्योंकि आप उस पीसी पर किसी भी अन्य पीसी से आसानी से फ़ाइलें ला सकते हैं या पुनः प्राप्त कर सकते हैं। यह दूसरे कंप्यूटर पर वनड्राइव वेबसाइट पर जाकर किया जा सकता है। आप दूरस्थ फ़ाइलों की कॉपी भी डाउनलोड कर सकते हैं और वीडियो स्ट्रीम कर सकते हैं या फ़ोटो देख सकते हैं।
OneDrive की "फ़ाइल प्राप्त करें" विशेषता और जिन सेटिंग को आपको सक्षम करने की आवश्यकता है, उनके साथ आगे बढ़ने से पहले, आइए कुछ पूर्वापेक्षाओं पर एक नज़र डालते हैं।
एक पीसी से OneDrive में फ़ाइलों को दूरस्थ रूप से लाने के लिए पूर्वापेक्षाएँ
यहाँ कुछ पूर्वापेक्षाएँ हैं जिन्हें आपको OneDrive में फ़ेच फ़ाइल सुविधा का उपयोग करते समय ध्यान में रखना चाहिए। हालांकि तीसरी विशेषता आश्चर्यजनक रूप से रोमांचक है -
- यह मदद करेगा यदि आपके पास उस पीसी पर OneDrive है जिससे आप फ़ाइलें प्राप्त करना चाहते हैं, और आवश्यक सेटिंग्स सक्षम होनी चाहिए (यही तो हम यहां हैं! हम इन सेटिंग्स के बारे में गहराई से बात करेंगे। इसलिए आगे पढ़ें! )
- एक Microsoft खाता होना महत्वपूर्ण है ताकि जब आप पीसी का उपयोग कर रहे हों और बाद में जब आप वेबसाइट पर लॉग इन कर रहे हों तो आप लॉग इन कर सकें।
- मैक पर मौजूद फाइलों को लाना संभव नहीं है, लेकिन मैक का उपयोग उन फाइलों को लाने के लिए किया जा सकता है जो विंडोज चलाने वाले पीसी पर हैं
- यह सुविधा विंडोज 10 और विंडोज 7 पर काम करती है, लेकिन आश्चर्यजनक रूप से यह विंडोज 8.1 पर काम नहीं करती है
फ़ाइलें लाने के लिए OneDrive सुविधा को सक्षम करना
सबसे पहले, आपको डेस्कटॉप पर उस सुविधा को सक्षम करना होगा जिससे आप फ़ाइलों को दूरस्थ रूप से एक्सेस करना चाहते हैं। यहां हम उन चरणों को देखेंगे जिनके उपयोग से आप फ़ाइलें लाने की सेटिंग की अनुमति दे सकेंगे।
<ओल>
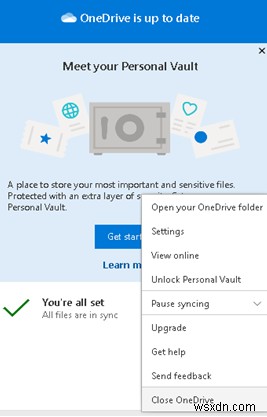 <ओल स्टार्ट ="3">
<ओल स्टार्ट ="3">
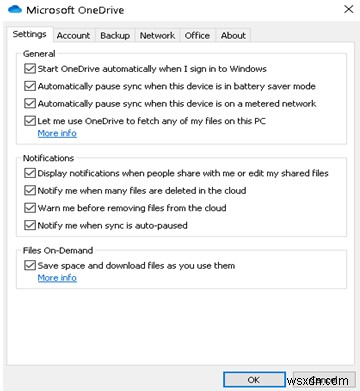 <ओल स्टार्ट ="5">
<ओल स्टार्ट ="5">
अगर मैं वनड्राइव की फ़ेच फ़ाइल सुविधा नहीं चाहता/चाहती तो क्या होगा
यदि आप फ़ेच फ़ाइल सुविधा नहीं चाहते हैं, तो आपको बस इतना करना है कि विकल्प को अनचेक कर दें। इस पीसी पर अपनी कोई भी फ़ाइल लाने के लिए मुझे OneDrive का उपयोग करने दें ऊपर चरण संख्या 4 में वर्णित है।
इसके साथ ही, हम यह देखेंगे कि कैसे आप अपने पीसी की फाइलों को वेब से आसानी से प्राप्त कर सकते हैं।
वेब के माध्यम से पीसी से फ़ाइलें प्राप्त करना
अब एक बार जब आप फ़ाइलों को दूरस्थ रूप से लाने के लिए वनड्राइव सुविधा को सक्षम कर लेते हैं, तो चीजों को क्रिया में देखने का समय आ गया है। कदम सरल हैं, और आप चकित होंगे -
<ओल>
<मजबूत> 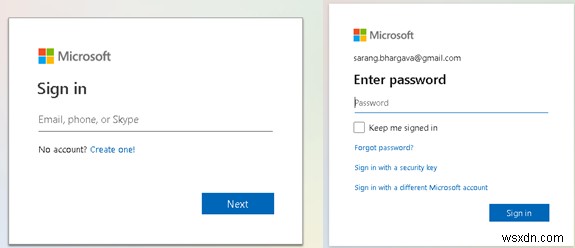 <ओल प्रारंभ ="2">
<ओल प्रारंभ ="2">
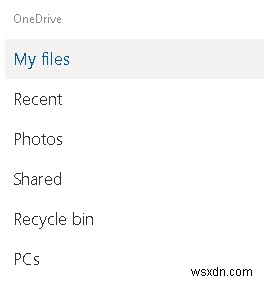
इतना ही! आप उस फ़ाइल पर काम करने के लिए पूरी तरह तैयार हैं जिसे आपने दूरस्थ पीसी या उस मामले के लिए किसी डिवाइस से प्राप्त किया है।
क्या हमने आपकी मदद की?
यह वास्तव में दर्द होता है जब आपको एक फ़ाइल पर एक बार फिर से काम करना पड़ता है क्योंकि यह आपके पास उपलब्ध नहीं है और हमें पूरी उम्मीद है कि यह ब्लॉग पोस्ट उस संबंध में आपके जीवन को आसान बना देगा। अधिक OneDrive सुविधाओं और अन्य Windows 10 टेक-ट्रीट्स के लिए, Systweak Blogs पढ़ते रहें। साथ ही, हमें सभी सोशल मीडिया प्लेटफॉर्म पर फॉलो करें।
