आप गेमिंग के दौरान Logitech G430 माइक्रोफोन के साथ अच्छा संगीत, फिल्में, ऑडियो फ़ाइलें सुन सकते हैं और यहां तक कि अपने दोस्तों को एक डिस्कॉर्ड ऐप पर चिल्लाते हुए सुन सकते हैं। यदि आपके दोस्त आपको सुनने में सक्षम नहीं हैं या किसी के साथ ऑडियो चैट करने में सक्षम नहीं हैं, ऐसा इसलिए हो सकता है क्योंकि आपका Logitech G430 माइक काम नहीं कर रहा है। एक ही समस्या का सामना करना पड़ रहा है, तो यह फिक्सिंग गाइड आपके लिए है!
आपका G430 माइक्रोफ़ोन काम नहीं कर रहा है इसके कारण दोषपूर्ण ध्वनि सेटिंग्स, पुराने ऑडियो ड्राइवर, माइक्रोफ़ोन एक्सेस नहीं दिया जाना, या सामान्य तकनीकी समस्याओं को दूर करने के लिए समस्या निवारक चलाने की आवश्यकता हो सकती है। आपको और आपके माइक्रोफ़ोन को परेशान करने वाली समस्या को ठीक करने के लिए आइए हम सभी समाधानों का पता लगाएं।
Logitech G430 माइक काम नहीं कर रहा है? इन सुधारों की जांच करें
1 ठीक करें:Windows 10 पर माइक्रोफ़ोन तक पहुंच की अनुमति देना
यह अनिवार्य रूप से आपका पहला कदम बन जाता है जब लॉजिटेक G430 माइक्रोफोन काम नहीं कर रहा होता है क्योंकि आपको एक्सेस के लिए माइक चालू करना पड़ता है। इसके लिए नीचे दिए गए चरणों का पालन करें।
चरण 1 :Windows सेटिंग पर जाएं या Windows लोगो + I दबाएं कीबोर्ड से।
चरण 2 :गोपनीयता क्लिक करें . यहां, माइक्रोफ़ोन चुनें बाईं ओर के पैनल से।
चरण 3 :माइक्रोफ़ोन के अंतर्गत, देखें कि 'इस डिवाइस के लिए माइक्रोफ़ोन एक्सेस चालू है' या नहीं। यदि यह सक्षम नहीं है, तो सेटिंग्स बदलें और माइक्रोफ़ोन को दोबारा लगाएं।
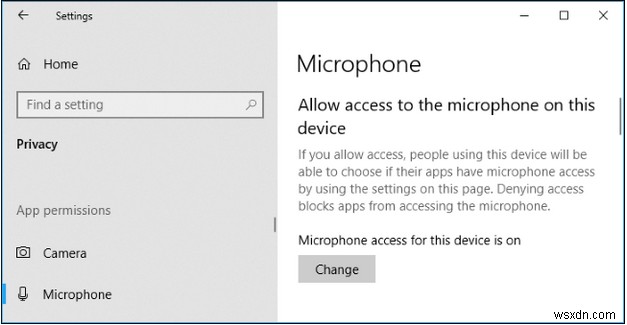
कभी-कभी, प्लगिंग होते ही माइक्रोफ़ोन एक्सेस अपने आप बंद हो जाता है। यही कारण है कि यह कदम सबसे पहले जाता है।
2 ठीक करें:हार्डवेयर और डिवाइस/ऑडियो ट्रबलशूटर चलाएं
सिस्टम में मामूली या सामान्य तकनीकी त्रुटियों को दूर करने के लिए, आप उस समस्या निवारक को चलाने का प्रयास कर सकते हैं जो विंडोज 10 आपको डिफ़ॉल्ट रूप से प्रदान करता है। इसके लिए,
चरण 1 :खोज प्रारंभ करें बॉक्स में समस्या निवारण लिखें और समस्या निवारण करें क्लिक करें ।
चरण 2 :हार्डवेयर और डिवाइस पर जाएं और ट्रबलशूटर चलाएं।
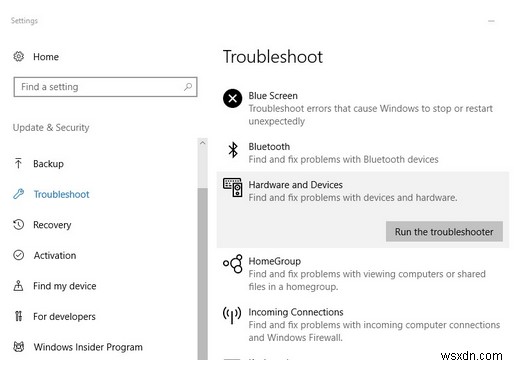
चरण 3 :प्लेइंग ऑडियो पर जाएं और ट्रबलशूटर चलाएं।
चरण 4 :रिकॉर्डिंग ऑडियो पर जाएं और ट्रबलशूटर चलाएं।
चरण 5 :स्पीच पर जाएं और ट्रबलशूटर चलाएं।
एक बार सभी समस्या निवारकों को चलाने से आपको लॉजिटेक G430 माइक्रोफोन के काम न करने की समस्या का समाधान करने में मदद मिलेगी।
3 ठीक करें:ऑडियो ड्राइवर अपडेट करें
एक पुराना ड्राइवर या लापता ऑडियो ड्राइवर G430 माइक के काम न करने का मूल कारण हो सकता है। इसलिए, आप ऑडियो ड्राइवर को अपडेट करने के लिए मैन्युअल या स्वचालित तरीके अपना सकते हैं। मैन्युअल प्रक्रिया में, आपको ध्वनि कार्ड निर्माता की वेबसाइट पर जाना होगा और उसका नवीनतम संस्करण स्थापित करना होगा।
यदि आप प्रक्रिया से परिचित नहीं हैं या ऑडियो ड्राइवर अपडेट को स्वचालित करना चाहते हैं, तो स्मार्ट ड्राइवर केयर का उपयोग करने का प्रयास करें। यह सॉफ्टवेयर लॉजिटेक G430 माइक के काम न करने की समस्या को ठीक करने में मदद करेगा। यह आसानी से सिस्टम आवश्यकताओं का पता लगा सकता है, सही ड्राइवर प्रदर्शित कर सकता है और पुराने को अपडेट कर सकता है। इसके अलावा, आप सॉफ्टवेयर पर ही 'अपडेट ऑल' बटन पर क्लिक करके ऑडियो ड्राइवर के अलावा अन्य सभी ड्राइवरों को अपडेट कर सकते हैं।
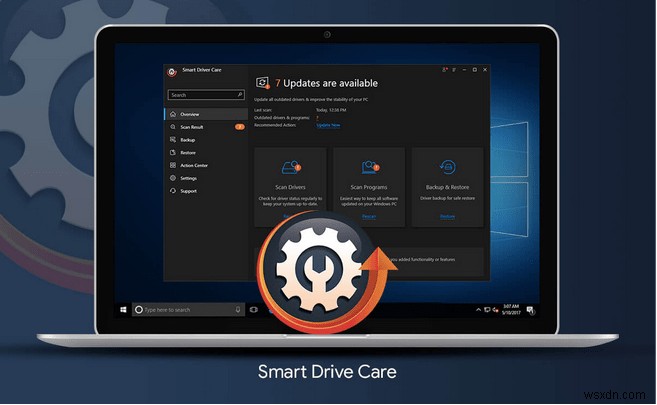
स्मार्ट ड्राइवर केयर की पूरी समीक्षा यहां पढ़ें
4 ठीक करें:साउंड सेटिंग पर दोबारा जाएं
लॉजिटेक G430 माइक्रोफोन को एक बड़ी समस्या के रूप में काम नहीं करने पर विचार करते हुए, हम साउंड सेटिंग्स की एक छोटी सी जांच से गुजरना भूल जाते हैं। ये सेटिंग्स एक अपराधी हो सकती हैं, और इसलिए पता करें कि क्या किया जाना है।
चरण 1 :टास्कबार पर साउंड आइकन का पता लगाएं, उस पर राइट-क्लिक करें, और साउंड्स खोलें ।
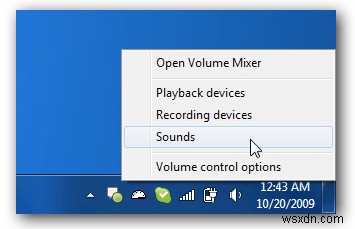
चरण 2 :प्लेबैक पर जाएं टैब और जांचें कि क्या आपका माइक्रोफ़ोन डिफ़ॉल्ट डिवाइस के रूप में चिह्नित है . यदि नहीं, तो डिफॉल्ट किए जाने वाले को चुनें और ओके पर क्लिक करें ।
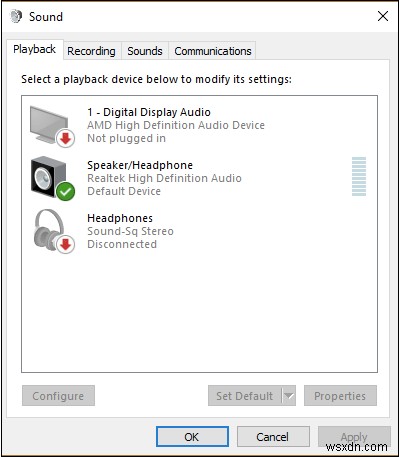
चरण 3 :अब रिकॉर्डिंग टैब पर जाएं, कहीं भी राइट-क्लिक करें, और 'अक्षम डिवाइस दिखाएं' चुनें। यदि आपको उस पर अपने माइक्रोफ़ोन का नाम मिलता है, तो उस पर राइट-क्लिक करें और सक्षम करें चुनें . एक बार सक्षम होने पर, उस पर एक बार फिर राइट-क्लिक करें और इसे 'डिफ़ॉल्ट डिवाइस के रूप में सेट करें' चिह्नित करें।
चरण 4 :एक बार फिर, Logitech G430 माइक्रोफ़ोन पर राइट-क्लिक करें और गुण चुनें ।
चरण 5 :यहां, स्तरों पर जाएं और वॉल्यूम को अधिकतम करें।
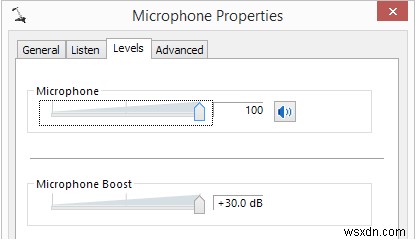
यह तरीका वॉल्यूम और ऑडियो आउटपुट लेवल को काफी हद तक सॉर्ट करने में सक्षम है।
5 ठीक करें:Logitech गेम सॉफ़्टवेयर को अनइंस्टॉल और रीइंस्टॉल करें
यदि आप उपरोक्त विधियों का उपयोग करके Logitech G430 माइक्रोफ़ोन के काम नहीं करने की समस्या को हल नहीं कर सकते हैं, तो सॉफ़्टवेयर को अनइंस्टॉल करने का प्रयास करें और एक बार फिर से इंस्टॉल करें। यह तरीका थोड़ा पेचीदा लग सकता है, लेकिन इसने कई लोगों की समस्या को हल करने में मदद की है।
आप विंडोज के लिए सबसे अच्छे अनइंस्टालर सॉफ्टवेयर का उपयोग करके लॉजिटेक गेम सॉफ्टवेयर को अनइंस्टॉल कर सकते हैं और अब आधिकारिक वेबसाइट पर जाकर एक बार फिर से नवीनतम संस्करण को इंस्टॉल कर सकते हैं। यह सॉफ़्टवेयर अपडेट न केवल माइक्रोफ़ोन बल्कि कीबोर्ड, कैमरा इत्यादि जैसे अन्य समर्थित उपकरणों का भी समर्थन करता है।
Logitech G430 माइक्रोफ़ोन को ठीक करने के बारे में अंतिम वचन
क्या Logitech G430 माइक्रोफोन के काम न करने की समस्या का समाधान हो गया है? हम मानते हैं कि किसी एक कदम ने आपकी समस्या का समाधान कर दिया होगा। यदि हां, तो हमें एक अपवोट दें और अपनी सिफारिशें और विचार नीचे टिप्पणी अनुभाग में दें। हमें सोशल मीडिया - फेसबुक, इंस्टाग्राम और यूट्यूब पर फॉलो करें।
