Microsoft Word सबसे महत्वपूर्ण और Microsoft Office का सबसे अधिक उपयोग किया जाने वाला उपकरण है। हम इसका उपयोग पत्र, ब्लॉग, रिज्यूमे, नोट्स, असाइनमेंट आदि जैसे दस्तावेज बनाने के लिए करते हैं। इसमें बहुत सारी विशेषताएं होती हैं और हममें से अधिकांश लोग उनके बारे में जानते भी नहीं हैं। इस लेख में आप एम एस वर्ड की बुनियादी विशेषताओं के बारे में जानेंगे और बाद के ब्लॉगों में आपको इसकी सभी उन्नत सुविधाओं के बारे में पता चल जाएगा। इस लेख में, हम आपको एमएस वर्ड 2016 की मूलभूत सुविधाओं के बारे में बताएंगे।
एमएस वर्ड 2016 का परिचय
एमएस वर्ड 2016 ज्यादातर इसके पिछले संस्करणों 2010 और 2013 की तरह है। आइए कुछ बुनियादी सुविधाओं पर एक नजर डालते हैं।
हम एमएस वर्ड 2016 सीखने के लिए कदम-दर-कदम आगे बढ़ेंगे। यहां एमएस वर्ड इंटरफेस की कुछ बुनियादी विशेषताएं हैं।
<ओल>
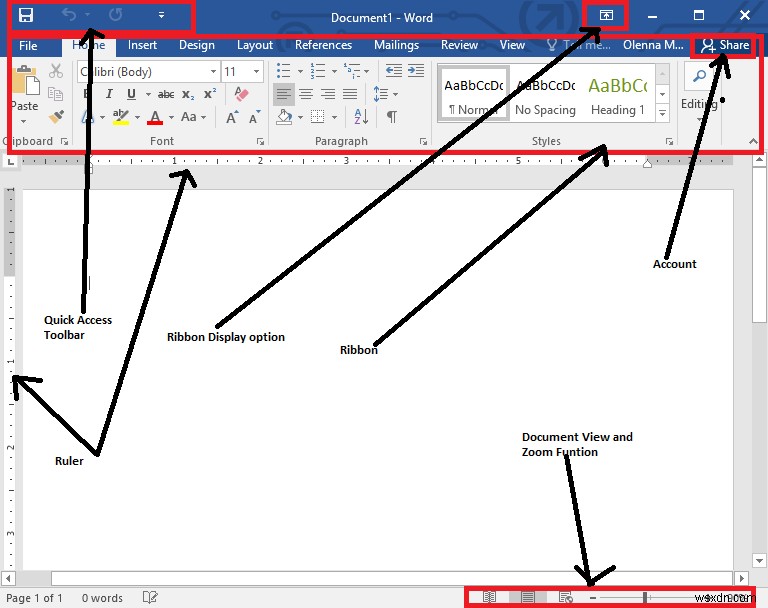
जब आप किसी भी सामग्री को लिखने के लिए पहली बार एमएस वर्ड दस्तावेज़ खोलते हैं तो आपको इसका इंटरफ़ेस ऊपर की छवि के समान दिखाई देगा। वर्ड डॉक्यूमेंट खोलने के लिए, विंडोज 10 स्टार्ट बटन के पास स्थित कॉर्टाना सर्च बार में रन टाइप करें और एंटर कुंजी टाइप करें। अब, “Winword” टाइप करें और Enter key टाइप करें। यहां, एमएस वर्ड इंटरफेस में प्रवेश करने के लिए ब्लैंक डॉक्यूमेंट पर क्लिक करें।
एमएस वर्ड सीखना शुरू करें:
अब, हम अपने एमएस वर्ड को इसकी बुनियादी विशेषताओं के साथ सीखना शुरू करेंगे। जैसा कि हमने ऊपर बताया है, हम एक-एक करके शुरू करेंगे।
1. रिबन
रिबन में फ़ाइल, होम, इन्सर्ट, डिज़ाइन, लेआउट, संदर्भ, मेलिंग, समीक्षा, दृश्य नामक 9 टैब होते हैं। टैब विभिन्न समूहों में विभाजित हैं और समूह विभिन्न कार्यों या कमांड में विभाजित हैं। उदाहरण के लिए, (ऊपर दी गई इमेज देखें):होम टैब की बात करें तो यह 4 ग्रुप्स, क्लिपबोर्ड, फॉन्ट, पैराग्राफ, स्टाइल्स में बंटा होता है। प्रत्येक समूह में विभिन्न कार्य होते हैं, जैसे क्लिपबोर्ड में पेस्ट, कट, कॉपी, फॉर्मेट पेंटर होता है। समूह के निचले दाएं कोने में, आप उस विशेष समूह में अधिक विकल्प प्राप्त करने के लिए एक छोटा तीर चिह्न देख सकते हैं।

क्या हम इस रिबन को MS Word इंटरफ़ेस से छुपा सकते हैं?
निश्चित रूप से, आप खाता अनुभाग के पास स्थित रिबन प्रदर्शन विकल्प से रिबन को छुपा सकते हैं। आपको उस ऑप्शन पर क्लिक करना है। क्लिक करने के बाद आपको तीन विकल्प मिलेंगे: स्वतः-छुपाएं रिबन , टैब दिखाएं , टैब और कमांड दिखाएं।
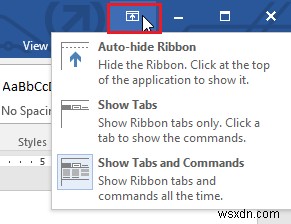
- रिबन स्वतः छुपाएं :यह विकल्प आपको अपने एमएस वर्ड दस्तावेज़ को फ़ुल-स्क्रीन मोड में देखने में मदद करेगा।
- टैब दिखाएं :यह विकल्प आपको सभी आदेशों को छिपाने में मदद करेगा।
- टैब और आदेश दिखाएं: यह विकल्प रिबन को अधिकतम करेगा। यह विकल्प डिफ़ॉल्ट रूप से सक्रिय है। एक बार जब आप इस विकल्प पर टैप करते हैं, तो यह आपको सभी टैब और कमांड दिखाएगा।
यदि आपको अपनी इच्छानुसार किसी कमांड को खोजने में कोई समस्या आती है, तो आप Tell Me की सहायता ले सकते हैं दृश्य टैब के बगल में स्थित सुविधा। आपको बस वह टाइप करना है जो आप ढूंढ रहे हैं, यह आपको विकल्पों की सूची दिखाएगा। वहां से, आप उस आदेश का उपयोग कर सकते हैं।
<एच3>2. क्विक एक्सेस टूलबारक्विक एक्सेस टूलबार रिबन सेक्शन के ऊपर स्थित होता है। यह टूलबार उपयोगकर्ता को आदेशों को शीघ्रता से एक्सेस करने में मदद करता है। डिफ़ॉल्ट रूप से, यह सहेजें प्रदर्शित करता है , पूर्ववत करें , और फिर से करें आदेश। हालाँकि, आप अपनी आवश्यकता के अनुसार कोई भी कमांड जोड़ सकते हैं। आप Redo बटन के पास स्थित ड्रॉप-डाउन बटन से क्विक एक्सेस टूलबार को भी कस्टमाइज़ कर सकते हैं। वहां से, आप जल्दी से एक्सेस करने के लिए कमांड जोड़ सकते हैं। आप रिबन विकल्प के नीचे दिखाएँ से टूलबार का स्थान भी बदल सकते हैं।
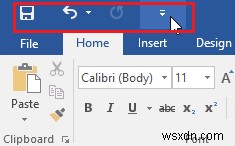
फ़ाइल टैब पर क्लिक करने के बाद , आपको जानकारी, नया, खुला, सहेजें, इस रूप में सहेजें आदि जैसे विभिन्न विकल्प दिखाई देंगे. इस दृश्य को बैकस्टेज दृश्य कहा जाता है.
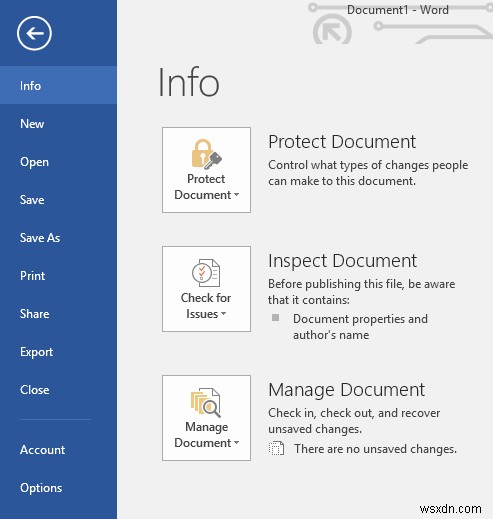
रूलर आपके दस्तावेज़ को सटीकता के साथ सही करने में आपकी मदद करता है। यह दस्तावेज़ के बाईं ओर और शीर्ष पर रखा गया है। इसे वर्टिकल रूलर और हॉरिजॉन्टल रूलर के रूप में भी जाना जाता है। रूलर को अपने दस्तावेज़ पर दिखाने/छिपाने के लिए, आपको व्यू टैब पर जाना होगा , यहां आप शो के अंतर्गत रूलर देखेंगे समूह। एक बार जब आप रूलर विकल्प को चेक/अनचेक कर देते हैं तो यह आपको दस्तावेज़ पर दिखाएगा/छिपायेगा।
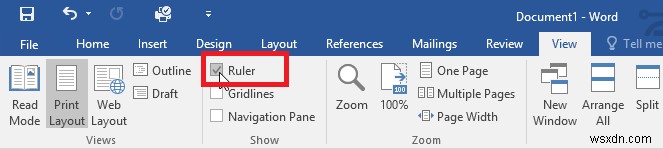
खाता अनुभाग से, आप इसे एक्सेस करने के लिए अपने Microsoft खाते में प्रवेश कर सकते हैं। जब आप इसमें लॉग इन करेंगे तो आपको खाता फलक में उपयोगकर्ता नाम दिखाई देगा।
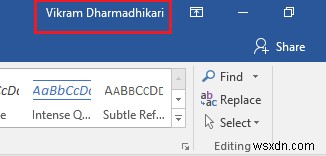
एमएस वर्ड में दस्तावेज़ प्रदर्शित करने के लिए विभिन्न दृश्य विकल्प होते हैं। आप अपने दस्तावेज़ को 3 मोड रीड मोड, प्रिंट लेआउट, में देख सकते हैं या <मजबूत> वेब लेआउट। इन मोड्स का इस्तेमाल आपकी जरूरत के हिसाब से अलग-अलग टास्क में किया जाता है। उदाहरण के लिए, यदि आप दस्तावेज़ को प्रिंट करना चाहते हैं, तो आप प्रिंट लेआउट व्यू का उपयोग कर सकते हैं। दस्तावेज़ की पठनीयता बढ़ाने के लिए आप ज़ूम फ़ंक्शन का भी उपयोग कर सकते हैं।
आप दस्तावेज़ के निचले दाएँ कोने के पास स्थित दस्तावेज़ दृश्य विकल्प देख सकते हैं। वहां से आप अपनी आवश्यकता के अनुसार दस्तावेज़ दृश्य को बदल सकते हैं।
- रीड मोड :यह मोड दस्तावेज़ को फ़ुल स्क्रीन मोड में पढ़ने में मददगार है।
- प्रिंट लेआउट :यह डिफॉल्ट व्यू मोड है, जिसका इस्तेमाल डॉक्यूमेंट को प्रिंट करने के लिए किया जाता है।
- वेब लेआउट :यदि आप वेबपेज पर प्रकाशित करने के लिए ब्लॉग लिख रहे हैं तो यह दृश्य मददगार हो सकता है।
ज़ूम-इन और ज़ूम-आउट
जूम स्लाइडर से आप अपनी आवश्यकता के अनुसार दस्तावेज़ के आकार को बढ़ा/घटा सकते हैं। यदि आप स्लाइडर को + दिशा में स्लाइड करते हैं तो यह दस्तावेज़ के आकार को बढ़ा देगा। इसके विपरीत यदि आप स्लाइडर को – दिशा में स्लाइड करते हैं तो यह दस्तावेज़ के आकार को कम कर देगा।
तो, यह भाग 1 समाप्त होता है। हम आशा करते हैं कि आपने एमएस वर्ड की मूल बातें सीख ली हैं। एमएस वर्ड सुविधाओं के बारे में अधिक जानने के लिए भाग 2 देखें।
