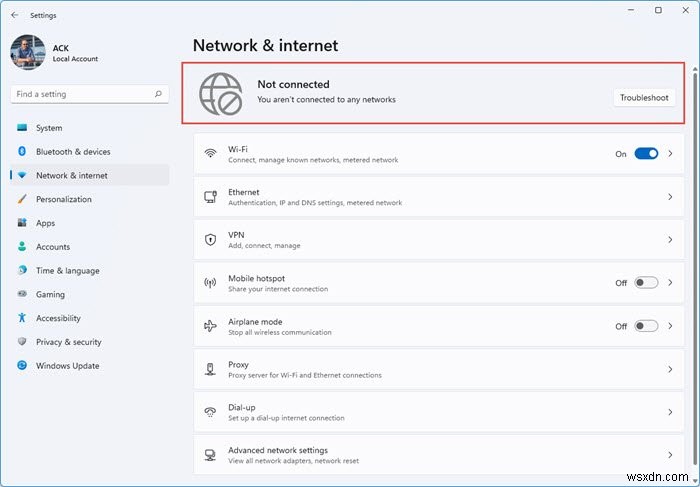मेरी राय में, वाईफाई की तुलना में ईथरनेट कनेक्शन या वायर्ड कनेक्शन बेहतर है, लेकिन फिर हर चीज की तरह, एक ईथरनेट कनेक्शन काम करना बंद कर सकता है। यदि आपके पास कनेक्ट करने का कोई वैकल्पिक तरीका नहीं है, तो ईथरनेट कनेक्शन को ठीक करने का एकमात्र तरीका है। इस पोस्ट में, हम दिखाएंगे कि जब आपका ईथरनेट विंडोज 11/10 में इंटरनेट से कनेक्ट नहीं होता है तो आप क्या कर सकते हैं।
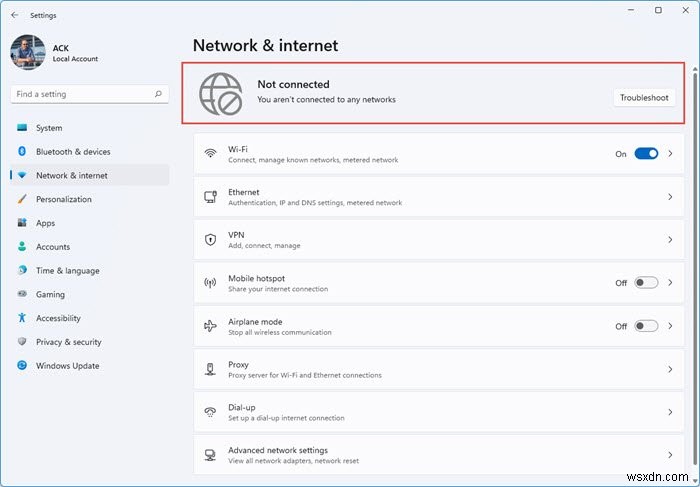
Windows 11/10 में ईथरनेट कनेक्शन को कैसे ठीक करें

ईथरनेट कनेक्शन विंडोज 11/10 में काम नहीं कर रहा है
ईथरनेट कनेक्शन टूटने के कई कारण हो सकते हैं। यह एक दुष्ट ड्राइवर हो सकता है, विंडोज अपडेट समस्या पैदा कर सकता है, या यह इंटरनेट के साथ ही समस्या हो सकती है। आइए नेटवर्क और इंटरनेट सेटिंग्स को ठीक करने के लिए कई परिदृश्यों पर एक नज़र डालें।
- ईथरनेट केबल कनेक्शन जांचें
- विंडोज़ में ईथरनेट सक्षम करें
- सुनिश्चित करें कि इंटरनेट काम कर रहा है
- Windows अपडेट के बाद ईथरनेट ड्राइवर अपडेट करें
- फ़ायरवॉल और वीपीएन कॉन्फ़िगरेशन को अक्षम और समीक्षा करें
- Windows समस्यानिवारक का उपयोग करें
- अन्य परिदृश्य
- Windows में अज्ञात नेटवर्क को कैसे ठीक करें
- डीएचसीपी सक्षम नहीं है? विंडोज़ में डीएचसीपी कैसे सक्षम करें
- Windows इस नेटवर्क की प्रॉक्सी सेटिंग का अपने आप पता नहीं लगा सका
- ईथरनेट या वाईफाई का विंडोज़ में मान्य आईपी कॉन्फ़िगरेशन नहीं है
- आपका कनेक्शन बाधित हो गया था, एक नेटवर्क परिवर्तन का पता चला था।
1] ईथरनेट केबल कनेक्शन जांचें
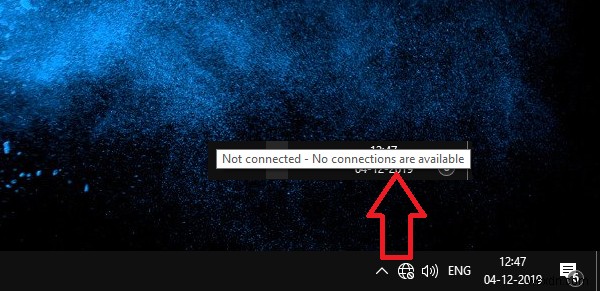
जब आप इंटरनेट से कनेक्ट नहीं कर सकते हैं या जब ईथरनेट आपको सीमित कनेक्टिविटी दिखा रहा है, तो यह हमारे द्वारा पूछे जाने वाले बुनियादी चरणों में से एक है। पहले विंडोज सिस्टम ट्रे में कनेक्टिविटी आइकन को एक स्पष्ट संदेश के साथ बदल देता था कि ईथरनेट केबल कनेक्ट नहीं है। वाईफाई पर भी यही लागू होता है। अब आप सभी को एक ग्लोब आइकन देखने को मिलता है जो कहता है "कनेक्ट नहीं है - कोई कनेक्शन उपलब्ध नहीं है ".
यह भ्रमित करने वाला है, इसलिए जांचें कि ईथरनेट केबल सही तरीके से जुड़ा है या नहीं। यदि यह राउटर से जुड़ा है, तो सुनिश्चित करें कि राउटर चालू है। एक वैकल्पिक तरीका यह है कि कंट्रोल पैनल\ऑल कंट्रोल पैनल आइटम\नेटवर्क कनेक्शन्स पर जाएं और जांचें कि क्या कोई ईथरनेट स्थिति कहती है - नेटवर्क केबल अनप्लग्ड ।
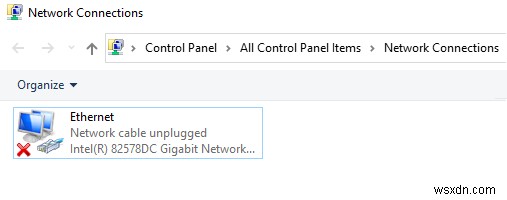
अगर वह जुड़ा हुआ है, तो अगले चरण का पालन करें।
2] समस्या को ठीक करने के लिए विंडोज़ में ईथरनेट सक्षम करें
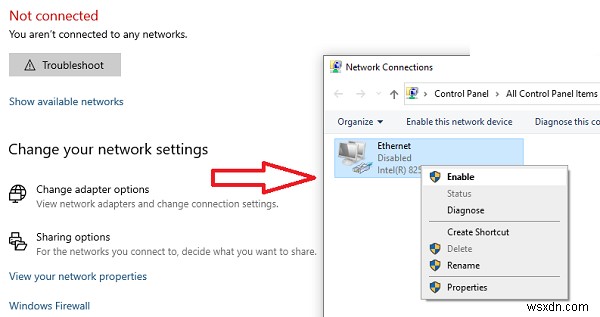
विंडोज 111/0 में ईथरनेट कनेक्शन अक्षम होने पर वही ग्लोब आइकन प्रदर्शित होता है। जब मैं अक्षम कहता हूं, तो मेरा मतलब है कि डिवाइस सॉफ़्टवेयर स्तर पर अक्षम है। इसे सक्षम करने का तरीका यहां बताया गया है
- सेटिंग खोलें (विन + I) और नेटवर्क और इंटरनेट पर नेविगेट करें
- एडेप्टर विकल्प बदलें बटन पर क्लिक करें
- यह कंप्यूटर पर उपलब्ध ईथरनेट कनेक्शन की सूची को प्रकट करेगा
- जांचें कि क्या कोई ईथरनेट धूसर हो गया है। यदि हाँ तो यह अक्षम है।
- उस पर राइट-क्लिक करें, और सक्षम करें पर क्लिक करें।
यह काम करने की स्थिति को बहाल करेगा। यदि यह सक्षम है, और ईथरनेट अभी भी काम नहीं कर रहा है और ग्लोब आइकन प्रदर्शित करता है, तो हमें यह जांचना होगा कि इंटरनेट काम कर रहा है या नहीं।
संबंधित :इंटरफ़ेस ईथरनेट का नवीनीकरण करते समय एक त्रुटि हुई।
3] सुनिश्चित करें कि इंटरनेट काम कर रहा है
चूंकि न तो ईथरनेट एडेप्टर अक्षम है या नेटवर्क केबल अनप्लग है, यह अंतिम बुनियादी परीक्षण लाता है—क्या इंटरनेट कनेक्शन ठीक काम कर रहा है। जब इंटरनेट काम नहीं कर रहा होगा तो आपको वही ग्लोब आइकन मिलेगा।
यदि यह एक मॉडेम है, तो जांचें कि क्या अपेक्षित रोशनी चालू है या यदि आपने इसे राउटर से जोड़ा है, तो जांचें कि वाईफाई से कनेक्ट होने पर आप अपने मोबाइल डिवाइस के माध्यम से किसी वेबसाइट तक पहुंच सकते हैं या नहीं।
समस्या के समाधान के लिए अपने इंटरनेट प्रदाता से संपर्क करें। आईपी कॉन्फ़िगरेशन या कनेक्ट करने के लिए उपयोग किया जाने वाला उपयोगकर्ता नाम और पासवर्ड बदल सकता है। अगर ऐसा है, तो आपको तदनुसार अपडेट करने की आवश्यकता है।
संबंधित :ईथरनेट डिस्कनेक्ट होता रहता है।
4] विंडोज अपडेट के बाद ईथरनेट ड्राइवर अपडेट करें
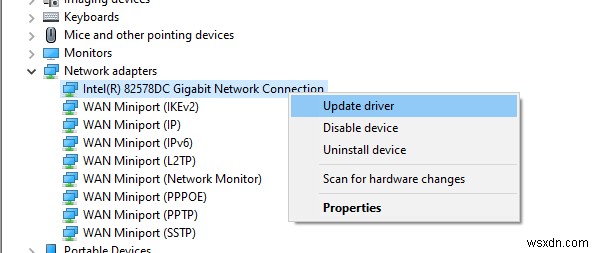
कई बार विंडोज अपडेट के बाद ईथरनेट कनेक्शन की समस्या आ जाती है। यह एक फीचर अपडेट या एक नियमित अपडेट हो सकता है। यह आमतौर पर तब होता है जब विंडोज नेटवर्क ड्राइवरों को अपडेट करना चाहता है ताकि वह ठीक से संवाद कर सके। तो अगर ऐसा है, तो आपको नेटवर्क ड्राइव को अपडेट करना होगा।
- विन + एक्स + एम का उपयोग करके डिवाइस मैनेजर खोलें
- नेटवर्क एडेप्टर अनुभाग का विस्तार करें, और अपने नेटवर्क हार्डवेयर का पता लगाएं।
- ईथरनेट हार्डवेयर का नाम नोट करें। सटीक नाम खोजने के लिए, राइट-क्लिक करें और गुण चुनें। नाम सामने होना चाहिए।
- चूंकि आप यहां से इंटरनेट से कनेक्ट नहीं हो सकते हैं, ओईएम वेबसाइट पर जाने और ड्राइवर को डाउनलोड करने के लिए दूसरे कंप्यूटर का उपयोग करें।
- ड्राइवर को USB में कॉपी करें, और फिर उसे उस कंप्यूटर पर कॉपी करें जहां कनेक्शन ठीक से काम नहीं कर रहा है।
- यदि ड्राइव में एक सेटअप फ़ाइल है, तो इंस्टॉल करने के लिए डबल-क्लिक करें। अगर यह एक INF फ़ाइल है, तो ड्राइवर को अपडेट करने के लिए इस गाइड का पालन करें।
ड्राइवर को अपडेट करके किसी भी ड्राइवर समस्या का समाधान किया जाएगा, और इसे विंडोज़ में ईथरनेट कनेक्शन को ठीक करना चाहिए।
5] फ़ायरवॉल और VPN कॉन्फ़िगरेशन को अक्षम करें और उसकी समीक्षा करें
ईथरनेट समस्या कुछ अनुप्रयोगों या वेबसाइटों तक सीमित हो सकती है। ऐसा इसलिए हो सकता है क्योंकि फ़ायरवॉल उन्हें ब्लॉक कर देता है। फ़ायरवॉल को कैसे प्रबंधित करें, और एप्लिकेशन को इंटरनेट तक पहुंचने की अनुमति देने के बारे में हमारी विस्तृत मार्गदर्शिका का पालन करें। आपको विंडोज़ में नेटवर्क प्रोटेक्शन के बारे में भी सीखना चाहिए।
अधिकांश वीपीएन डिस्कनेक्टेड मोड की पेशकश करते हैं जो यह सुनिश्चित करने के लिए डिवाइस पर कनेक्शन को बाधित करता है कि गोपनीयता बरकरार रहे। यदि आपने विकल्प चुना है, तो सुनिश्चित करें कि वीपीएन काम कर रहा है।
अंत में, आपको यह सुनिश्चित करने की आवश्यकता है कि फ़ायरवॉल या वीपीएन किसी विशेष एप्लिकेशन को ब्लॉक नहीं करता है या वेबसाइट चालू है।
6] नेटवर्क समस्या निवारक का उपयोग करें
नेटवर्क समस्या निवारक एक अंतर्निहित समाधान है जो छोटे और मध्यम मुद्दों को अपने आप ठीक कर सकता है।
विंडोज 11
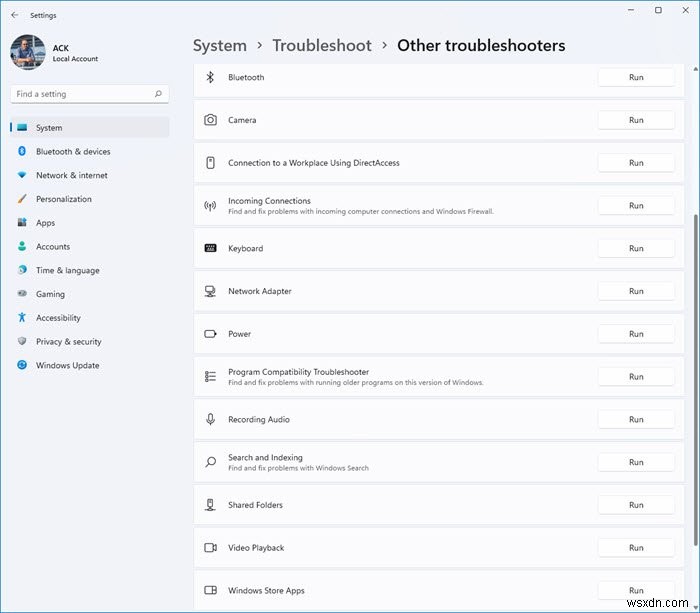
विंडोज 11 सेटिंग्स> सिस्टम> समस्या निवारण> अन्य समस्या निवारक खोलें और नेटवर्क एडेप्टर समस्या निवारक चलाएँ।
विंडोज 10

- सेटिंग खोलें, और अपडेट और सुरक्षा> समस्या निवारण> नेटवर्क एडेप्टर पर नेविगेट करें
- चुनें, और समस्या निवारक चलाएँ बटन पर क्लिक करें
अगर समस्या बुनियादी है, तो उसे इसे ठीक करने में सक्षम होना चाहिए।
7] विंडोज़ में ईथरनेट कनेक्शन को ठीक करने के लिए अन्य परिदृश्य
यहां ईथरनेट से संबंधित कुछ शीर्ष नेटवर्क मुद्दों की सूची दी गई है जिन्हें हमने कवर किया है। अगर इनमें से कोई भी आपकी समस्या से संबंधित है, तो उसे ठीक करना सीखें।
- Windows में अज्ञात नेटवर्क को कैसे ठीक करें
- डीएचसीपी सक्षम नहीं है? विंडोज़ में डीएचसीपी कैसे सक्षम करें
- Windows इस नेटवर्क की प्रॉक्सी सेटिंग का अपने आप पता नहीं लगा सका
- ईथरनेट या वाईफाई का विंडोज़ में मान्य आईपी कॉन्फ़िगरेशन नहीं है
- आपका कनेक्शन बाधित हो गया था, एक नेटवर्क परिवर्तन का पता चला था
हमें उम्मीद है कि विंडोज 11/10 में ईथरनेट कनेक्शन को ठीक करने के लिए टिप्स मददगार थे।