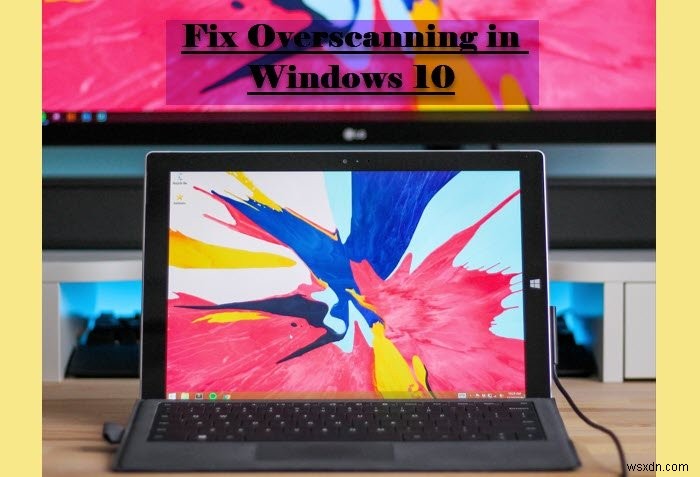कई विंडोज यूजर्स ओवरस्कैनिंग की शिकायत कर रहे हैं। ओवरस्कैनिंग तब होता है जब आपके कंप्यूटर का डिस्प्ले इतना बड़ा होता है कि यह आपके मॉनिटर या टीवी के आयामों से अधिक हो जाता है। यह बहुत निराशाजनक हो सकता है लेकिन अब नहीं। इस लेख में, हम विंडोज 10 में इस ओवरस्कैन समस्या को ठीक करने और डिस्प्ले को फिट टू स्क्रीन बनाने के लिए कुछ आसान तरीके देखने जा रहे हैं। ।
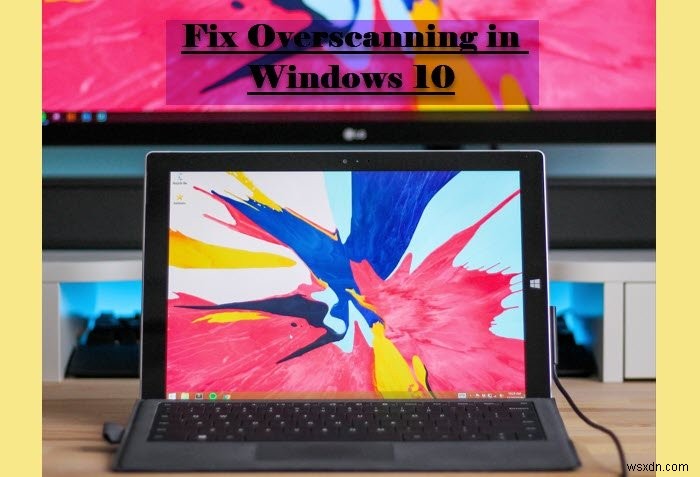
स्क्रीन पर फ़िट करने के लिए Windows 11/10 में ओवरस्कैन को ठीक करें
स्क्रीन पर फ़िट करने के लिए विंडोज 10 में ओवरस्कैन को ठीक करने के कुछ आसान तरीके हैं।
- ग्राफिक्स सॉफ़्टवेयर से
- Windows 10 रिज़ॉल्यूशन बदलें
- टीवी सेटिंग बदलें
आइए उनके बारे में विस्तार से बात करते हैं।
1] ग्राफ़िक्स सॉफ़्टवेयर से
आपके पास Intel, AMD, NVIDIA ग्राफ़िक्स हो सकते हैं। उन तीनों का अपना नियंत्रण कक्ष है, इसलिए, त्रुटि को ठीक करने के लिए आपको इसे बदलना होगा।
एएमडी के लिए
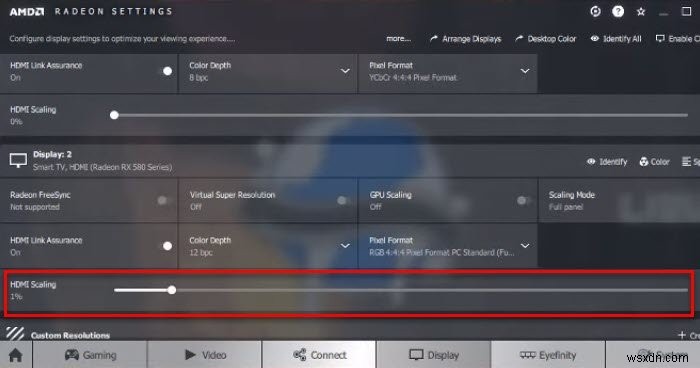
यदि आपके पास AMD ग्राफ़िक्स है, तो सेटिंग बदलने के लिए दिए गए चरणों का पालन करें।
- लॉन्च करें AMD Radeon सॉफ़्टवेयर।
- क्लिक करें प्रदर्शन और "डिस्प्ले 2″ . पर जाएं अनुभाग।
- HDMI स्केलिंग . के स्लाइडर का उपयोग करें स्कैनिंग को ठीक करने के लिए।
इंटेल के लिए
यदि आपके पास Intel ग्राफ़िक्स है, तो सेटिंग बदलने के लिए दिए गए चरणों का पालन करें।
- लॉन्च करें Intel HD ग्राफ़िक्स कंट्रोल पैनल . इसे लॉन्च करने का सबसे अच्छा तरीका डेस्कटॉप पर राइट-क्लिक करना और “ग्राफिक्स प्रॉपर्टीज़” का चयन करना है।
- प्रदर्शन पर क्लिक करें।
- ड्रॉप-डाउन मेनू से प्रदर्शन चुनें, ओवरस्कैनिंग का अनुभव करने वाले उपकरण का चयन करें।
- “स्केलिंग” से, पहलू अनुपात कस्टमाइज़ करें select चुनें और स्क्रीन का आकार बदलने के लिए स्लाइडर का उपयोग करें।
एनवीडिया के लिए
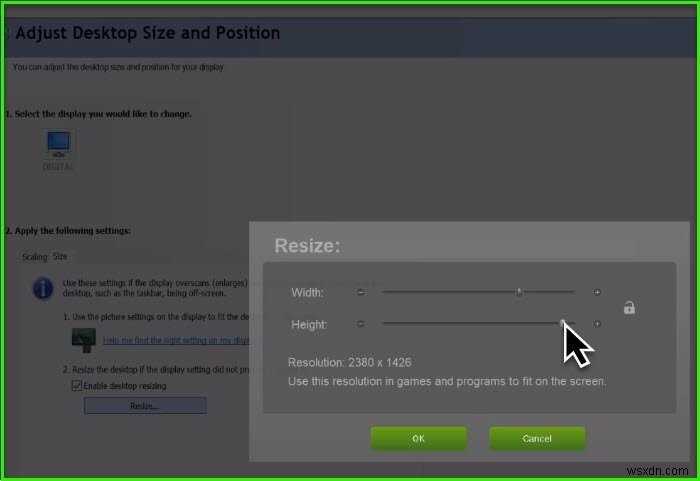
यदि आपके पास NVIDIA ग्राफ़िक्स है, तो आपको इसके कंट्रोल पैनल . पर जाना होगा अपनी स्क्रीन को समायोजित करने के लिए। तो, आगे की हलचल के बिना, आइए देखें कि यदि आपके पास NVIDIA ग्राफ़िक्स है तो स्क्रीन का आकार कैसे बदलें।
- प्रारंभ मेनू से नियंत्रण कक्ष लॉन्च करें।
- सुनिश्चित करें कि द्वारा देखें बड़े आइकन पर सेट है।
- NVIDIA कंट्रोल पैनल पर क्लिक करें।
- विस्तृत करें डिस्प्ले और डेस्कटॉप आकार समायोजित करें चुनें।
- आकार पर जाएं टैब में, “डेस्कटॉप का आकार बदलना सक्षम करें” पर टिक करें , और क्लिक करें आकार बदलें।
- अब, आपको अपनी स्क्रीन के चारों शीर्षों पर एक तीर दिखाई देगा, चौड़ाई के स्लाइडर को खिसकाएं और ऊंचाई अपनी स्क्रीन का आकार बदलने के लिए।
इससे ओवरस्कैन की समस्या ठीक हो जाएगी।
2] Windows 10 रिज़ॉल्यूशन बदलें
एक और चीज जो आप त्रुटि को ठीक करने के लिए कर सकते हैं वह है विंडोज रेजोल्यूशन को बदलना। आपको अपने मॉनिटर के साथ पूरी तरह से काम करने वाले को खोजने के लिए विभिन्न स्क्रीन रिज़ॉल्यूशन के साथ प्रयोग करना चाहिए। तो, विंडोज़ रिज़ॉल्यूशन बदलने के लिए दिए गए चरणों का पालन करें।
- लॉन्च करें सेटिंग द्वारा विन + आई.
- सिस्टम पर क्लिक करें।
- बदलें प्रदर्शन संकल्प।
आपको पहले इसे अनुशंसित . पर सेट करना चाहिए और देखें कि क्या यह समस्या को ठीक करता है। अगर समस्या बनी रहती है, तो सही समाधान खोजने के लिए अलग-अलग समाधान आज़माएँ।
3] टीवी सेटिंग बदलें
आपको सही पहलू अनुपात खोजने के लिए टीवी सेटिंग्स को बदलने का प्रयास करना चाहिए। उसके लिए, मेनू बटन पर क्लिक करें और पहलू अनुपात बदलने के लिए सेटिंग में नेविगेट करने के लिए तीर कुंजियों का उपयोग करें।
उम्मीद है, ये समाधान आपके लिए त्रुटि को ठीक कर सकते हैं।
Windows में HDMI ओवरस्कैन
यदि आप अपनी डिस्प्ले सेटिंग में बदलाव करके त्रुटि को ठीक नहीं कर पा रहे हैं, तो समस्या आपके एचडीएमआई केबल के कारण हो सकती है।
इसलिए, अपने एचडीएमआई केबल को डिस्कनेक्ट और फिर से कनेक्ट करें और देखें कि क्या समस्या ठीक हो गई है। यदि समस्या बनी रहती है, तो अपने केबलों को बदलने का प्रयास करें। यह त्रुटि को सुधार देगा।
Windows में Overscanning कैसे बंद करें?
ओवरस्कैनिंग को बंद करने के लिए कोई बटन या सेटिंग नहीं है, लेकिन इन समाधानों से आप इसे आसानी से ठीक कर पाएंगे। अपने ग्राफ़िक्स सॉफ़्टवेयर प्रदर्शन सेटिंग जांचें, रिज़ॉल्यूशन बदलें, टीवी सेटिंग देखें और देखें.
संबंधित: विंडोज़ में मॉनीटर से बड़ा या छोटा प्रदर्शित करें।