विंडोज़ में बीएसओडी त्रुटियां कभी भी स्वागत योग्य नहीं होती हैं। एक विशेष रूप से कुख्यात ब्लूस्क्रीन क्रैश dxgmms2.sys त्रुटि है, जो आमतौर पर गेमिंग के दौरान होती है। SYSTEM_THREAD_EXCEPTION_NOT_HANDLED या DRIVER_IRQL_NOT_LESS_OR_EQUAL जैसे संदेश के साथ, त्रुटि ज्यादातर आपके ग्राफिक्स ड्राइवरों या हार्डवेयर की खराबी का परिणाम है।
हालाँकि, यह अन्य अंतर्निहित मुद्दों के कारण भी हो सकता है। शुक्र है, आप नीचे सूचीबद्ध सुधारों का उपयोग करके घर पर ही त्रुटि का निवारण कर सकते हैं।
1. ग्राफ़िक्स ड्राइवर प्रबंधित करें
dxgmms2.sys ब्लूस्क्रीन के साथ काम करते समय आपको जो पहला कदम उठाना चाहिए, वह है अपने ग्राफ़िक्स ड्राइवरों में परिवर्तन करना। अगर आपको याद नहीं है कि डिस्प्ले ड्राइवर्स को आखिरी बार कब अपडेट किया गया था, तो उन्हें अपडेट करें। हाल ही में एक नया ड्राइवर अद्यतन स्थापित करने के बाद भी त्रुटि दिखाई दे सकती है। इस मामले में, आपको उन्हें पिछले अपडेट में वापस लाने का प्रयास करना चाहिए।
आपके ग्राफ़िक्स ड्राइवरों को प्रबंधित करने के दो प्राथमिक तरीके हैं। यदि आप एक समर्पित ग्राफिक्स कार्ड का उपयोग करते हैं, तो आपके GPU के आधार पर सहयोगी सॉफ़्टवेयर जैसे NVIDIA GeForce अनुभव या AMD Radeon सॉफ़्टवेयर का उपयोग करने की सलाह दी जाती है। आप विंडोज़ में डिवाइस मैनेजर का उपयोग करके अपने सभी ड्राइवरों को भी प्रबंधित कर सकते हैं।
डिवाइस मैनेजर के द्वारा ग्राफ़िक्स ड्राइवर्स को कैसे अपडेट करें
यदि आप विंडोज़ का उपयोग करके अपने ड्राइवरों को अपडेट करना चाहते हैं, तो यह कैसे करें:
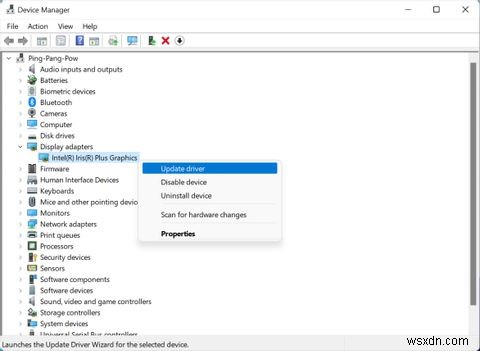
- विन + आर दबाएं रन एप्लिकेशन को खोलने के लिए।
- यहां, टाइप करें devmgmt.msc टेक्स्ट फ़ील्ड में, और एंटर दबाएं। इससे डिवाइस मैनेजर विंडो खुल जाएगी।
- प्रदर्शन अनुकूलक खोजें अनुभाग, और इसका विस्तार करें।
- ग्राफिक्स ड्राइवर पर राइट-क्लिक करें, जिसे आमतौर पर आपके GPU या निर्माता के नाम से दर्शाया जाता है, और अपडेट ड्राइवर पर क्लिक करें। .
- अगली स्क्रीन पर, ड्राइवरों के लिए स्वचालित रूप से खोजें . चुनें विकल्प।
- नवीनतम ड्राइवर को डाउनलोड और इंस्टॉल करने के लिए विंडोज की प्रतीक्षा करें।
- समाप्त पर क्लिक करें .
- अपने कंप्यूटर को रीबूट करें।
पिछले ड्राइवर संस्करण में वापस कैसे रोल करें
वैकल्पिक रूप से, यदि आपको लगता है कि हाल ही का ड्राइवर अपडेट आपको दुखी कर रहा है, तो यहां पुराने ड्राइवरों के पास वापस जाने का तरीका बताया गया है:

- रन कमांड खोलें (विन + आर )
- devmgmt.msc दर्ज करें टेक्स्ट बॉक्स में और डिवाइस मैनेजर launch लॉन्च करने के लिए एंटर दबाएं .
- फिर से, प्रदर्शन एडेप्टर का विस्तार करें मेन्यू।
- डिस्प्ले ड्राइवर पर राइट-क्लिक करें और गुणों . पर क्लिक करें .
- गुण विंडो में, ड्राइवर . पर क्लिक करें टैब।
- रोल बैक ड्राइवर पर क्लिक करें बटन।
- ड्राइवर के पिछले संस्करण को स्थापित करने के लिए विंडोज की प्रतीक्षा करें।
- ठीक पर क्लिक करें .
- अपने पीसी को रीबूट करें।
2. हार्डवेयर एक्सेलेरेशन अक्षम करें
dxgmms2.sys त्रुटि का एक अन्य सामान्य कारण Windows 10 और 11 में हार्डवेयर त्वरण सुविधा है। हार्डवेयर त्वरण सुविधा आपके कंप्यूटर के प्रदर्शन को बेहतर बनाने में मदद करती है, लेकिन आप इसे यह देखने के लिए अक्षम कर सकते हैं कि क्या dxgmms2.sys त्रुटि अभी भी बनी हुई है।
हार्डवेयर त्वरण को अक्षम करने के लिए आपको रजिस्ट्री सेटिंग्स को संपादित करना होगा, इसलिए सुनिश्चित करें कि आगे बढ़ने से पहले आप एक सिस्टम पुनर्स्थापना बिंदु बना लें।

- विन + आर दबाएं रन ऐप खोलने के लिए।
- टाइप करें regedit टेक्स्ट बॉक्स में और एंटर दबाएं। Windows रजिस्ट्री में परिवर्तन करने के लिए आपको व्यवस्थापकीय विशेषाधिकारों की आवश्यकता होगी।
- रजिस्ट्री में, HKEY_CURRENT_USER> सॉफ़्टवेयर> Microsoft> Avalon.Graphics पर नेविगेट करें बाईं ओर नेविगेशन फलक का उपयोग करना।
- यहां, दाएं फलक में रिक्त स्थान पर राइट-क्लिक करें, और नया> DWORD (32-बिट) मान पर जाएं .
- प्रविष्टि को नाम दें अक्षमHWAत्वरण .
- अब, नई बनाई गई प्रविष्टि पर डबल-क्लिक करें और मान डेटा . के अंतर्गत , टाइप करें 1 .
- ठीक पर क्लिक करें .
- रजिस्ट्री संपादक से बाहर निकलें और अपने कंप्यूटर को पुनरारंभ करें।
यदि इस विधि के बाद भी आपको ब्लूस्क्रीन त्रुटि मिलती है, तो अक्षमHWAcceleration में मान डेटा को बदलकर हार्डवेयर त्वरण को फिर से चालू करना सुनिश्चित करें। 0 . में प्रवेश ।
3. DirectX डायग्नोस्टिक टूल चलाएँ
Dxgmms2.sys त्रुटि सीधे विंडोज़ पर DirectX से संबंधित है। वास्तव में, फ़ाइल नाम ही DirectX ग्राफ़िक्स MMS का संक्षिप्त रूप है।
इसलिए, समस्या का प्रभावी ढंग से निदान करने के सर्वोत्तम तरीकों में से एक है विंडोज़ में बिल्ट-इन डायरेक्टएक्स डायग्नोस्टिक टूल खोलना:

- Windows Key + R . का उपयोग करके रन कमांड लॉन्च करें छोटा रास्ता।
- टाइप करें dxdiag डायलॉग बॉक्स में और एंटर दबाएं। यह DirectX डायग्नोस्टिक उपयोगिता को खोलेगा।
- समस्या निवारण के लिए DirectX डायग्नोस्टिक टूल की प्रतीक्षा करें।
- अब, प्रदर्शन . पर क्लिक करें विंडो में टैब।
- नोट की जांच करें किसी भी त्रुटि या विरोध के लिए अनुभाग।
- यदि आप अनुभाग में कोई त्रुटि देखते हैं, तो आवश्यक घटकों को पुनः स्थापित करने के लिए DirectX वेब इंस्टालर डाउनलोड करें।
यह बहुत सारे उपयोगकर्ताओं के लिए dxgmms2.sys त्रुटि को हल करना चाहिए। अगर ऐसा नहीं होता है, तो अगले चरण पर जाएँ।
4. विंडोज मेमोरी डायग्नोस्टिक यूटिलिटी चलाएं
दुर्लभ उदाहरणों में, खराबी या दोषपूर्ण स्मृति का परिणाम dxgmms2.sys ब्लूस्क्रीन में भी हो सकता है। इस मामले में भी, विंडोज़ में एक अंतर्निहित उपयोगिता है जो समस्याओं का प्रभावी ढंग से निदान और समाधान कर सकती है। टूल को विंडोज मेमोरी डायग्नोस्टिक कहा जाता है।

- स्टार्ट मेन्यू सर्च बार में, विंडोज मेमोरी डायग्नोस्टिक खोजें।
- एक संकेत प्रदर्शित किया जाएगा।
- अभी पुनरारंभ करें और समस्याओं की जांच करें . पर क्लिक करें अपने कंप्यूटर को तुरंत रिबूट करने का विकल्प।
- आप अगली बार अपना कंप्यूटर शुरू करने पर समस्याओं की जांच करें . को भी चुन सकते हैं विकल्प यदि आपके कंप्यूटर पर सहेजा नहीं गया कार्य खुला है।
- जब आपका कंप्यूटर बूट होगा तो विंडोज़ मेमोरी से संबंधित समस्याओं के लिए स्कैन करेगा।
5. BIOS अपडेट करें
एक पुराने BIOS के परिणामस्वरूप आपके पीसी पर कई त्रुटियां हो सकती हैं, उनमें से एक dxgmms2.sys BSOD है। BIOS को हमेशा नवीनतम संस्करण में अपडेट रखना एक अच्छा विचार है।
जबकि आपके पीसी के BIOS को अपडेट करने के तरीके अलग-अलग निर्माताओं में भिन्न हो सकते हैं, सामान्य प्रक्रिया इस तरह दिखती है:
- अपने मदरबोर्ड निर्माता की वेबसाइट के डाउनलोड अनुभाग पर जाएं और संबंधित BIOS का नवीनतम संस्करण डाउनलोड करें। ऐसा करने से पहले अपने कंप्यूटर पर मदरबोर्ड मॉडल को दोबारा जांचें।
- यदि अद्यतन ज़िप या RAR फ़ाइल के रूप में आता है, तो इसकी सामग्री को USB ड्राइव में निकालें। सुनिश्चित करें कि USB ड्राइव पर और कुछ नहीं है।
- अब, आरंभ करें . पर क्लिक करें बटन पर क्लिक करें, फिर पावर . पर क्लिक करें विकल्प।
- पकड़े रहते हुए Shift , पुनरारंभ करें . पर क्लिक करें .
- अगली स्क्रीन पर, समस्या निवारण> उन्नत विकल्प> UEFI फ़र्मवेयर सेटिंग> पुनरारंभ करें पर जाएं .
- अब आपको अपने मदरबोर्ड के BIOS मेनू को तब तक नेविगेट करना होगा जब तक कि आपको अपडेट का विकल्प न मिल जाए। . बहुत सारे मदरबोर्ड आपको USB ड्राइव का उपयोग करके BIOS अपडेट को फ्लैश करने की अनुमति देते हैं, इसलिए सुनिश्चित करें कि USB ड्राइव डाला गया है।
जबकि ऊपर दिए गए चरण आपको एक सामान्य रूपरेखा देंगे, विशिष्ट निर्देशों के लिए अपने मदरबोर्ड के मैनुअल को देखना हमेशा सबसे अच्छा होता है। कुछ निर्माता एक सहयोगी ऐप भी प्रदान करते हैं जो स्वचालित रूप से BIOS को अपडेट कर देगा।
DXGMMS2.SYS त्रुटि, अब ठीक की गई
ऊपर सूचीबद्ध विधियाँ अधिकांश उपयोगकर्ताओं के लिए dxgmms2.sys त्रुटि का समाधान करेंगी। हालाँकि, हार्डवेयर दोष भी त्रुटि का कारण बन सकता है, ऐसे में आपको अपना GPU या RAM बदलना होगा। कई अन्य संकेत हैं जो आपको बता सकते हैं कि क्या यह GPU अपग्रेड का समय है।
