
लिनक्स के साथ उपयोगकर्ताओं को जिन बड़ी चुनौतियों का सामना करना पड़ता है उनमें से एक वाई-फाई है। वाई-फाई ड्राइवर अक्सर कर्नेल में शामिल नहीं होते हैं, और इसके परिणामस्वरूप, लिनक्स के तहत अच्छी तरह से काम करने के लिए गैर-इंटेल वाई-फाई मॉड्यूल प्राप्त करने में कई समस्याएं होती हैं। यहां हम कवर करते हैं कि जब वाई-फाई लिनक्स पर काम नहीं कर रहा होता है और इसे कैसे ठीक किया जाए तो क्या होता है।
हार्डवेयर बनाम सॉफ़्टवेयर वाई-फ़ाई समस्याएं
वाई-फाई कनेक्शन समस्या या तो हार्डवेयर या सॉफ़्टवेयर समस्या हो सकती है। हार्डवेयर समस्याओं का निदान करना अपेक्षाकृत आसान है - आपको बस टर्मिनल खोलना है और निम्नलिखित कमांड दर्ज करना है:
ping localhost
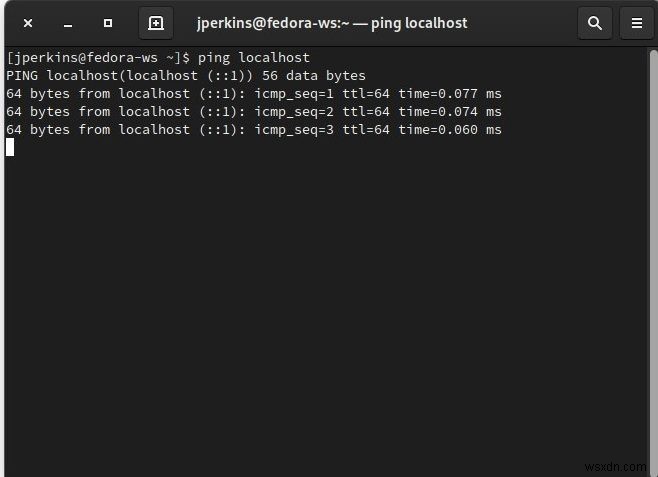
यह जांचने का एक आसान तरीका है कि आपका भौतिक हार्डवेयर काम कर रहा है या नहीं। localhost आपके एनआईसी के लिए सर्किटरी की जांच के लिए एक पते के रूप में काम करता है। यदि यह काम नहीं कर रहा है, तो आपको हार्डवेयर पर कुछ काम करने की आवश्यकता हो सकती है, चाहे स्वयं से या किसी और से।
यदि वह पिंग वापस साफ हो जाता है या आपको अपना वाई-फाई कार्ड भी नहीं दिखाई देता है, तो आपको सॉफ़्टवेयर समस्या होने की संभावना है।
उबंटू आईएसओ से ड्राइवर स्थापित करें
यदि आपका डिस्ट्रो आपके वाई-फाई नेटवर्क का बिल्कुल भी पता नहीं लगा रहा है, या यदि आपको त्रुटियां हो रही हैं, तो आप उबंटू आईएसओ फाइल से वाई-फाई ड्राइवरों को स्थापित या पुनः स्थापित करने का प्रयास कर सकते हैं। सबसे पहले, आपको अपने उबंटू संस्करण के अनुरूप उबंटू आईएसओ डाउनलोड करना होगा। (संभवतः, आपको इसे किसी भिन्न डिवाइस पर डाउनलोड करना होगा या उबंटू पर अपने ईथरनेट कनेक्शन का उपयोग करके इसे डाउनलोड करना होगा।)
उबंटू आईएसओ को उबंटू पर होम डायरेक्टरी में रखें। फिर टर्मिनल में, उबंटू आईएसओ को वर्चुअल ड्राइव पर माउंट करने के लिए कमांड का निम्नलिखित क्रम दर्ज करें:
sudo mkdir /media/cdrom sudo mount -o loop ubuntu-*.iso /media/cdrom
डैशबोर्ड से "सॉफ़्टवेयर और अपडेट" पर जाएं, फिर नई विंडो में, "[आपका डिस्ट्रो नाम और संस्करण] बॉक्स के साथ सीडीरॉम" चेक करें और अनुरोध किए जाने पर अपना पासवर्ड दर्ज करें।
"अतिरिक्त ड्राइवर" टैब पर क्लिक करें, फिर "वायरलेस नेटवर्क एडेप्टर" विकल्प चुनें और "परिवर्तन लागू करें" पर क्लिक करें।
समस्या एक:डिवाइस का पता नहीं चला
यदि उबंटू (या उस मामले के लिए कोई डिस्ट्रो) द्वारा वायरलेस डिवाइस का पता नहीं लगाया गया है, तो आपको टर्मिनल तक पहुंचने और निम्न आदेश टाइप करने की आवश्यकता होगी:
sudo lsusb
यदि आप प्लग-इन USB वायरलेस कार्ड/डोंगल का उपयोग करते हैं और
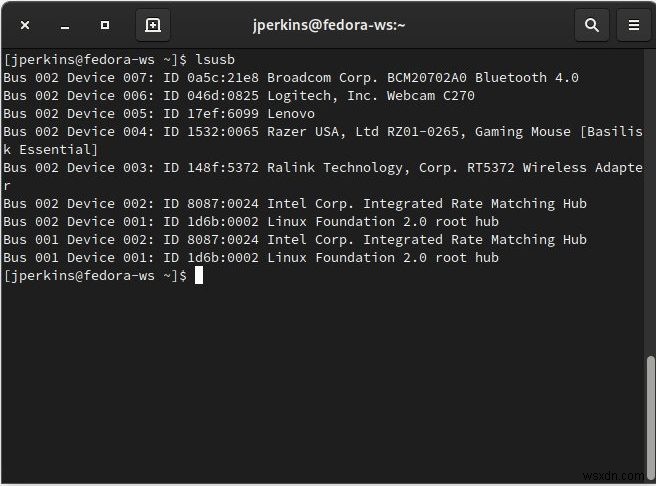
sudo lspci
अगर आपके पास आंतरिक वायरलेस कार्ड है।
यदि इन आदेशों से प्रतिक्रिया नीचे स्क्रीनशॉट के समान आउटपुट के साथ वापस आती है, तो आप भाग्यशाली हैं:उबंटू कार्ड ढूंढ सकता है। इसे आमतौर पर "नेटवर्क कंट्रोलर" या "ईथरनेट कंट्रोलर" द्वारा पहचाना जाता है।
अतीत में, कई लिनक्स वितरणों को वायरलेस कार्ड खोजने में कठिनाई हुई है। शुक्र है, समर्थन बहुत बेहतर हो गया है, इसलिए अब यह एक दुर्लभ उदाहरण है।
अतिरिक्त कमांड
मशीन वायरलेस डिवाइस को देख सकती है या नहीं, यह जांचने के लिए आप निम्न कमांड का भी उपयोग कर सकते हैं; उपयोगकर्ताओं को lshw install इंस्टॉल करने की आवश्यकता हो सकती है पहले उनकी मशीन पर।
sudo lshw -C network
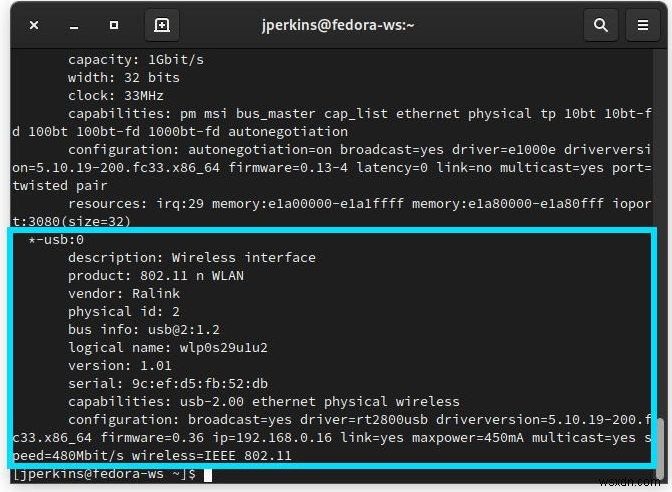
आउटपुट कुछ इसी तरह दिखना चाहिए:
*-network description: Wireless interface product: PRO/Wireless 3945ABG [Golan] Network Connection vendor: Intel Corporation
यदि ऐसा है, और सिस्टम को वायरलेस कार्ड मिल जाता है, तो आप नीचे बताए अनुसार ड्राइवर/मॉड्यूल स्थापित करने के लिए आगे बढ़ सकते हैं।
अंक दो:ड्राइवर मॉड्यूल अनुपलब्ध
सफल lsusb से आगे बढ़ते हुए और lspci कमांड, आपके लिनक्स डिस्ट्रो को वायरलेस कार्ड देख सकते हैं, आप मान सकते हैं कि फर्मवेयर काम कर रहा है, बस सिस्टम को पता नहीं है कि कार्ड के साथ क्या करना है। यहीं पर ड्राइवर या मॉड्यूल की जरूरत होती है।
टर्मिनल पर वापस जाएं और निम्न कमांड टाइप करें:
sudo lsmod
आप उपयोग किए जाने वाले मॉड्यूल की एक सूची देखेंगे। अपने मॉड्यूल को सक्रिय करने के लिए, निम्न कमांड टाइप करें जहां "मॉड्यूलनाम" आपके चिपसेट का नाम है।
sudo modprobe modulename
उदाहरण के लिए, यदि आपका वायरलेस चिपसेट "RT2870" है, तो यह इस प्रकार होगा:
sudo modprobe rt2800usb

इसके बाद lsmod . रन करें यह देखने के लिए फिर से आदेश दें कि क्या यह सही तरीके से लोड हुआ है।
बूट पर मॉड्यूल को अपने आप लोड करें
यह एक दुर्लभ अवसर है, लेकिन कभी-कभी मॉड्यूल बूट से नहीं बना रहता है। इस मामले में, आप इसे स्थायी रूप से लोड करने के लिए बाध्य कर सकते हैं। टर्मिनल में नीचे दी गई कमांड दर्ज करें:
sudo nano /etc/modules
नैनो टेक्स्ट एडिटर खुल जाएगा। नीचे अपना मॉड्यूल नाम जोड़ें और फ़ाइल को सहेजें। आपको यह देखने के लिए रीबूट और जांच करने की आवश्यकता होगी कि वायरलेस कार्ड अब आपको सामान्य रूप से कनेक्ट करने में सक्षम करने के लिए नेटवर्क देख सकता है या नहीं।
यदि आप फंस जाते हैं, तो प्रक्रिया को दोहराएं। शुक्र है, उबंटू के ऑनलाइन दस्तावेज़ीकरण में कुछ उपयोगी सहायता पृष्ठ हैं जिन्हें आप पढ़ भी सकते हैं। इसके अतिरिक्त, आप टर्मिनल के भीतर बिल्ट-इन हेल्प का उपयोग दर्ज करके कर सकते हैं:
man lsusb man lspci
अंक तीन:डीएनएस
यह दुर्लभ है कि डीएनएस एक मुद्दा होगा; हालांकि, यह जांच के लायक है कि क्या आपके पास अभी भी कनेक्शन के मुद्दे हैं। टर्मिनल से, DNS कहां से आ रहा है, इसका आकलन करने के लिए निम्न कमांड टाइप करें:
nmcli device show wlan1 | grep IP4.DNS
यह आपको राउटर का लैन एड्रेस दिखाएगा। यदि यह काम नहीं करता है, तो आपको "wlan1" को अपने वायरलेस द्वारा उपयोग किए जाने वाले किसी भी चीज़ में बदलना पड़ सकता है। पदनाम को हथियाने के लिए निम्न कमांड का भी उपयोग किया जा सकता है:
ip a s
एक बार आपके पास यह जानकारी हो जाने के बाद, आपका अगला तरीका अपने राउटर के लैन पते को पिंग करना है। अगर यह काम करता है, तो Google के DNS सर्वरों को पिंग करने का प्रयास करें:
ping 8.8.8.8
इन परिणामों के साथ, आप यह स्थापित कर सकते हैं कि DNS समस्या कहाँ है। यदि आपके घर या कार्यालय के सभी उपकरण पेज लोड त्रुटियाँ दे रहे हैं, तो राउटर डीएनएस को गूगल या ओपन डीएनएस सर्वर में बदलें। यह कैसे करना है, इसके लिए आपको अपने राउटर निर्माता से परामर्श करना होगा, लेकिन यह आमतौर पर व्यवस्थापक पृष्ठों के भीतर किया जाता है, आमतौर पर 192.168.0.1 या इससे मिलते-जुलते पर लॉग इन करके।
यदि आपकी DNS समस्या केवल Ubuntu है, तो नेटवर्क प्रबंधक GUI का उपयोग करके इन चरणों का पालन करें:
- नेटवर्क मैनेजर पर राइट क्लिक करें।
- कनेक्शन संपादित करें।
- विचाराधीन वाई-फ़ाई कनेक्शन चुनें.
- आईपीवी4 सेटिंग्स चुनें।
- विधि को केवल DHCP पतों में बदलें।
- DNS सर्वर के बॉक्स में 8.8.8.8, 8.8.4.4 जोड़ें। IP को अलग करने वाले अल्पविराम को याद रखें और रिक्त स्थान न छोड़ें।
- सहेजें, फिर बंद करें।
अंतिम चरण के रूप में, या तो अपनी मशीन को पुनरारंभ करें या टर्मिनल से नेटवर्क प्रबंधक को पुनरारंभ करें:
sudo service network-manager restart
अंक चार:कोई नेटवर्क प्रबंधक नहीं
मान लें कि आपने नेटवर्क मैनेजर को हटा दिया है या गलती से इसे अनइंस्टॉल कर दिया है। यह वास्तव में एक परेशानी वाली स्थिति है:आपके पास कोई इंटरनेट नहीं है और कोई नेटवर्क प्रबंधक नहीं है, लेकिन कुछ चीजें हैं जो आप कर सकते हैं।
यह मानते हुए कि पैकेज अभी भी आपके कैश में है, आप टर्मिनल पर जा सकते हैं और दर्ज कर सकते हैं:
# Debian/Ubuntu sudo apt install network-manager # Fedora sudo dnf install network-manager # Arch Linux sudo pacman -Syu network-manager
यदि आपने इस कैश को हटा दिया है, तो आप इसे अपने ईथरनेट पोर्ट में प्लग करके और उपरोक्त आदेश को फिर से चलाकर कनेक्ट करने के लिए ईथरनेट केबल का उपयोग कर सकते हैं।
अंतिम चरण के रूप में, यदि उपरोक्त में से कोई भी काम नहीं करता है, तो आपको अपनी कॉन्फ़िगरेशन फ़ाइल को संपादित करने की आवश्यकता होगी। मैंने gedit . चुना है टेक्स्ट एडिटर के रूप में, लेकिन आप अपने पसंदीदा विकल्प का उपयोग कर सकते हैं और कमांड में संशोधन कर सकते हैं।
sudo gedit /etc/network/interfaces
इसे निम्नानुसार पढ़ने के लिए संशोधित करें:
auto lo iface lo inet loopback auto wlan0 iface wlan0 inet dhcp wpa-essid myssid wpa-psk mypasscode
फिर आप नीचे दिए गए कोड को दर्ज करके इंटरफ़ेस को पुनः आरंभ कर सकते हैं:
sudo ifdown wlan0 && sudo ifup -v wlan0
Linux वायरलेस सबसिस्टम के आगे पढ़ने को kernel.org विकी पर पाया जा सकता है।
अपने वाई-फाई के साथ अब और चल रहा है, क्यों न लिनक्स पर विंडोज गेम खेलने के सर्वोत्तम तरीकों को देखकर जश्न मनाया जाए? या, यदि आप लिनक्स में फ़ाइलों का नाम बदलने के सभी तरीकों के बारे में नहीं जानते हैं, तो इस पर हमारी मार्गदर्शिका देखें।
