सारांश:यह आलेख प्रमाणित समाधानों के साथ मैक रिकवरी मोड के काम न करने की समस्या का निवारण करने में आपकी सहायता करता है। इससे भी महत्वपूर्ण बात यह है कि मैकबुक या एम1 मैक पर रिकवरी मोड काम नहीं करने पर भी यह आपके मैक को पुनर्स्थापित करने या मैकोज़ को पुनर्स्थापित करने में मदद करता है।
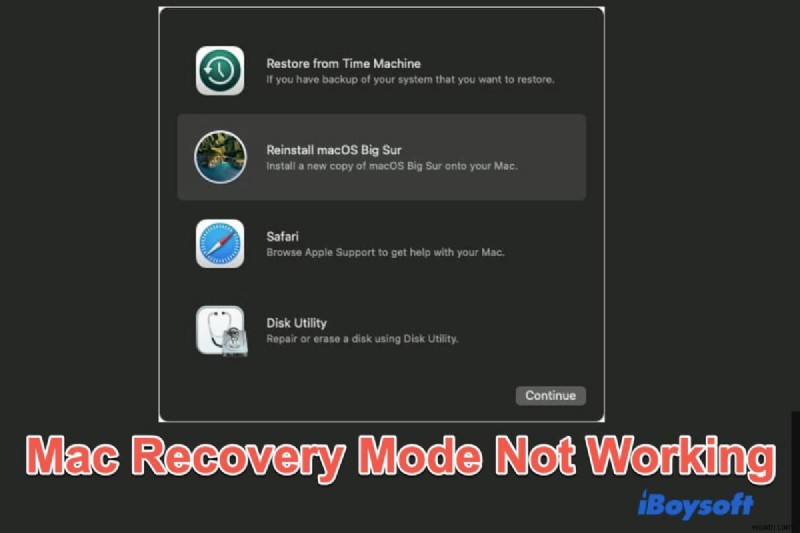
जब आपका मैकबुक चालू नहीं होगा तो macOS रिकवरी मोड एक लाइफसेवर हो सकता है। यह आपको मैक को फ़ैक्टरी रीसेट करने, मैक को पुनर्स्थापित करने, स्टार्टअप डिस्क पर त्रुटियों को ठीक करने आदि में मदद कर सकता है। लेकिन लानत macOS रिकवरी महत्वपूर्ण क्षण में काम नहीं कर रही है जब आपको इसकी आवश्यकता होती है। अब आपको क्या करना चाहिए?
शुक्र है, आप सही जगह पर हैं। यह लेख आपको बताएगा कि कैसे मैकबुक को रिकवरी मोड समस्या में बूट नहीं करेगा को ठीक करें . और साथ ही, जब macOS रिकवरी काम नहीं कर रही हो तो यह आपके Mac को पुनर्स्थापित करने या macOS को फिर से स्थापित करने में आपकी मदद कर सकता है।
सामग्री की तालिका:
- 1. मैक रिकवरी मोड क्या है?
- 2. क्या होता है जब मैक रिकवरी मोड काम नहीं करता है?
- 3. रिकवरी मोड में मैकबुक बूट नहीं होगा, क्या करें?
- 4. पुनर्प्राप्ति विभाजन काम नहीं कर रहा है, Mac को पुनर्स्थापित करने के लिए इंटरनेट पुनर्प्राप्ति का उपयोग करें
- 5. इंटरनेट रिकवरी मोड भी काम नहीं कर रहा है, macOS को कैसे पुनर्स्थापित करें
- 6. मैक रिकवरी मोड के काम नहीं करने के बारे में अक्सर पूछे जाने वाले प्रश्न
Mac पुनर्प्राप्ति मोड क्या है?
मैक रिकवरी मोड मैक कंप्यूटर पर एक विशेष मोड है जो आपके मैक पर रिकवरी पार्टीशन पर निर्भर करता है। यहां तक कि आपका मैक बूट नहीं होगा, यह अभी भी समस्यात्मक मैक को रिकवरी पार्टीशन से शुरू कर सकता है और आंतरिक हार्ड ड्राइव (एसएसडी) मुद्दों को हल करने में आपकी मदद करने के लिए रिकवरी यूटिलिटीज की पेशकश कर सकता है।
यह विशेष मोड आपको ओएस को फिर से स्थापित करने, मैकबुक को वाइप करने, अपने मैक को फ़ैक्टरी रीसेट करने, स्टार्टअप डिस्क पर त्रुटियों की जांच करने और उन्हें सुधारने, टाइम मशीन बैकअप से अपने मैक को पुनर्स्थापित करने, और बहुत कुछ करने में मदद कर सकता है।
इसलिए, जब आप ब्लैक स्क्रीन में मैक बूट जैसी समस्याओं का सामना करते हैं, तो मैकोज़ मोंटेरे को मैकिन्टोश एचडी पर स्थापित नहीं किया जा सकता है, मैक लॉगिन स्क्रीन पर अटका हुआ है, आदि, रिकवरी मोड के साथ संभावित गड़बड़ियों का निवारण करना पूर्व उपाय है।
जब मैक रिकवरी मोड काम नहीं करता है तो क्या होता है?
आमतौर पर, जब आप अपने मैक स्टार्टअप के दौरान कमांड + आर कुंजी दबाते हैं, तो आप मैकोज़ यूटिलिटीज या मैक ओएस एक्स यूटिलिटीज देखेंगे। इसका मतलब है कि आपका मैक रिकवरी मोड में सफलतापूर्वक शुरू हो जाता है।

हालाँकि, यदि आप निम्न स्थितियों में से किसी एक में आते हैं, तो इसका अर्थ है कि पुनर्प्राप्ति मोड संभवतः आपके Mac पर काम नहीं करता है।
- आपका मैक सामान्य मोड में बूट होता है - परिचित डेस्कटॉप प्रकट होता है।
- macOS पुनर्प्राप्ति मोड में macOS उपयोगिताओं को फ़्रीज़ कर दिया गया है।
- आपके द्वारा macOS पुनर्प्राप्ति में प्रवेश करने के तरीके का अनुसरण करने के बाद आपके Mac पर एक रिक्त या काली स्क्रीन दिखाई देती है।
- आपको स्क्रीन पर त्रुटि कोड -2003F प्राप्त होता है।
मैकबुक रिकवरी मोड में बूट नहीं होगा, क्या करें?
यदि आपका MacBook Pro, MacBook Air, या M1 Mac पुनर्प्राप्ति मोड में बूट होने में विफल रहता है , आप निम्न समाधानों के साथ संभावित समस्याओं का निवारण कर सकते हैं। फिर, आप अपने Mac को रीसेट करने या अपने Mac को पुनर्स्थापित करने के लिए सफलतापूर्वक macOS रिकवरी में अपना Mac प्रारंभ कर सकते हैं।
जांचें कि आपके Mac में पुनर्प्राप्ति विभाजन है या नहीं
macOS रिकवरी को 2010 में OS X 10.7 Lion के साथ लॉन्च किया गया है। Mac OS X 10.6 स्नो लेपर्ड और पुराने मैक मशीनों के लिए, उन्हें रिकवरी पार्टीशन के साथ डिलीवर नहीं किया जाता है।
इसलिए आप मैक रिकवरी मोड में शुरू करने में विफल रहते हैं। आप macOS को पुनः स्थापित करने या अन्य पुनर्प्राप्ति उपयोगिताओं का उपयोग करने के लिए macOS पुनर्प्राप्ति का उपयोग करने के लिए अपने Mac को अपग्रेड कर सकते हैं।
जांचें कि macOS पुनर्प्राप्ति में प्रवेश करने का आपका तरीका सही है या नहीं
शायद, macOS रिकवरी के साथ कोई समस्या नहीं है। पुनर्प्राप्ति मोड तक पहुँचने के आपके गलत तरीके के कारण बूटिंग विफलता है। यह ध्यान देने योग्य है कि एक Intel-संचालित Mac को पुनर्प्राप्ति मोड में बूट करने का तरीका M1 Mac से भिन्न है। तो, ऐसा हो सकता है कि आपका M1 Mac पुनर्प्राप्ति मोड काम नहीं कर रहा हो ।
पुनर्प्राप्ति मोड में प्रवेश करने का विस्तृत तरीका यहां दिया गया है, आप इसे एक संदर्भ के रूप में ले सकते हैं।
एक Intel-आधारित Mac को पुनर्प्राप्ति मोड में बूट करने के लिए:
- अपना Mac बंद करें और कुछ देर प्रतीक्षा करें।
- अपने मैक को पुनरारंभ करने के लिए पावर बटन या टच आईडी दबाएं और साथ ही साथ कमांड + आर कुंजी को एक साथ दबाए रखें।
- कीज को तब तक दबाए रखें जब तक कि आपको Apple लोगो दिखाई न दे। कमांड + आर कीज़ को बहुत पहले रिलीज़ न करें।
- जब आप स्क्रीन पर चार macOS उपयोगिताओं को प्रदर्शित होते हुए देखते हैं तो आप पुनर्प्राप्ति मोड में होते हैं।
MacOS पुनर्प्राप्ति में M1 Mac प्रारंभ करने के लिए:
- अपना M1 Mac बंद करें और कुछ सेकंड प्रतीक्षा करें।
- टच आईडी (पावर बटन) को कुछ सेकंड के लिए तब तक दबाएं जब तक कि आपको स्टार्टअप विकल्प और विकल्प गियर आइकन दिखाई न दे। अन्यथा, पावर बटन को न छोड़ें।
- विकल्प गियर आइकन चुनें और जारी रखें पर क्लिक करें।
- M1 Mac रिकवरी मोड में प्रवेश करने के लिए यदि आवश्यक हो तो अपना व्यवस्थापक पासवर्ड टाइप करें।
जांचें कि कमांड R काम नहीं कर रहा है या नहीं
रिकवरी मोड में प्रवेश करने के लिए इंटेल-आधारित में प्रवेश करने के लिए कमांड आर कुंजी महत्वपूर्ण हैं। यदि कमांड आर काम नहीं कर रहा है और आप अपने मैक को रिकवरी मोड में शुरू करने में विफल रहते हैं, तो बेहतर होगा कि आप सावधानीपूर्वक जांच करें।
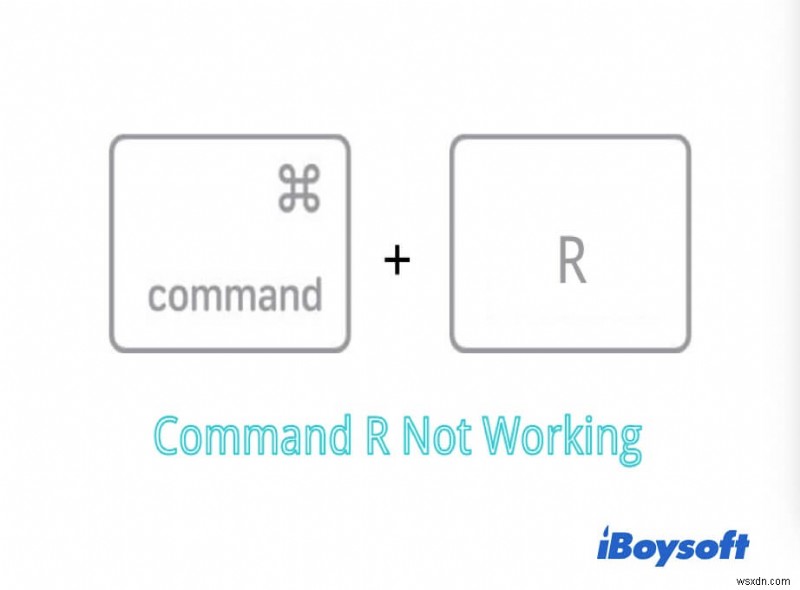
कौन सा क्षतिग्रस्त है, यह पहचानने के लिए आप कमांड और आर कुंजी को अलग-अलग दबा सकते हैं। यदि आप ब्लूटूथ कीबोर्ड का उपयोग करते हैं, तो आप सिस्टम वरीयता में अपनी ब्लूटूथ सेटिंग्स की जांच कर सकते हैं और कीबोर्ड को फिर से कनेक्ट कर सकते हैं। यदि आप वायर्ड कीबोर्ड का उपयोग करते हैं, तो इसे अपने मैक पर किसी अन्य यूएसबी पोर्ट से दोबारा कनेक्ट करें।
यदि कमांड R अभी भी काम नहीं करता है, तो कीबोर्ड बदलें।
रिकवरी पार्टीशन काम नहीं कर रहा है, Mac को पुनर्स्थापित करने के लिए इंटरनेट रिकवरी का उपयोग करें
अगर आपका macOS Monterey या बिग सुर अभी भी रिकवरी मोड में बूट नहीं हो पा रहा है उपरोक्त सुधारों को आजमाने के बाद, हो सकता है कि आपने गलती से अपने मैक पर रिकवरी पार्टीशन को डिलीट कर दिया हो। या, आपके Mac पर पुनर्प्राप्ति विभाजन पहले से ही क्षतिग्रस्त है।
इस स्थिति में, आप अपने Mac को कैसे पुनर्स्थापित कर सकते हैं या macOS को फिर से कैसे स्थापित कर सकते हैं?
मैक इंटरनेट रिकवरी मोड सबसे अच्छा विकल्प है। पुनर्प्राप्ति मोड की तरह पुनर्प्राप्ति उपयोगिताओं की पेशकश करने के लिए इंटरनेट पुनर्प्राप्ति मोड सीधे Apple के सर्वर से जुड़ता है।
मैक इंटरनेट रिकवरी के साथ, आप अपने मैक को टाइम मशीन बैकअप से पुनर्स्थापित कर सकते हैं, ओएस को पुनर्स्थापित कर सकते हैं, डिस्क त्रुटियों की जांच के लिए डिस्क उपयोगिता का उपयोग कर सकते हैं। इंटरनेट रिकवरी मोड का उपयोग करने की आवश्यकता उपलब्ध नेटवर्क है। यह केवल WEP और WPA सुरक्षा का उपयोग करने वाले नेटवर्क का समर्थन करता है।
इंटरनेट पुनर्प्राप्ति में बूट करने के लिए, आपको इन कार्यों का पालन करना चाहिए:
- अपने मैक को रिबूट करते समय कमांड - ऑप्शन/ऑल्ट - आर या शिफ्ट - ऑप्शन - कमांड - आर की को दबाकर रखें।
नोट:स्टार्टअप के दौरान Shift-Option-Command-R का उपयोग करके, आप अपने Mac या निकटतम संस्करण के साथ आए macOS को प्राप्त कर सकते हैं। स्टार्टअप पर Option-Command-R का उपयोग करते हुए, आपको नवीनतम macOS मिलेगा जो आपके Mac मॉडल के साथ संगत है।
- जब आप एक घूमता हुआ ग्लोब देखते हैं और स्क्रीन पर "इंटरनेट रिकवरी शुरू करना" संदेश दिखाई देता है, तो कुंजियाँ छोड़ दें।
- प्रगति पट्टी के लोड होने की प्रतीक्षा करें। फिर, आपको स्क्रीन पर macOS यूटिलिटी विंडो दिखाई देगी।
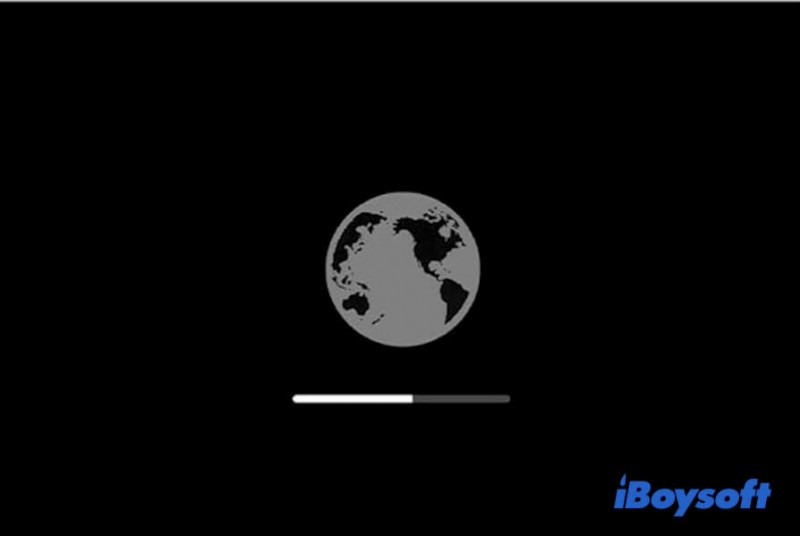
फिर, यदि आप OS को फिर से स्थापित करना चाहते हैं, तो macOS को फिर से स्थापित करें उपयोगिता का चयन करें और macOS की एक नई प्रति को फिर से स्थापित करने के लिए ऑनस्क्रीन चरणों का पालन करें।
M1 Mac के लिए, यदि रिकवरी मोड काम नहीं कर रहा है, तो यह हमेशा इंटरनेट रिकवरी मोड में ऑटो-बूट होता है। पूर्व शर्त यह है कि आपका मैक इंटरनेट से अच्छी तरह से जुड़ा है।
इंटरनेट रिकवरी मोड भी काम नहीं कर रहा है, macOS को कैसे फिर से इंस्टॉल करें
यदि दुर्भाग्य से, आपके Mac पर इंटरनेट पुनर्प्राप्ति अभी भी काम नहीं कर रही है , आपका मैक शायद बूट भी नहीं होगा।
लेकिन चिंता न करें, आपके मैक को शुरू करने और अपने मैकोज़ को पुनर्स्थापित करने के लिए अभी भी समाधान हैं। Apple M1 Mac के लिए, इसमें दूसरा पुनर्प्राप्ति मोड है जिसे 'फ़ॉलबैक पुनर्प्राप्ति OS मोड' कहा जाता है, जो पुनर्प्राप्ति विफल होने की स्थिति में फ़ॉलबैक मोड है।
या, आप अपने Mac को DFU मोड में भी बूट कर सकते हैं (केवल macOS 10.15.6 और बाद के संस्करण में उपलब्ध)। यह ओएस लोड किए बिना एक राज्य है। पुनर्प्राप्ति मोड को काम पर वापस लाने और अपने मैक को भी पुनर्स्थापित करने के लिए आप DFU मोड में कुछ मामूली बदलाव कर सकते हैं।
यदि आपके मैक पर उल्लिखित दो मोड उपलब्ध नहीं हैं, तो अपने मैक को पुनर्स्थापित करने के लिए निम्नलिखित समाधानों का प्रयास करें।
समाधान 1:टाइम मशीन बैकअप का उपयोग करें
Time Machine बैकअप का उपयोग करने के लिए पूर्व शर्त यह है कि आपने अपने Mac का किसी बाहरी हार्ड ड्राइव या USB ड्राइव पर बैकअप लिया है। यदि आपने हाल ही में अपने Mac का बैकअप नहीं लिया है, तो आप अगले समाधान पर जा सकते हैं।
टाइम मशीन बैकअप के साथ अपने मैक को पुनर्स्थापित करने का तरीका यहां दिया गया है:
- अपना मैक बंद करें।
- टाइम मशीन बैकअप ड्राइव को अपने कंप्यूटर से कनेक्ट करें।
- पावर बटन दबाएं और साथ ही विकल्प कुंजी दबाए रखें।
- अपनी स्क्रीन पर स्टार्टअप विकल्प सूची देखने तक कुंजी जारी करें।
- टाइम मशीन बैकअप ड्राइव चुनें और रिटर्न दबाएं।
फिर, आपका Mac आपके बैकअप ड्राइव पर OS इंस्टॉलर से बूट होगा।
समाधान 2:बूट करने योग्य इंस्टॉलर बनाएं
यदि आपके पास ओएस इंस्टालर के साथ पहले से स्थापित एक मूल डिस्क नहीं है, और इंटरनेट रिकवरी मोड भी नेटवर्क समस्याओं के कारण काम नहीं कर रहा है, तो अंतिम तरीका बूट करने योग्य यूएसबी इंस्टॉलर बनाना और उसमें से macOS इंस्टॉल करना है।
चूंकि यह विधि जटिल है, यहां हम आपके लिए बूट करने योग्य इंस्टॉलर बनाने के तरीके के बारे में एक वीडियो दिखाते हैं। आप इस वीडियो का ध्यानपूर्वक अनुसरण कर सकते हैं।

या, निम्नलिखित भाग विस्तृत चरणों की पेशकश करेगा।
तैयारी:
1. कम से कम 16GB (बिग सुर इंस्टॉलर के लिए, 64GB बेहतर है) के साथ मैक ओएस एक्सटेंडेड के रूप में स्वरूपित एक यूएसबी ड्राइव।
2. macOS इंस्टालेशन फाइल्स प्राप्त करें। एक स्वस्थ मैक ढूंढें, ऐप स्टोर में कैटालिना की तरह स्वस्थ मैक का वर्तमान मैकोज़ डाउनलोड करें। ध्यान दें कि इस समय इंस्टॉल पर क्लिक न करें। यदि आप वर्तमान सिस्टम का अद्यतन चाहते हैं, तो सिस्टम वरीयताएँ> सॉफ़्टवेयर अद्यतन पर जाएँ। फिर macOS इंस्टालेशन फाइल्स को डाउनलोड करें। इंस्टॉलेशन फ़ाइलें डिफ़ॉल्ट रूप से एप्लिकेशन फ़ोल्डर में होती हैं।
3. यदि आपका Mac Apple T2 या M1 चिप के साथ है (Apple मेनू में चेक करें> इस Mac के बारे में), तो आपको macOS रिकवरी मोड> स्टार्टअप सुरक्षा उपयोगिता> बाहरी मीडिया से बूटिंग की अनुमति दें चेक करना चाहिए।
इसके बाद, बूट करने योग्य इंस्टॉलर बनाएं:
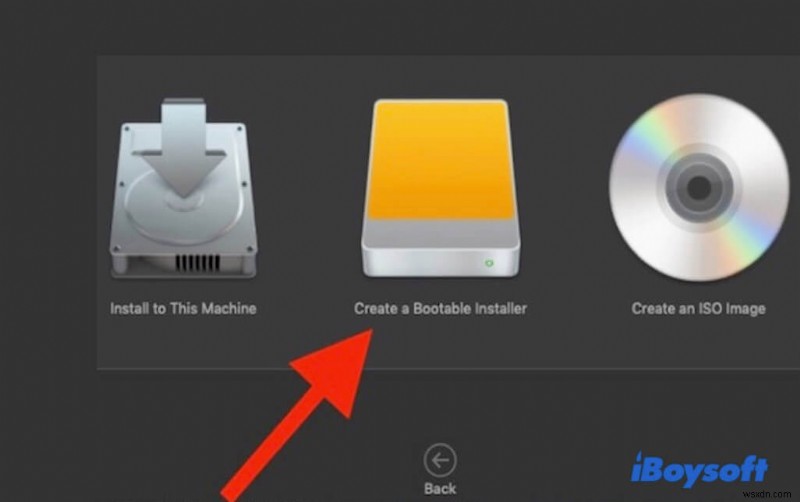
- USB ड्राइव को स्वस्थ Mac से कनेक्ट करें।
- खोजक खोलें> एप्लिकेशन> उपयोगिताएं> टर्मिनल।
- टर्मिनल में निम्न कमांड टाइप करें और एंटर दबाएं। यहां एप्लिकेशन का मतलब है कि इंस्टॉलेशन फाइलें मैक के एप्लिकेशन फोल्डर में हैं। MyVolume का अर्थ है कि स्थापना फ़ाइलें कहाँ सहेजी जाएंगी (आपके USB ड्राइव का नाम)। यहाँ macOS Catalina को एक उदाहरण के रूप में लें:sudo /Applications/Install\ macOS\ Catalina.app/Contents/Resources/createinstallmedia --volume /Volumes/MyVolume
नोट:कमांड लाइन अन्य macOS संस्करणों के लिए उपयुक्त है, केवल /Install\ macOS\ Catalina.app/ को वांछित संस्करण में बदलें, जैसे /Install\ macOS\ Big\ Sur.app/।
- यदि आवश्यक हो तो अपना व्यवस्थापक पासवर्ड टाइप करें और एंटर दबाएं।
- वाई टाइप करें जब आपको चेतावनी दी जाए कि यह यूएसबी ड्राइव को मिटा देगा और एंटर दबाएं।
- फिर, मैक पर इंस्टॉलेशन फाइलों को यूएसबी ड्राइव में कॉपी किया जाएगा।
जब कॉपी का काम हो जाएगा, तो यह "कॉपी कंप्लीट एंड डन" दिखाएगा। अब, आपने अपने USB ड्राइव पर macOS बूट करने योग्य इंस्टॉलर को सफलतापूर्वक बना लिया है। आप यूएसबी ड्राइव को बाहर निकाल सकते हैं।
अंतिम, बूट करने योग्य USB इंस्टालर से macOS स्थापित करें:
Apple Silicon M1 Mac और Intel-आधारित Mac के लिए, संचालन भिन्न हैं।
नोट:आपका Mac इंटरनेट से कनेक्ट होना चाहिए और आपके द्वारा इंस्टॉल किए जाने वाले macOS के संस्करण के साथ संगत होना चाहिए।
Apple M1 Mac के लिए:
- USB ड्राइव को बूट करने योग्य इंस्टॉलर के साथ अपने अनबूट करने योग्य Mac से जोड़ें।
- अपना मैक बूट करते समय पावर बटन को तब तक दबाए रखें जब तक स्टार्टअप विकल्प विंडो प्रकट न हो जाए।
- उस वॉल्यूम का चयन करें जिसमें बूट करने योग्य इंस्टॉलर है।
- इंस्टॉलेशन समाप्त करने के लिए निर्देशों का पालन करें।
Intel-आधारित Mac के लिए:
- USB ड्राइव को बूट करने योग्य इंस्टॉलर के साथ अपने अनबूट करने योग्य Mac से कनेक्ट करें।
- अपना Mac रीबूट करने के बाद Option/Alt कुंजी को एक बार में होल्ड करें।
- जब आप बूट करने योग्य वॉल्यूम देखें तो विकल्प/Alt कुंजी जारी करें।
- बूट करने योग्य इंस्टॉलर वाला वॉल्यूम चुनें।

- इंस्टॉलेशन समाप्त करने के लिए निर्देशों का पालन करें।
MacOS या OS X को फिर से स्थापित करने के बाद, आप अपने बैकअप से डेटा को पुनर्स्थापित कर सकते हैं (यदि था)।
अंतिम विचार
पुनर्प्राप्ति टूल के एक सेट के साथ, macOS पुनर्प्राप्ति आपके Mac को पुनर्स्थापित करने में एक महत्वपूर्ण भूमिका निभाता है। हालाँकि, एक मैकबुक जो रिकवरी मोड में बूट नहीं होगा, यह कोई दुर्लभ समस्या नहीं है, जो आपके लिए बहुत सारी परेशानी लेकर आती है।
उम्मीद है, आप इस समस्या को ठीक करने के लिए इस लेख में दिए गए समाधानों को आज़मा सकते हैं। इसके अलावा, जब Mac पुनर्प्राप्ति मोड काम नहीं कर रहा हो तो आप macOS को फिर से स्थापित करने और अपने Mac को पुनर्स्थापित करने के लिए कुछ विकल्प प्राप्त कर सकते हैं। ।
Mac पुनर्प्राप्ति मोड के काम नहीं करने के बारे में अक्सर पूछे जाने वाले प्रश्न
Q1. मेरा मैक रिकवरी मोड में क्यों नहीं जाएगा? एसंभावित कारणों में आपके मैक ओएस में अस्थायी बग, आपका दोषपूर्ण कीबोर्ड, पुनर्प्राप्ति मोड में प्रवेश करने का गलत तरीका, आपके मैक पर कोई अंतर्निहित पुनर्प्राप्ति विभाजन नहीं है, या आपके मैक पर गलती से हटाए गए या दूषित पुनर्प्राप्ति विभाजन शामिल हैं।
प्रश्न 2. यदि पुनर्प्राप्ति काम नहीं कर रही है तो आप मैक को कैसे पुनर्स्थापित करते हैं? ए
यदि पुनर्प्राप्ति मोड काम नहीं कर रहा है, तो आप अपने Mac को पुनर्स्थापित करने के लिए इन समाधानों को आज़मा सकते हैं:
जांचें कि पुनर्प्राप्ति मोड में बूट करने का आपका तरीका सही है या नहीं।
यह सुनिश्चित करने के लिए कीबोर्ड बदलें कि कमांड और R कुंजियाँ हैं काम करने योग्य।
इंटरनेट रिकवरी मोड का उपयोग करें।
नवीनतम टाइम मशीन बैकअप का उपयोग करें।
बूट करने योग्य इंस्टॉलर बनाएं और अपने मैक को पुनर्स्थापित करने के लिए इसका उपयोग करें।
Mac पुनर्प्राप्ति मोड में, आप निम्न कार्य कर सकते हैं:
अपना बूट न करने योग्य Mac को पुनर्स्थापित करने के लिए Time Machine बैकअप उपयोगिता से पुनर्स्थापित करें, या खोई हुई महत्वपूर्ण फ़ाइलें पुनर्प्राप्त करें।
जब सिस्टम को फिर से स्थापित करने के लिए macOS सुविधा का उपयोग करें। वर्तमान में कुछ गड़बड़ है जैसे बार-बार सिस्टम क्रैश होना, धीमी गति से चलना।
टर्मिनल का उपयोग अपने मैक की स्थितियों की जाँच करने और कुछ त्रुटियों को ठीक करने जैसे कुछ कार्यों को करने के लिए करें।
डिस्क उपयोगिता प्राथमिक चिकित्सा का लाभ उठाएं आंतरिक और बाहरी डिस्क समस्याओं की जाँच करें और उन्हें सुधारें।
