सारांश:यह पोस्ट मैक को सेफ मोड में शुरू नहीं होने की समस्या को ठीक करने में मदद करेगी, जिसमें मैक नियमित रूप से सेफ मोड के बजाय बूट होता है और मैक बूटिंग प्रक्रिया पर सेफ मोड पर अटक जाता है।

आप ओएस से संबंधित मुद्दों को ठीक करने के लिए मैक सेफ मोड का उपयोग करने की तैयारी करते हैं जैसे मैकबुक चालू नहीं होता है या धीरे-धीरे चलता है। लेकिन दुर्भाग्य से, आप सुरक्षित मोड में बूट करने में विफल रहते हैं। आपका मैक सामान्य रूप से शुरू होता है, या यह सुरक्षित मोड में बूट होने के दौरान अटक जाता है।
क्या बात है? कृपया आराम करें। यह पोस्ट आपको कारणों का विश्लेषण करने में मदद करेगी और फिर आपको मैक के बारे में बताएगी जो सुरक्षित मोड में शुरू नहीं होगा प्रमाणित समाधान के साथ। उसके बाद, आप अपने मैक को फिर से सेफ मोड में बूट कर सकते हैं।
सामग्री की तालिका:
- 1. Mac सुरक्षित मोड में प्रारंभ नहीं होगा लेकिन नियमित रूप से बूट होगा
- 2. मैक को हमेशा के लिए सेफ मोड में बूट होने में लग जाता है
- 3. मैक को सेफ मोड में ठीक से कैसे शुरू करें?
- 4. Mac के बारे में अक्सर पूछे जाने वाले प्रश्न सुरक्षित मोड में प्रारंभ नहीं होंगे
Mac सुरक्षित मोड में प्रारंभ नहीं होगा लेकिन नियमित रूप से बूट होगा
आप अपने मैक को हमेशा की तरह सेफ मोड में शुरू करने के लिए स्टार्टअप के दौरान शिफ्ट शॉर्टकट कुंजी दबाते हैं। लेकिन अप्रत्याशित रूप से, आप परिचित डेस्कटॉप को एक नियमित स्टार्टअप के रूप में देखते हैं।
जाँच करने और काम न करने वाले मैकबुक सेफ मोड को ठीक करने के लिए समस्या, आप इन समाधानों का अनुसरण कर सकते हैं।
- जांचें कि क्या आप वास्तव में मैक सेफ मोड में थे
- जांचें कि आपके मैकबुक को सेफ मोड में बूट करने का आपका तरीका सही है या नहीं
- जांचें कि आपका कीबोर्ड अच्छा काम करता है या नहीं
जांचें कि क्या आप वास्तव में Mac Safe Mode में थे
चूंकि सेफ बूट और नॉर्मल स्टार्टअप में डेस्कटॉप एक जैसे लगते हैं, आप उन्हें अनदेखा करते हुए वास्तव में सेफ मोड में प्रवेश कर सकते हैं।
सामान्य मोड में, डॉक का रंग आपके डेस्कटॉप के समान होता है। लेकिन सेफ मोड में, डॉक का रंग हल्का ग्रे हो जाएगा।

स्रोत:IONOS से
यदि आप अभी भी उनके बीच अंतर नहीं बता सकते हैं, तो आप यह जांचने के लिए नीचे दिए गए तरीके को आजमा सकते हैं कि आपका मैक सुरक्षित मोड में है या नहीं।
- Apple ड्रॉप-डाउन मेनू से इस Mac के बारे में खोलें।
- सिस्टम रिपोर्ट पर क्लिक करें और सॉफ्टवेयर चुनने के लिए नीचे स्क्रॉल करें।
- सिस्टम सॉफ्टवेयर अवलोकन फलक पर बूट मोड की स्थिति की जांच करें।
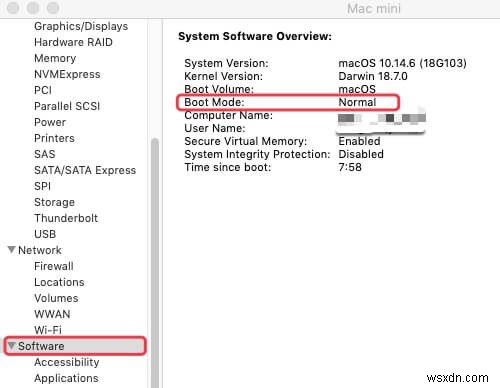
यदि यह सुरक्षित दिखाता है, तो आप सुरक्षित मोड में हैं। और यदि यह सामान्य इंगित करता है, तो आपका मैक सुरक्षित मोड के बजाय नियमित रूप से बूट होता है। फिर, आप अपने मैक को एक बार सेफ मोड में रीबूट करने का प्रयास कर सकते हैं।
जांचें कि आपके मैकबुक को सेफ मोड में बूट करने का आपका तरीका सही है या नहीं
कभी-कभी, मैक को सेफ मोड में बूट करने के आपके गलत ऑपरेशन आपकी विफलता का कारण बनते हैं। इसलिए, आप बेहतर ढंग से सुनिश्चित करेंगे कि सेफ मोड के लिए आपका हर कदम सही है।
जब आपका मैक सेफ मोड में बूट होने में विफल रहता है, तो निम्नलिखित जांच करें:
- जांचें कि क्या आप Intel-संचालित Mac या M1 Mac का उपयोग करते हैं।
- सुरक्षित मोड पर पुनरारंभ करने से पहले सुनिश्चित करें कि आपकी मैक मशीन पूरी तरह से बंद है।
- केवल Shift शॉर्टकट कुंजी को न दबाएं और इसे तुरंत छोड़ दें बल्कि इसे सेकंड के लिए नीचे दबाएं।
यदि आपको इस बारे में कोई जानकारी नहीं है कि क्या आप अपने मैक को सेफ मोड में बूट करने के लिए हर कदम पर सही काम करते हैं, तो आप संदर्भ के रूप में मैक को सेफ मोड में शुरू करने के लिए उपरोक्त कदम उठा सकते हैं।
जांचें कि आपका कीबोर्ड अच्छा काम करता है या नहीं
अंत में, आप यह देख सकते हैं कि आपका कीबोर्ड मर गया है या नहीं, इसे नीचे दबाकर और साथ ही किसी भी अक्षर को टाइप करके देखें कि क्या आप एक बड़े अक्षर को टाइप कर सकते हैं। यदि नहीं, तो Shift कुंजी काम नहीं कर रही है। एक कीबोर्ड बदलें। अगर ऐसा दोबारा होता है, तो USB पोर्ट को ठीक करें।
यदि आप वायरलेस कीबोर्ड का उपयोग कर रहे हैं, तो सिस्टम वरीयताएँ> कीबोर्ड खोलें। जांचें कि क्या आप ब्लूटूथ कीबोर्ड को कनेक्ट करने और इसे रीसेट करने में विफल हैं।
यह पुष्टि करने के बाद कि आपके पास एक काम करने योग्य कीबोर्ड है, अपने मैकबुक प्रो को अभी सेफ मोड में पुनरारंभ करें।
Mac को हमेशा के लिए सुरक्षित मोड में बूट होने में समय लगता है
इस परिदृश्य में, कारण भिन्न होते हैं। आपका मैक जो बूटिंग प्रक्रिया में सुरक्षित मोड में अटका हुआ है, इसके कारण हो सकता है:
- Mac OS में अस्थायी बग।
- आपके Mac पर सुरक्षा सेटिंग्स की सीमाएँ।
- ओएस से संबंधित समस्याएं।
इसलिए, आप अपने मैक को सुरक्षित मोड में प्रवेश करने में हमेशा के लिए लगने वाले मैक के समस्या निवारण के लिए निम्न समाधानों को आजमा सकते हैं ।
- अपने मैक को मैक सेफ मोड में रीबूट करें
- अपनी सुरक्षा सेटिंग जांचें
- एसएमसी रीसेट करें
- प्रैम/एनवीआरएएम रीसेट करें
- macOS पुनर्प्राप्ति मोड में बूट करें
अपने मैक को मैक सेफ मोड में रीबूट करें
मैक ओएस में अस्थायी बग आपके मैक के असामान्य प्रदर्शन की ओर ले जाएंगे, जैसे मैक मैकोज़ बिग सुर में सेफ मोड में शुरू नहीं होगा।
इसलिए, जब आपका मैक प्रक्रिया को हमेशा के लिए सुरक्षित मोड में ले जाता है, तो आप अपने मैक को बलपूर्वक बंद करने और कुछ सेकंड प्रतीक्षा करने का प्रयास कर सकते हैं। फिर, इसे फिर से सेफ मोड में बूट करें।
अपनी सुरक्षा सेटिंग जांचें
यदि आपका मैक सुरक्षित मोड अभी भी काम नहीं कर रहा है, तो इस बारे में सोचें कि क्या आपने अपने मैक की सुरक्षा के लिए सुरक्षा सेटिंग्स कॉन्फ़िगर की हैं, जैसे कि फाइलवॉल्ट और मैक फर्मवेयर पासवर्ड। ये सुरक्षा सेटिंग्स सेफ मोड के अटक जाने या हमेशा के लिए हैंग होने के लिए ट्रिगर कर सकती हैं।
FileVault को बंद करने के लिए (केवल अगर आपका मैक बूट हो सकता है), आप इन चरणों का पालन कर सकते हैं:
- Apple मेनू> सुरक्षा और गोपनीयता खोलें।
- फाइलवॉल्ट टैब पर जाएं और विंडो के निचले-बाएं कोने में लॉक आइकन पर क्लिक करें।
- आगे परिवर्तनों के लिए अपना व्यवस्थापक पासवर्ड टाइप करें।
- फ़ाइल वॉल्ट बंद करें क्लिक करें।
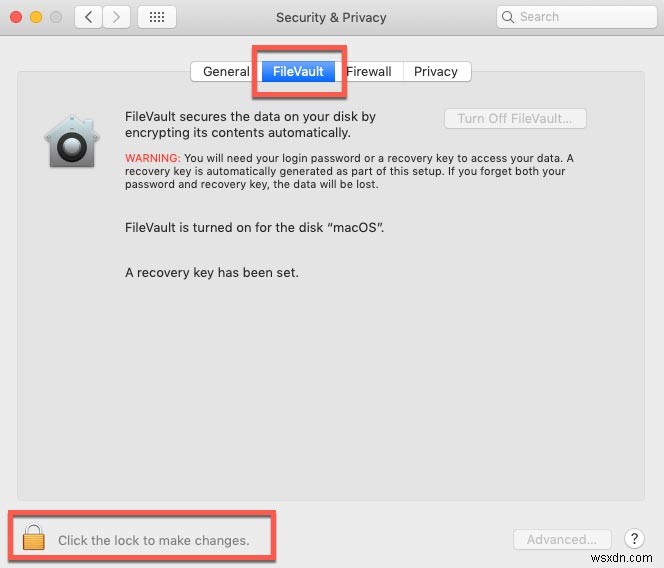
यदि आपने फर्मवेयर पासवर्ड भी सक्षम किया है, तो आपको इसे नीचे दिए गए चरणों के अनुसार बंद कर देना चाहिए:
- अपना मैक बंद करने के लिए कुछ सेकंड के लिए पावर बटन दबाएं।
- अपने मैक को रीबूट करते समय कमांड + आर की दबाएं।
- उपयोगिताएँ> स्टार्टअप सुरक्षा उपयोगिता चुनें।
- फर्मवेयर पासवर्ड बंद करें पर क्लिक करें।
- अपना फ़र्मवेयर पासवर्ड टाइप करके उसे अक्षम करने की पुष्टि करें।
सुरक्षा सेटिंग्स को अक्षम करने की प्रक्रिया में कुछ समय लगेगा। कृपया इसके समाप्त होने तक प्रतीक्षा करें और फिर, अपने मैक कंप्यूटर को सेफ मोड में रीबूट करें।
एसएमसी रीसेट करें
SMC (सिस्टम मैनेजमेंट कंट्रोलर) आपके Mac के प्रदर्शन को महत्व देते हुए थर्मल और पावर मैनेजमेंट, स्लीप सेटिंग्स आदि को नियंत्रित करता है।
एसएमसी को रीसेट करने से हार्डवेयर काम नहीं कर रहा है, जैसे कि कीबोर्ड काम नहीं कर रहा है, जिसके कारण मैक सेफ मोड काम नहीं कर रहा है।
मैकबुक पर एसएमसी रीसेट करें:
- अपना Mac शट डाउन करें और पावर केबल को अनप्लग करें।
- Shift + Option + Control कुंजियों को दबाए रखें। इसके बाद, पावर बटन दबाएं।
- 10 सेकंड के बाद कुंजी और पावर बटन को छोड़ दें।
- पॉवर केबल को दोबारा प्लग करें और अपना Mac चालू करें।
मैक डेस्कटॉप पर एसएमसी रीसेट करें:
- Mac डेस्कटॉप को शट डाउन करें, और फिर पावर केबल को 15 सेकंड के लिए अनप्लग करें।
- पॉवर केबल को फिर से प्लग करें और अपने Mac डेस्कटॉप को चालू करें।
अब, आप अपने मैकबुक को सेफ मोड में रीस्टार्ट करने का प्रयास कर सकते हैं।
PRAM/NVRAM रीसेट करें
PRAM का मतलब पैरामीटर रैंडम एक्सेस मेमोरी है (NVRAM समान है)। यह एक मेमोरी है जिसका उपयोग सिस्टम से संबंधित सेटिंग्स को स्टोर करने के लिए किया जाता है, जिसमें स्टार्टअप वॉल्यूम विकल्प भी शामिल है।
यदि आपका मैक असामान्य व्यवहार करता है, जैसे कि सुरक्षित मोड में प्रारंभ नहीं हो सकता है, तो आप समस्या को ठीक करने के लिए PRAM/NVRAM को रीसेट करने का प्रयास कर सकते हैं।
- अपना मैक बंद करें।
- अपने मैक को पुनरारंभ करें और तुरंत विकल्प + कमांड + पी + आर कुंजी संयोजन को दबाकर रखें।
- दूसरी स्टार्टअप ध्वनि सुनते ही या Apple लोगो के प्रकट होने और दो बार गायब होने के बाद (T2-आधारित Mac के लिए) कुंजियाँ छोड़ दें।
अब, अपने मैक मशीन को सेफ मोड में रीस्टार्ट करने के लिए जाएं।
वैसे, आपको M1 Mac पर PRAM को रीसेट करने की आवश्यकता नहीं है क्योंकि स्टार्टअप के दौरान जरूरत पड़ने पर यह अपने आप रीसेट हो जाएगा।
macOS रिकवरी मोड में बूट करें
दुर्भाग्य से, मैक सेफ मोड के काम न करने की समस्या को ठीक करने के लिए ऊपर बताए गए सभी तरीके बेकार हैं। स्टार्टअप डिस्क पर फ़ाइल सिस्टम त्रुटियाँ अपराधी हो सकती हैं। ये त्रुटियां न केवल मैक के बूट नहीं होने को सेट कर सकती हैं, बल्कि आपको सुरक्षित मोड का उपयोग करने से भी रोकती हैं।
इस स्थिति में, आपको मैक रिकवरी मोड का उपयोग करने की आवश्यकता है। MacOS पुनर्प्राप्ति मोड में प्रवेश करते समय, आप डिस्क उपयोगिता प्राथमिक चिकित्सा का उपयोग अपनी स्टार्टअप डिस्क पर त्रुटियों की जांच करने और उन्हें ठीक करने के लिए कर सकते हैं।
यदि आपका मैक अभी भी बूट करने में विफल रहता है, तो आपको पहले अपने अनबूट करने योग्य मैक से डेटा पुनर्प्राप्त करना होगा। इसके बाद, मैक स्टार्टअप डिस्क को डिस्क यूटिलिटी के साथ प्रारूपित करें, और फिर पुनर्प्राप्ति मोड में मैकोज़ को पुनर्स्थापित करें।
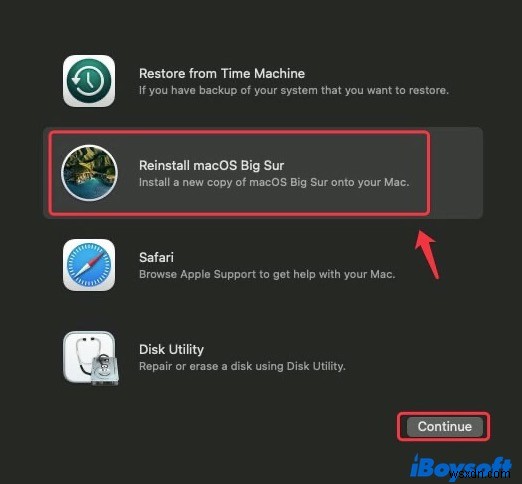

MacOS रिकवरी मोड में iBoysoft डेटा रिकवरी कैसे चलाएं?
यह पोस्ट मैक से डेटा पुनर्प्राप्त करने के लिए मैक के लिए iBoysoft डेटा रिकवरी चलाने के लिए आपका मार्गदर्शन करेगी जो बूट नहीं होगा। अपनी खोई हुई फाइलों को वापस बचाने के लिए इसका पालन करें। और पढ़ें>>
Mac को सेफ मोड में ठीक से कैसे शुरू करें?
यदि आप अपने मैकबुक, आईमैक, मैक मिनी, या अन्य मैक मॉडल को सेफ मोड में बूट करने की तैयारी करते हैं, तो आपको पहले यह जांचना चाहिए कि इसमें इंटेल चिप है या एप्पल एम1 चिप है। ऐसा इसलिए है क्योंकि Intel-आधारित Mac और M1 Mac को सुरक्षित मोड में प्रारंभ करने का तरीका थोड़ा अलग है।
Apple लोगो> इस मैक के बारे में> अवलोकन पर जाएं। फिर, अपने Mac के चिप या प्रोसेसर की जाँच करें।
फिर, आप मैक को सेफ मोड में बूट करने के लिए नीचे दिए गए उचित तरीके का अनुसरण कर सकते हैं।
Intel-आधारित Mac को सुरक्षित मोड में प्रारंभ करने के लिए, आपको:
- अपना Mac शट डाउन करें और 10 सेकंड तक प्रतीक्षा करें जब तक कि आपका कंप्यूटर पूरी तरह से बंद न हो जाए।
- अपना Mac पुनः प्रारंभ करते समय Shift शॉर्टकट कुंजी को दबाएं.
- जब तक आप लॉगिन विंडो नहीं देखते तब तक Shift कुंजी जारी करें। अन्यथा, आप अपने मैक को सामान्य मोड में बूट करेंगे।
M1 Mac को सेफ मोड में बूट करने के लिए, आपको:
- अपना मैक बंद करें और इसे पूरी तरह से बंद करने के लिए 10 सेकंड तक प्रतीक्षा करें।
- पॉवर बटन को तब तक दबाए रखें जब तक आपको स्टार्टअप विकल्प और नीचे विकल्प आइकन दिखाई न दे।
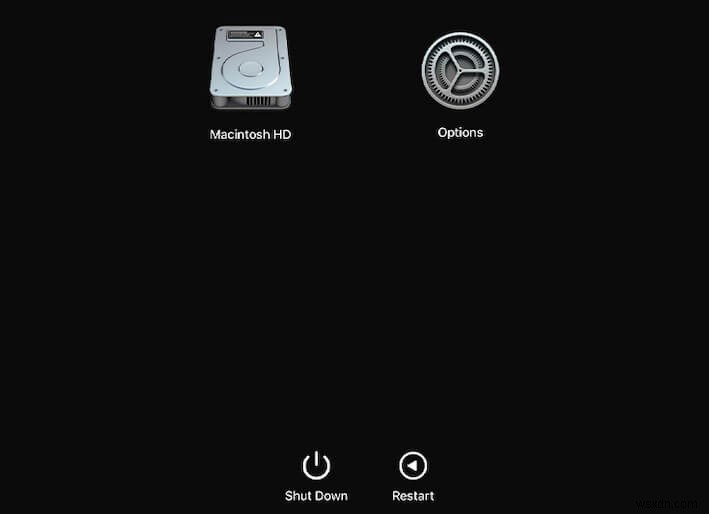
- अपना स्टार्टअप डिस्क चुनें। इस समय स्टार्टअप डिस्क के नीचे जारी रखें बटन पर क्लिक न करें।
- Shift कुंजी दबाएं और साथ ही साथ सुरक्षित मोड में जारी रखें पर क्लिक करें।
- Shift कुंजी जारी करें।
वैसे, आप Apple मेनू> पुनरारंभ करें का चयन करके सुरक्षित मोड से बाहर निकल सकते हैं।
निष्कर्ष
आपका मैक सुरक्षित मोड में शुरू नहीं होगा और आपको अपने समस्याग्रस्त मैक कंप्यूटर को ठीक करने से रोकेगा। यह लेख इस कांटेदार समस्या से आपकी मदद करने के लिए एक संपूर्ण मार्गदर्शिका प्रदान करता है। चाहे आप सुरक्षित मोड में प्रवेश करने में विफल हों, लेकिन सामान्य मोड में हों, या आपका मैक हमेशा के लिए सुरक्षित मोड में शुरू हो जाए, यह पोस्ट आपको समाधान दे सकती है।
Mac के बारे में अक्सर पूछे जाने वाले प्रश्न सुरक्षित मोड में प्रारंभ नहीं होंगे
Q1. मैं मैक को सेफ मोड में कैसे लाऊं? एअपना मैक बंद करें और लगभग 10 सेकंड प्रतीक्षा करें। अपने मैक को पुनरारंभ करने के लिए पावर बटन दबाएं और लॉगिन विंडो देखने तक तुरंत Shift कुंजी दबाएं।
प्रश्न 2. मेरा मैक सुरक्षित मोड में क्यों शुरू नहीं हो रहा है? एमैक सेफ मोड के काम न करने के कई कारण हैं, जिनमें ओएस से संबंधित समस्याएं, आपके मैक पर सुरक्षा सीमाएं, स्टार्टअप डिस्क की फाइल सिस्टम त्रुटियां आदि शामिल हैं।
