सारांश:यह मार्गदर्शिका बताती है कि मैक ओएस को बिग सुर से कैटालिना या पुराने संस्करण में विश्वसनीय तरीकों से कैसे डाउनग्रेड किया जाए। यदि आपने macOS डाउनग्रेड के बाद फ़ाइलें खो दी हैं, तो उन्हें वापस पाने के लिए मैक के लिए iBoysoft डेटा रिकवरी मुफ्त डाउनलोड करें।
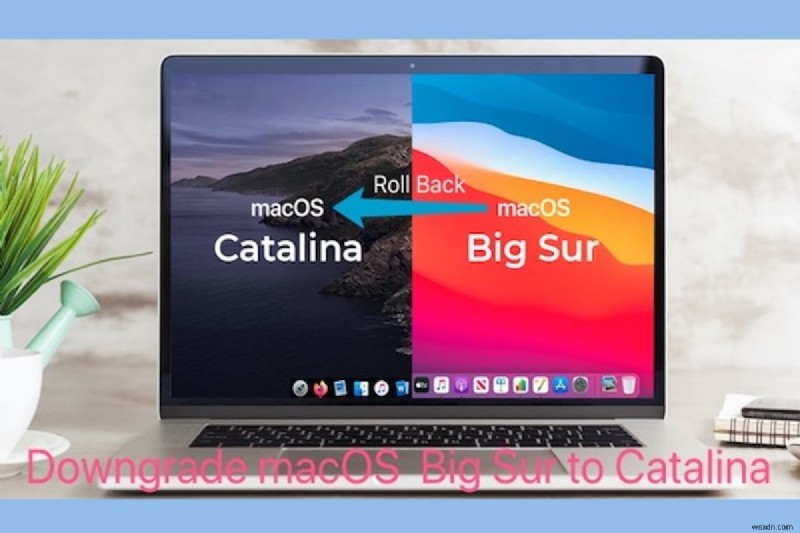
आपके पास यह प्रश्न हो सकता है:"क्या मैं अपने macOS संस्करण को डाउनग्रेड कर सकता हूँ?"। उत्तर निश्चित रूप से हां है। यह लेख आपको Mac OS को डाउनग्रेड करने . के तीन तरीके बताता है डेटा हानि के बिना, भले ही आपके पास टाइम मशीन बैकअप न हो।
इस लेख के तरीके बिग सुर से कैटेलिया में डाउनग्रेडिंग . के लिए उपयुक्त हैं , मोंटेरे से लेकर बिग सुर तक, या macOS के पुराने संस्करण में।
यहां बताया गया है कि macOS मोंटेरे, बिग सुर, या पुराने संस्करण को कैसे डाउनग्रेड किया जाए:
- 1. क्या macOS को डाउनग्रेड करना ज़रूरी है?
- 2. पहले अपने Mac का बैकअप लें!
- 3. अपना मैक मिटाएं (आवश्यक)
- 4. Time Machine बैकअप के साथ Mac OS को डाउनग्रेड करें
- 5. पुनर्प्राप्ति मोड का उपयोग करके Mac OS को डाउनग्रेड करें
- 6. बूट करने योग्य इंस्टॉलर के साथ मैक ओएस को डाउनग्रेड करें
- 7. Mac OS को डाउनग्रेड करने के बाद अपना डेटा पुनर्स्थापित करें
- 8. मैक ओएस डाउनग्रेडिंग विफलता से कैसे बचें
- 9. Mac OS को डाउनग्रेड करने के बारे में अक्सर पूछे जाने वाले प्रश्न
क्या macOS को डाउनग्रेड करना आवश्यक है?
नवीनतम macOS बिग सुर में अपग्रेड करने के लिए आपको इसकी नई सुविधाओं और पुन:डिज़ाइन किए गए रूप को अनुकूलित करने की आवश्यकता है। इसके अलावा, आपको macOS 11 बिग सुर अपडेट मुद्दों या नए macOS मोंटेरे समस्याओं जैसे सॉफ़्टवेयर असंगति और फ़ाइंडर स्प्रिंग बैक हॉरिज़ॉन्टल स्क्रॉलिंग को भी स्वीकार करना होगा।
यदि आपको macOS के बड़े बदलावों और निराशाजनक मुद्दों के कारण अपग्रेड करने का पछतावा है, तो macOS को अनइंस्टॉल करने से आपकी झुंझलाहट समाप्त हो जाएगी और आपको प्रवाह का अनुभव मिलेगा।

पहले अपने Mac का बैकअप लें!
MacOS डाउनग्रेडिंग प्रक्रिया आपके Mac के सभी डेटा को मिटा देगी। इस प्रकार, आपको अपने मैक का पहले से बैकअप लेना होगा।
यदि आपके पास केवल कुछ फ़ाइलें हैं, तो उन्हें बैकअप के रूप में किसी बाहरी ड्राइव पर कॉपी करें। यदि आप अपने Mac पर सभी डेटा का बैकअप लेना चाहते हैं, तो पर्याप्त संग्रहण स्थान होने पर आप इसे अपने iCloud में सिंक्रनाइज़ कर सकते हैं। या, macOS अपडेट को रोलबैक करने के बाद पुनर्स्थापित करने के लिए आप Time Machine के साथ अपनी Mac फ़ाइलों का बैकअप ले सकते हैं।

विशेष रूप से, macOS रिवर्सन आपके द्वारा वर्तमान OS में उपयोग किए गए सभी पासवर्ड को मिटा देगा, जैसे ऐप्स और नेटवर्क के लिए पासवर्ड।
अपने पासवर्ड को सहेजने के लिए, आप डेटा का बैकअप लेने के लिए इसका उपयोग करते समय iCloud में किचेन में चेक इन कर सकते हैं। या सभी खाते और संबंधित पासवर्ड लिख लें।
अपना Mac मिटाएं (आवश्यक)
अपने मैक का बैकअप लेने के बाद, यह आपके मैक हार्ड ड्राइव के सभी डेटा को मिटा देने का समय है।
यह कदम जरूरी है। क्यों? क्योंकि अपने मैक हार्ड ड्राइव को मिटाना पुराने मैकोज़ के लिए जगह बनाना है जिसे आप इंस्टॉल करेंगे। यदि आप Mac की हार्ड ड्राइव को वाइप नहीं करते हैं, तो आपको निम्न समस्याओं का सामना करना पड़ेगा:
- macOS डाउनग्रेडिंग विफलता
- macOS के उलटने के बाद आपके Mac का सुस्त प्रदर्शन
आमतौर पर, स्टार्टअप वॉल्यूम मिटाने का कार्य macOS रिकवरी मोड में किया जाना चाहिए। यहां बताया गया है:
- अपने मैक को पुनरारंभ करें और मैकोज़ रिकवरी मोड में बूट करने के लिए ऐप्पल लोगो (या कताई ग्लोब) दिखाई देने तक कमांड + विकल्प + शिफ्ट + आर कुंजी दबाकर रखें।
• मैक रिकवरी मोड काम नहीं कर रहा है, इसे कैसे ठीक करें - डिस्क उपयोगिता का चयन करें। फिर, macOS-डेटा वॉल्यूम पर राइट-क्लिक करें और APFS वॉल्यूम हटाएँ पर क्लिक करें।
- मैकोज़ वॉल्यूम चुनें और मिटाएं पर क्लिक करें।
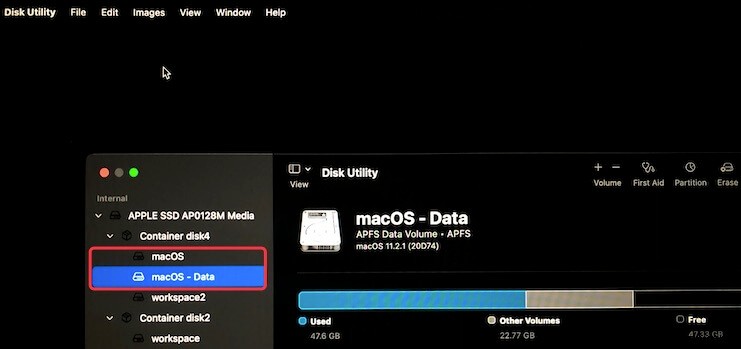
- नाम सेट करें, फ़ॉर्मेट:बॉक्स में APFS चुनें। फिर, मिटाएं क्लिक करें।
मिटाने की प्रक्रिया में कुछ समय लगेगा, प्रक्रिया के दौरान कोई अन्य ऑपरेशन न करें, या आंतरिक हार्ड ड्राइव क्षतिग्रस्त हो सकती है।
नोट:अपने मैक का बैकअप लेने और अपने मैक को मिटाने के बाद, आप निम्न विधियों में से किसी एक द्वारा बिग सुर से कैटालिना या मोंटेरे से बिग सुर में डाउनग्रेड करने के लिए नीचे उतर सकते हैं। यह आपकी स्थिति और पसंद पर निर्भर है।
Mac OS को Time Machine बैकअप के साथ डाउनग्रेड करें
यदि आपने वर्तमान macOS संस्करण में अपग्रेड करने से पहले अपने Mac का Time Machine के साथ बैकअप लिया है, तो macOS डाउनग्रेड काम बहुत आसान हो जाएगा। ऐसा इसलिए है क्योंकि बैकअप में आपकी मूल macOS इंस्टॉलर फ़ाइलें हैं।
macOS रिकवरी में Macintosh HD के मिट जाने के बाद, macOS यूटिलिटीज स्क्रीन पर वापस जाने के लिए डिस्क यूटिलिटी> क्विट डिस्क यूटिलिटी चुनें।
फिर, आप कैटालिना या macOS के किसी अन्य संस्करण में डाउनग्रेड करने के लिए चरणों का पालन कर सकते हैं:
- अपना बैकअप ड्राइव अपने Mac से कनेक्ट करें।
- मैकोज़ यूटिलिटीज स्क्रीन में टाइम मशीन बैकअप से पुनर्स्थापित करें का चयन करें और जारी रखें पर क्लिक करें।
- बैकअप डिस्क का चयन करें और जारी रखें पर क्लिक करें।
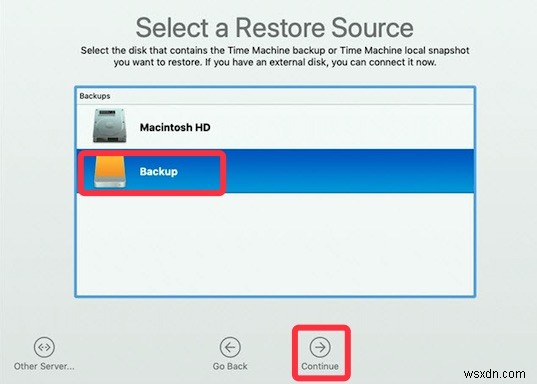
- अपना टाइम मशीन बैकअप सहेजने के लिए गंतव्य (आमतौर पर आपके मैक की आंतरिक हार्ड ड्राइव) चुनें।
- बैकअप को पुनः प्राप्त करने के लिए पुनर्स्थापना पर क्लिक करें (उस macOS सहित जिसे आप डाउनग्रेड करना चाहते हैं और आपका व्यक्तिगत डेटा)।
बहाली प्रक्रिया में कुछ समय लगेगा। प्रक्रिया पूरी होने तक आप टीवी देख सकते हैं। फिर, आपका मैक मिनी या कोई अन्य मॉडल स्वचालित रूप से मैकोज़ कैटालिना या अन्य मैकोज़ को चलाने के लिए पुनरारंभ हो जाएगा जिसे आपने वापस रोल किया है।
Mac OS को पुनर्प्राप्ति मोड का उपयोग करके डाउनग्रेड करें
हालांकि, अगर आपके पास Time Machine बैकअप नहीं है, तो macOS को डाउनग्रेड कैसे करें?
MacOS को वापस लाने के लिए आप अपने Mac को रिकवरी मोड में बूट कर सकते हैं। यह विधि किसी भी उम्र में किसी भी मैक मॉडल के लिए उपयुक्त है बिना टाइम मशीन बैकअप के macOS को डाउनग्रेड करने के लिए ।
एक बात है जिस पर आपको ध्यान देना चाहिए - जांचें कि जिस macOS को आप कैटालिना की तरह डाउनग्रेड करना चाहते हैं, वह शुरू में आपके Mac के साथ शिप की गई है या नहीं।
यदि हाँ, तो कृपया macOS को डाउनग्रेड करने के लिए इन चरणों का पालन करें:
- अपने Mac को नेटवर्क से कनेक्ट करें और Shift + Option + Command + R कुंजियाँ रखते हुए अपने Mac को रीस्टार्ट करें।
- घूमते हुए ग्लोब को देखने तक कुंजियाँ छोड़ दें।
- macOS यूटिलिटीज विंडो में macOS को रीइंस्टॉल करें विकल्प चुनें।
- macOS Catalina को स्थापित करने के लिए निर्देशों का पालन करें।
नोट:यदि आपके पास Apple M1 Mac है, तो आप इसे macOS Big Sur से Catalina या macOS के किसी अन्य पुराने संस्करण में वापस नहीं ला सकते क्योंकि Big Sur मूल रूप से डिलीवर किया गया है।
यदि आप इसके बारे में अनिश्चित हैं या आपका मैक मैकोज़ के साथ आया है जो मैकोज़ के संस्करण से पुराना है जिसे आप डाउनग्रेड करना चाहते हैं, तो आप अपने मैक को पहले शिप किए गए मैकोज़ में डाउनग्रेड करने के लिए उपरोक्त चरणों का पालन कर सकते हैं। फिर, Mac को macOS Catalina या अपने इच्छित macOS के किसी भी संस्करण में अपग्रेड करें।
- Apple लोगो क्लिक करें और Mac App Store चुनें।
- App Store से macOS Catalina इंस्टॉलेशन फ़ाइलें डाउनलोड करें। (आप apps.apple.com से अन्य macOS संस्करण भी खोज सकते हैं और ऐप स्टोर से वांछित संस्करण डाउनलोड कर सकते हैं।)
- अपना वांछित macOS स्थापित करने के लिए ऑन-स्क्रीन निर्देशों का पालन करें।
Mac OS को बूट करने योग्य इंस्टॉलर के साथ डाउनग्रेड करें
यदि आपको उपरोक्त दो तरीकों से कुछ परेशानी है, तो आप बूट करने योग्य इंस्टॉलर बनाकर मैकोज़ मोंटेरे या बिग सुर को डाउनग्रेड करने का प्रयास कर सकते हैं ।
चरण 1:सुरक्षा सेटिंग बदलें
चूंकि Apple T2 सुरक्षा चिप वाला Mac डिफ़ॉल्ट रूप से बाहरी ड्राइव से प्रारंभ करने की अनुमति नहीं देता है, इसलिए आपको बूट करने योग्य इंस्टॉलर बनाने से पहले सुरक्षा सेटिंग में बदलाव करना चाहिए।
- जांचें कि आपका Mac Apple मेनू में Apple T2 चिप वाला है या नहीं> इस Mac के बारे में।
- अगर यह है, तो macOS रिकवरी मोड में बूट करें।
- उपयोगिताएँ> स्टार्टअप सुरक्षा उपयोगिता चुनें।
- बाहरी मीडिया से बूटिंग की अनुमति दें चेक करें।
चरण 2:एक macOS Catalina या पुराने बूट करने योग्य इंस्टॉलर बनाएं
फिर, अपने मैक को पुनरारंभ करें, और बूट करने योग्य इंस्टॉलर बनाने के लिए आगे बढ़ें।
ध्यान दें कि यदि आपने बिग सुर से डाउनग्रेड करने के लिए उपरोक्त दो तरीकों का प्रयास करते समय अपना मैक मिटा दिया था, तो आपको दूसरे स्वस्थ मैक पर बूट करने योग्य इंस्टॉलर बनाने की आवश्यकता है।
- एक बाहरी ड्राइव तैयार करें जिसका आकार 14GB से कम न हो।
- डिस्क उपयोगिता ऐप में बाहरी हार्ड ड्राइव को APFS में मिटा दें (यदि ऐसा है, तो आप इस चरण को छोड़ सकते हैं)।
- App स्टोर से macOS Catalina या अपनी इच्छित इंस्टॉलेशन फ़ाइलें डाउनलोड करें। (इस समय संस्थापन प्रक्रिया शुरू होने की अनुमति न दें)।
चेतावनी:मैक ऑपरेटिंग सिस्टम डाउनलोड प्रक्रिया में कुछ समय लगेगा। प्रक्रिया के दौरान, पुष्टि करें कि आपका मॉनिटर चालू है, इंटरनेट कनेक्ट है, और मैक चार्ज है।
- अपने APFS स्वरूपित बाहरी ड्राइव को अपने Mac से कनेक्ट करें।
- खोजक खोलें> एप्लिकेशन> उपयोगिताएं> टर्मिनल।
- निम्न कमांड दर्ज करें और रिटर्न दबाएं। यहाँ कमांड में "MyVolume" का मतलब है कि macOS इंस्टॉलेशन फाइल्स को कहाँ स्टोर किया जाएगा, "MyVolume" को अपनी बाहरी हार्ड ड्राइव के नाम से बदलें। sudo /Applications/Install\ macOS\ Catalina.app/Contents/Resources/createinstallmedia --volume /Volumes/MyVolumesudo /Applications/Install\ macOS\ Mojave.app/Contents/Resources/createinstallmedia --volume /Volumes/MyVolume
- पूछे जाने पर अपना एडमिन पासवर्ड टाइप करें और रिटर्न दबाएं।
- Y दर्ज करें जब आपको चेतावनी दी जाए कि यह बाहरी हार्ड ड्राइव को मिटा देगा और रिटर्न दबाएं।
- "प्रतिलिपि पूर्ण और पूर्ण" अधिसूचना देखने तक प्रतीक्षा करें।
अब, आपने एक macOS Catalina बूट करने योग्य इंस्टॉलर बना लिया है।
चरण 3:Mac पर Catalina या पुराने को फिर से स्थापित करने के लिए बूट करने योग्य इंस्टॉलर का उपयोग करें
कृपया पुष्टि करें कि इंटरनेट कनेक्शन ठीक है। फिर, अपने मैक पर macOS Catalina को फिर से स्थापित करने के लिए बूट करने योग्य इंस्टॉलर का उपयोग करने के लिए इन चरणों का पालन करें।
- स्टार्टअप डिस्क विकल्पों की सूची देखने तक विकल्प कुंजी को दबाए रखते हुए अपने मैक को पुनरारंभ करें।
- अपने लक्षित macOS इंस्टॉलर के साथ डिस्क चुनें और पुनरारंभ करें पर क्लिक करें।
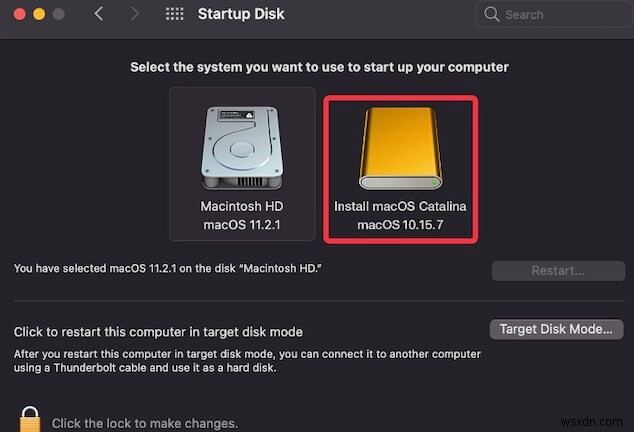
फिर, macOS Catalina या macOS के किसी अन्य संस्करण से अपने MacBook Air या MacBook Pro के रीबूट होने की प्रतीक्षा करें।
Mac OS को डाउनग्रेड करने के बाद अपना डेटा पुनर्स्थापित करें
बिग सुर से कैटालिना या मोंटेरे से बिग सुर में डाउनग्रेड करने के बाद, अंतिम चरण आपके द्वारा अभी लिए गए बैकअप से डेटा को पुनर्स्थापित करना है।
यदि आपने बाहरी हार्ड ड्राइव पर आवश्यक फ़ाइलें या फ़ोल्डर सहेजे हैं, तो उन्हें अपने Mac पर ले जाएँ।
या, यदि आपने टाइम मशीन के साथ अपने मैक का बैकअप लिया है, तो आप माइग्रेशन असिस्टेंट की मदद से अपने मैक को पुनर्स्थापित करने के लिए टाइम मशीन बैकअप का उपयोग कर सकते हैं।
यहां बताया गया है:
- अपनी बाहरी हार्ड ड्राइव को अपने Mac से कनेक्ट करें जिसमें Time Machine बैकअप है।
- खोजक खोलें> एप्लिकेशन> उपयोगिताएं> माइग्रेशन सहायक।
- जारी रखें पर क्लिक करें और आपको अपना व्यवस्थापक पासवर्ड दर्ज करने के लिए कहा जा सकता है।
- Mac, Time Machine बैकअप, या स्टार्टअप डिस्क से चुनें और जारी रखें पर क्लिक करें।
- वह ड्राइव चुनें जिसमें आपके बैकअप शामिल हैं और जारी रखें पर क्लिक करें।
- कैटालिना में डाउनग्रेड करने से पहले नवीनतम बैकअप चुनें जिसमें फ़ाइलें हों और जारी रखें पर क्लिक करें।
- उस जानकारी की जाँच करें जिसे आप Mac में स्थानांतरित करना चाहते हैं। मैकोज़ बिग सुर या मोंटेरे फ़ाइलों को पुनर्स्थापित करने से बचने के लिए सिस्टम और नेटवर्क विकल्प को अनचेक करना याद रखें, जो आपके मैक को मैकोज़ बिग सुर या मोंटेरे में वापस कर देगा।

हालाँकि, यदि आपकी बैकअप हार्ड ड्राइव खो गई है या काम नहीं कर रही है, तो आप मैक के लिए iBoysoft डेटा रिकवरी की मदद ले सकते हैं। यह मैक डेटा रिकवरी खोई हुई फ़ाइलों, दस्तावेज़ों, फ़ोल्डरों आदि को पुनर्प्राप्त करने पर केंद्रित है।
Mac OS डाउनग्रेडिंग विफलता से कैसे बचें
MacOS को उलटना एक जटिल कार्य है। यदि macOS को डाउनग्रेड करने के चरणों में से एक गलत हो जाता है, तो आप अपने इच्छित पिछले macOS संस्करण पर वापस रोल करने में विफल होंगे।
मैकोज़ रिवर्सन विफलता से बचने के लिए यहां कुछ युक्तियां दी गई हैं:
अपने मैक को मिटाना याद रखें। एक बार जब आप अपने मैक का बैकअप ले लेते हैं, तो मैकिन्टोश एचडी या मैकओएस वॉल्यूम को मिटाने के लिए मैकओएस रिकवरी पर जाएं जहां आपका वर्तमान मैकओएस स्टोर होता है। इसके अलावा, अपनी स्टार्टअप डिस्क को पूरी तरह से साफ करने और आने वाले पुराने macOS के लिए जगह बनाने के लिए Macintosh HD - डेटा या macOS - डेटा वॉल्यूम को हटा दें।
macOS को डाउनग्रेड करते समय अपने Mac को पावर से कनेक्ट करते रहें। जब आपका Mac पुराने macOS को फिर से इंस्टॉल कर रहा है, तो पावर आउटेज के कारण macOS इंस्टॉलर भ्रष्ट हो जाएगा और परिणामस्वरूप, Mac OS डाउनग्रेडिंग विफल हो जाएगा। प्रक्रिया पूरी होने तक आपको अपने Mac को चार्ज करते रहना चाहिए।
MacOS को सावधानी से डाउनग्रेड करने के लिए हर चरण का पालन करें। आप macOS को डाउनग्रेड करने का जो भी तरीका चुनें, कृपया हर चरण का सावधानी से पालन करें और चरणों के क्रम को मनमाने ढंग से न बदलें।
अंतिम विचार
जैसा कि हम जानते हैं, मैक ओएस को डाउनग्रेड करना कोई आसान काम नहीं है और इससे डेटा की हानि होगी। हालांकि, यह पोस्ट मैकोज़ बिग सुर या मोंटेरे को चरणों में डाउनग्रेड करने के लिए एक पूर्ण मार्गदर्शिका प्रदान करती है, जिससे आपको बिना डेटा हानि के मैकोज़ कैटालिना या अन्य संस्करणों पर वापस जाने का सबसे बड़ा मौका मिलता है।
Mac OS को डाउनग्रेड करने के बारे में अक्सर पूछे जाने वाले प्रश्न
Q1. मैं macOS का पुराना संस्करण कैसे प्राप्त करूं? एआप support.apple.com तक पहुंच सकते हैं और किसी भी पुराने macOS संस्करण जैसे Catalina, Mojave, High Sierra को खोज सकते हैं और फिर इसे डाउनलोड कर सकते हैं।
प्रश्न 2. मैं टाइम मशीन के बिना अपने मैक को डाउनग्रेड कैसे करूं? एपुनर्प्राप्ति मोड में प्रवेश करने के लिए अपने मैक को पुनरारंभ करते समय आप कमांड + शिफ्ट + विकल्प + आर कुंजी दबा सकते हैं। फिर, मैकोज़ को अपने मैक के साथ आए संस्करण में डाउनग्रेड करने के लिए मैकोज़ उपयोगिता को पुनर्स्थापित करें पर क्लिक करें। या, आप अपने मैक को डाउनग्रेड करने के लिए बूट करने योग्य इंस्टॉलर भी बना सकते हैं।
Q3. क्या मैं अपने मैक से बिग सुर को हटा सकता हूं? एआप अपने Mac से macOS Big Sur को हटा सकते हैं और दूसरे macOS संस्करण को फिर से इंस्टॉल कर सकते हैं। बिग सुर को हटाने से पहले, आपको अपने मैक पर फाइलों का बैकअप लेना होगा। फिर, आप macOS रिकवरी में बूट डिस्क को मिटा सकते हैं और फिर macOS Catalina या किसी अन्य संस्करण को फिर से इंस्टॉल कर सकते हैं।
प्रश्न4. क्या आप बिना डेटा खोए macOS को डाउनग्रेड कर सकते हैं? एहाँ। डेटा हानि से बचने के लिए, आपको टाइम मशीन के साथ अपने मैक का बैकअप लेना होगा या अपने डेटा को अपने आईक्लाउड ड्राइव में सिंक्रोनाइज़ करना होगा। आपके द्वारा macOS डाउनग्रेडिंग प्रक्रिया समाप्त करने के बाद, आप अपनी फ़ाइलों को पुनर्स्थापित कर सकते हैं।
प्रश्न5. बिग सुर से मोजावे या हाई सिएरा में डाउनग्रेड कैसे करें? एसबसे पहले, अपने मैक पर टाइम मशीन या आईक्लाउड के साथ महत्वपूर्ण या सभी फाइलों का बैकअप लें। फिर, यदि आपका मैक Mojave या High Sierra के साथ डिलीवर होता है, तो अपने Mac को macOS रिकवरी मोड में बूट करने के लिए Shift + Option + Command + R की दबाएं और macOS को रीइंस्टॉल करें चुनें। यह आपके मैक ऑपरेटिंग सिस्टम संस्करण को आपके मैक के साथ शिप किए गए संस्करण में वापस रोल करने में आपकी सहायता करेगा। या, यदि आपने Mojave या High Sierra से Big Sur में अपग्रेड करने से पहले अपने Mac का बैकअप लिया है, तो आप कर सकते हैं प्रारंभिक macOS संस्करण पर वापस जाने के लिए बैकअप का उपयोग करें।
