यदि आप "प्रिंट प्रोसेसर मौजूद नहीं है" त्रुटि के कारण प्रिंटर स्थापित नहीं कर सकते हैं, तो यह जानने के लिए नीचे पढ़ना जारी रखें कि आप समस्या को कैसे ठीक कर सकते हैं।
प्रिंट प्रोसेसर एक प्लग-इन (.DLL फ़ाइल) है, जो प्रिंट प्रिंटर से प्रिंट जॉब डेटा को प्रोसेस करता है और उन्हें प्रिंटिंग के लिए भेजता है। इसलिए, यदि आप प्रिंटर को इंस्टॉल या कनेक्ट करने में असमर्थ हैं क्योंकि प्रिंट प्रोसेसर मौजूद नहीं है, इसका मतलब है कि "winprint.dll" नाम की संबंधित DLL फ़ाइल दूषित या अनुपलब्ध है।
नीचे आपको कई विधियों का उपयोग करके "प्रिंटर स्थापित करने में असमर्थ - प्रिंट प्रोसेसर मौजूद नहीं है" समस्या का निवारण करने के लिए विस्तृत निर्देश मिलेंगे।
कैसे ठीक करें:Windows 10/8/7 OS पर 'प्रिंट प्रोसेसर मौजूद नहीं है'।
- भ्रष्ट सिस्टम फ़ाइलों को स्कैन और सुधारें।
- रजिस्ट्री में 'प्रिंट प्रोसेसर मौजूद नहीं है' को ठीक करें।
- किसी अन्य कार्यशील पीसी से प्रिंट प्रोसेसर को पुनर्स्थापित करें।
विधि 1:दूषित सिस्टम फ़ाइलों को स्कैन और सुधारें।
प्रिंटर स्थापना समस्याएँ दूषित या अनुपलब्ध सिस्टम फ़ाइलों के कारण हो सकती हैं। तो "प्रिंट प्रोसेसर मौजूद नहीं है" त्रुटि को ठीक करने का पहला तरीका नीचे दिए गए निर्देशों का उपयोग करके विंडोज सिस्टम फाइलों की मरम्मत करना है:
1. व्यवस्थापक के रूप में कमांड प्रॉम्प्ट खोलें।
<ब्लॉकक्वॉट>
1. खोज बॉक्स में टाइप करें:cmd या कमांड प्रॉम्प्ट
2. कमांड प्रॉम्प्ट . पर राइट क्लिक करें (परिणाम) और व्यवस्थापक के रूप में चलाएँ select चुनें ।

2. कमांड प्रॉम्प्ट विंडो पर, निम्न कमांड टाइप करें और Enter: press दबाएं
- Dism.exe /Online /Cleanup-Image /Restorehealth
<मजबूत>3. जब तक DISM कंपोनेंट स्टोर की मरम्मत नहीं कर लेता तब तक धैर्य रखें। जब ऑपरेशन पूरा हो जाए, (आपको सूचित किया जाना चाहिए कि घटक स्टोर भ्रष्टाचार की मरम्मत की गई थी), यह आदेश दें और Enter दबाएं :
- एसएफसी /स्कैनो
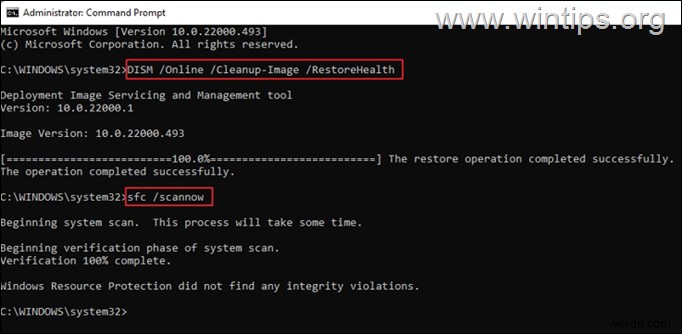
4. जब SFC स्कैन पूरा हो जाए, तो पुनरारंभ करें आपका कंप्यूटर.
5. रीबूट करने के बाद, प्रिंटर को स्थापित करने का प्रयास करें।
विधि 2:रजिस्ट्री को संशोधित करके त्रुटि ठीक करें 'प्रिंट प्रोसेसर मौजूद नहीं है'।
"प्रिंट संपादक मौजूद नहीं है" त्रुटि को हल करने का अगला तरीका रजिस्ट्री को संशोधित करना है, जैसा कि नीचे बताया गया है।
चरण 1. प्रिंट स्पूलर सेवा बंद करें।
<बी>1ए. प्रेस विंडोज + आर खोलने की कुंजियाँ भागो विजेट.
1b. प्रकार:services.msc और Enter. press दबाएं
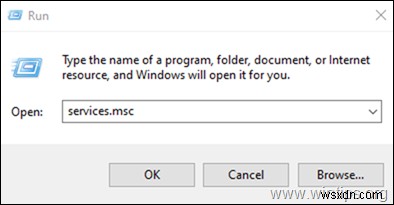
<बी>2. पता लगाएँ और राइट-क्लिक करें प्रिंट स्पूलर . पर सेवा करें और रोकें . चुनें

चरण 2. यदि रजिस्ट्री में "ड्राइवर" कुंजी मौजूद नहीं है तो उसे बनाएं।
1a. विंडोज़ दबाएं  + आर चलाएं . लोड करने के लिए कुंजियां डायलॉग बॉक्स।
+ आर चलाएं . लोड करने के लिए कुंजियां डायलॉग बॉक्स।
1b. टाइप करें regedit और दर्ज करें . दबाएं रजिस्ट्री संपादक खोलने के लिए। (हां Click क्लिक करें दिखाई देने वाले पुष्टिकरण संकेत में)।

2. रजिस्ट्री संपादक विंडो में, नीचे दी गई कुंजी पर नेविगेट करें:*
- HKEY_LOCAL_MACHINE\System\CurrentControlSet\Control\Print\Environments\Windows x64\Print Processors\winprint
* नोट:32-बिट विंडोज़ पर, इस पथ पर जाएं:
- HKEY_LOCAL_MACHINE\SYSTEM\CurrentControlSet\Control\Print\Environments\Windows NT x86\Print प्रोसेसर
3. अब दाएँ फलक को देखें और जाँचें कि क्या कोई चालक . है "winprint.dll . मान वाली कुंजी ". यदि ड्राइवर कुंजी मौजूद है, तो छोड़ें अगली विधि . के लिए . यदि नहीं, तो कुंजी बनाने के लिए अगले चरण पर जारी रखें।
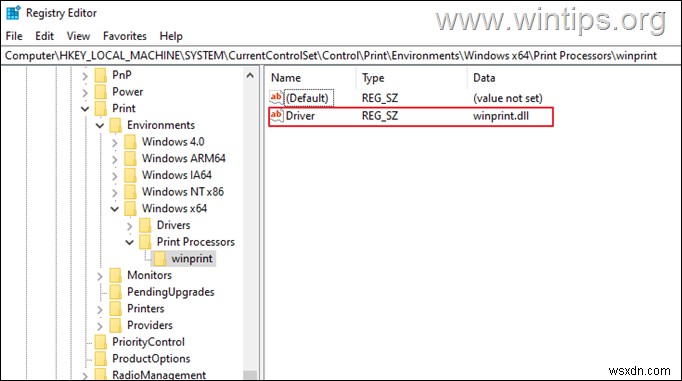
4a. लापता ड्राइवर . बनाने के लिए कुंजी, राइट-क्लिक करें रिक्त स्थान पर, नया, . पर क्लिक करें और फिर स्ट्रिंग मान चुनें।

4b. नए मान को नाम दें ड्राइवर और Enter.
4c दबाएं. अब, डबल-क्लिक करें उस पर और टाइप करें winprint.dll मान डेटा पर। प्रेस ठीक आगे बढ़ने के लिए।
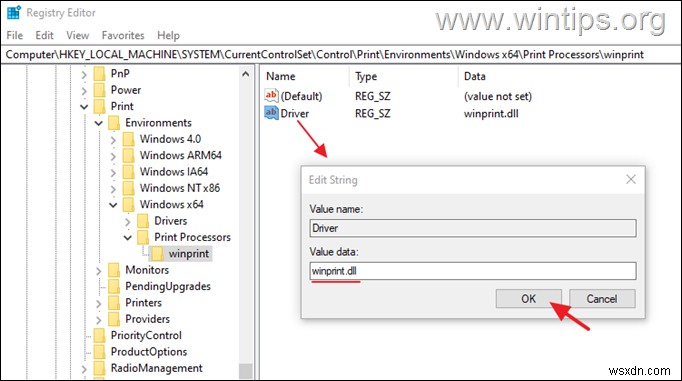
7. बंद करें रजिस्ट्री संपादक।
8. शुरू करें प्रिंट स्पूलर सेवाओं में और अपने प्रिंटर को फिर से स्थापित करने का प्रयास करें।
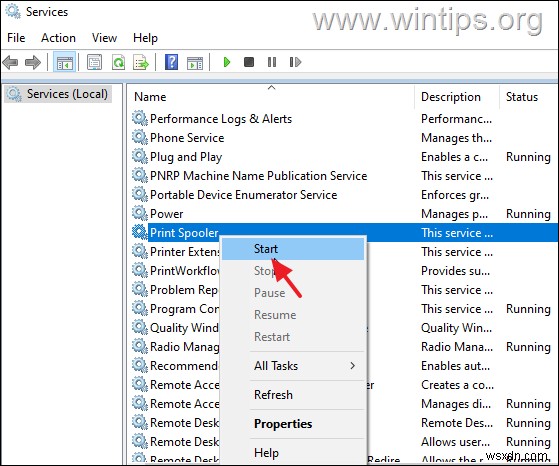
विधि 3:प्रिंट प्रोसेसर की DLL फ़ाइल को किसी कार्यशील PC से बदलें।
"प्रिंट प्रोसेसर मौजूद नहीं है" त्रुटि तब होती है जब इसकी संबंधित DLL फ़ाइल "'winprint.dll' " क्षतिग्रस्त या गुम हो जाती है। इस मामले में आपको किसी अन्य कार्यशील कंप्यूटर से 'winprint.dll' फ़ाइल को पुनर्स्थापित करने की आवश्यकता है। **
* महत्वपूर्ण: इस पद्धति के चरणों को लागू करने के लिए, आपके पास उसी ऑपरेटिंग सिस्टम वाला दूसरा कंप्यूटर होना चाहिए जिसमें "प्रिंट प्रोसेसर मौजूद नहीं है" त्रुटि वाला कंप्यूटर हो।
चरण 1. काम कर रहे पीसी से winprint.dll कॉपी करें:
ठीक से काम कर रहे कंप्यूटर पर, USB ड्राइव प्लग करें और नीचे दिए गए चरणों को जारी रखें:
1. एक्सप्लोरर खोलें, फिर निम्न फ़ोल्डर में नेविगेट करें:
- C:\Windows\System32\spool\prtprocs\x64
2. फ़ाइल की प्रतिलिपि बनाएँ winprint.dll USB . में फ़ाइल करें फ्लैश ड्राइव/डिस्क।

3. USB ड्राइव को बाहर निकालें और क्षतिग्रस्त प्रिंट प्रोसेसर की DLL फ़ाइल को पुनर्स्थापित करने के लिए चरण-2 पर जारी रखें।
चरण 2. समस्याग्रस्त पीसी पर winprint.dll बदलें:
कंप्यूटर पर "प्रिंट प्रोसेसर" त्रुटि के साथ:
1. USB फ्लैश ड्राइव को winprint.dll . के साथ प्लग करें आपने काम कर रहे कंप्यूटर से कॉपी किया है।
2. रोकें प्रिंट स्पूलर service (उपरोक्त विधि-2 पर चरण-1 पर निर्देश देखें)
3. ऊपर के समान फ़ोल्डर में नेविगेट करें:
- C:\Windows\System32\spool\prtprocs\x64
<मजबूत>4. हटाएं winprint.dll फ़ाइल अगर मौजूद है।
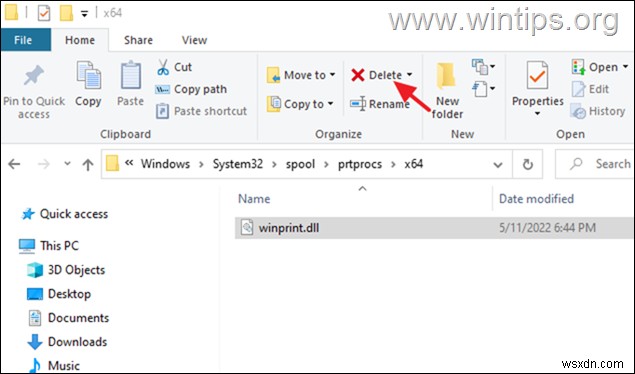
5. प्रतिलिपि करें winprint.dll USB फ्लैश ड्राइव से उसी फ़ोल्डर में।
6. शुरू करें प्रिंट स्पूलर सेवा।
<मजबूत>7. पुनः प्रारंभ करें कंप्यूटर और प्रिंटर को स्थापित करने का प्रयास करें।
इतना ही! आपके लिए किस विधि ने काम किया?
मुझे बताएं कि क्या इस गाइड ने आपके अनुभव के बारे में अपनी टिप्पणी छोड़ कर आपकी मदद की है। कृपया दूसरों की मदद करने के लिए इस गाइड को लाइक और शेयर करें।
