कुछ Windows 10 उपयोगकर्ता रिपोर्ट कर रहे हैं कि उन्हें 0x80070715 त्रुटि के साथ एक त्रुटि संकेत दिखाई दे रहा है Windows सुरक्षा को खोलने का प्रयास करते समय उपयोगिता या DLLRegisterserver शामिल करते हुए एक निश्चित कार्रवाई करने का प्रयास करते समय।
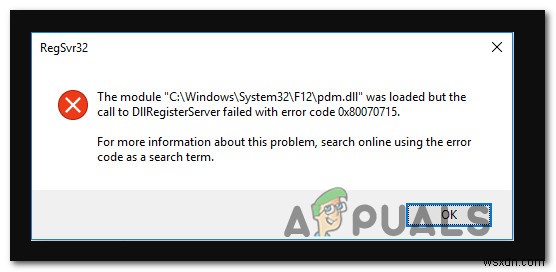
इस विशेष त्रुटि कोड की जांच करने के बाद, यह पता चलता है कि कई अलग-अलग अंतर्निहित परिस्थितियां हैं जो विंडोज 10 पर इस समस्या को ट्रिगर कर सकती हैं। यहां संभावित दोषियों की एक सूची है जो विंडोज 10 पर इस समस्या का कारण बन सकते हैं:
- वॉल्यूम शैडो कॉपी अक्षम है - यदि आप CMD या Powershell टर्मिनल से DllRegisterServer कमांड का उपयोग करने का प्रयास करते समय इस समस्या का सामना कर रहे हैं, तो संभावना है कि त्रुटि उत्पन्न हो गई है क्योंकि वॉल्यूम शैडो कॉपी सेवा अक्षम है। यदि यह परिदृश्य लागू होता है, तो आपको सेवा स्क्रीन से वॉल्यूम शैडो कॉपी को सक्षम करके समस्या को ठीक करने में सक्षम होना चाहिए।
- दूषित Windows सुरक्षा ऐप - यदि आप केवल Windows सुरक्षा के माध्यम से स्कैन शुरू करने का प्रयास करते समय यह त्रुटि देखते हैं, तो संभावना है कि आप किसी प्रकार के भ्रष्टाचार से निपट रहे हैं जो एप्लिकेशन को प्रभावित कर रहा है। इस मामले में, आपको GUI Windows मेनू के माध्यम से, Powershell के माध्यम से, या एक उन्नत कमांड प्रॉम्प्ट के माध्यम से रीसेट शुरू करना चाहिए।
- Windows Update सेवा अक्षम है - यदि त्रुटि केवल तब दिखाई देती है जब विंडोज सुरक्षा एक नया वायरस हस्ताक्षर डाउनलोड करने का प्रयास करती है, तो संभावना है कि जिस सेवा को डाउनलोड को संभालना चाहिए (विंडोज अपडेट) पहुंच योग्य नहीं है। इस मामले में, आपको सेवा स्क्रीन खोलकर और सेवा की स्थिति प्रकार को संशोधित करके समस्या को ठीक करने में सक्षम होना चाहिए।
- पुराना Windows 10 बिल्ड - जैसा कि यह पता चला है, विंडोज सुरक्षा भी इस त्रुटि को ट्रिगर कर सकती है जब आप इसे एक लापता सुरक्षा अद्यतन के कारण खोलने का प्रयास करते हैं जो अब एक अनिवार्य विंडोज 10 बिल्ड है। यदि आपने लंबित अद्यतनों को स्थापित करने से रोक दिया है, तो प्रत्येक लंबित अद्यतन को तब तक स्थापित करना एकमात्र व्यवहार्य समाधान है जब तक कि आप अपने Windows 10 बिल्ड अप टू डेट नहीं लाते।
विधि 1:वॉल्यूम शैडो कॉपी को सक्षम करना
जैसा कि यह पता चला है, यदि आप टर्मिनल के अंदर DllRegisterServer कमांड का उपयोग करने का प्रयास करते समय इस समस्या का सामना कर रहे हैं, तो संभावना है कि आप इस समस्या से निपट रहे हैं क्योंकि मुख्य वॉल्यूम छाया प्रतिलिपि सेवा अक्षम है।
ध्यान रखें कि सीएमडी या पॉवरशेल टर्मिनल के माध्यम से डीएलएल फ़ाइल को पंजीकृत करने का प्रयास करते समय, ऑपरेशन के सफल होने के लिए आपको अपने कंप्यूटर पर वॉल्यूम शैडो कॉपी सेवा को सक्षम करने की आवश्यकता होती है।
यदि आप सुनिश्चित नहीं हैं कि यह सेवा सक्षम है या नहीं, तो यह सुनिश्चित करने के लिए कि वॉल्यूम शैडो कॉपी सुनिश्चित करने के लिए सेवा स्क्रीन का उपयोग करने के लिए चरण दर चरण निर्देशों के लिए नीचे दिए गए निर्देशों का पालन करें। सक्षम है:
- Windows key + R दबाएं एक चलाएं . खोलने के लिए संवाद बकस। इसके बाद, 'services.msc . टाइप करें टेक्स्ट बॉक्स के अंदर और Enter press दबाएं सेवाएं . खोलने के लिए स्क्रीन। यदि आपको UAC (उपयोगकर्ता खाता नियंत्रण) . द्वारा संकेत दिया जाता है , हां . क्लिक करें व्यवस्थापक पहुंच प्रदान करने के लिए।
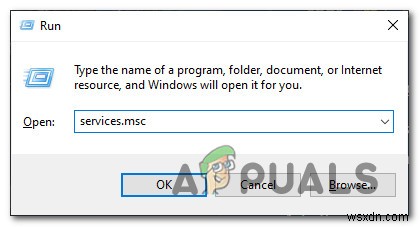
- एक बार जब आप सेवाओं के अंदर हों स्क्रीन, सक्रिय सेवाओं की सूची में नीचे स्क्रॉल करें और वॉल्यूम शैडो कॉपी से जुड़ी प्रविष्टि का पता लगाएं।
- जब आप इसे देखें, तो उस पर राइट-क्लिक करें और प्रारंभ करें . चुनें संदर्भ मेनू से जो अभी दिखाई दिया।
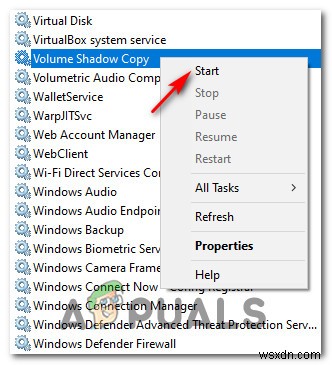
- सेवा सक्षम होने के बाद, वह क्रिया दोहराएं जो पहले 0x80070715 को ट्रिगर कर रही थी और देखें कि क्या समस्या अब ठीक हो गई है।
विधि 2:Windows सुरक्षा ऐप को रीसेट करना
अगर आपका सामना 0x80070715 . से हो रहा है Windows सुरक्षा ऐप खोलने का प्रयास करते समय या इसका उपयोग करके स्कैन करने का प्रयास करते समय त्रुटि कोड, संभावना है कि आप किसी प्रकार के भ्रष्टाचार से निपट रहे हैं जो सुरक्षा ऐप को सामान्य रूप से खोलने से रोक रहा है।
नोट: Windows सुरक्षा, Windows 10 पर नई अंतर्निहित सुरक्षा इकाई है जिसमें एंटीवायरस, एंटी-फ़िशिंग, एंटी-रैंसमवेयर और फ़ायरवॉल समाधान शामिल हैं।
आमतौर पर, यह त्रुटि कोड तब होता है जब सुरक्षा सूट से संबंधित कुछ फ़ाइलें भ्रष्टाचार से दूषित होती हैं। कई प्रभावित उपयोगकर्ता जो एक ही समस्या से निपट रहे थे, ने पुष्टि की है कि विंडोज सुरक्षा ऐप को सफलतापूर्वक रीसेट करने के बाद समस्या का समाधान हो गया था।
जब ऐसा करने की बात आती है, तो आपके पास 3 उपलब्ध विकल्प होते हैं:
- प्रारंभ मेनू के माध्यम से Windows सुरक्षा ऐप को रीसेट करना
- Windows सुरक्षा ऐप को PowerShell के माध्यम से रीसेट करना
- कमांड प्रॉम्प्ट के माध्यम से Windows सुरक्षा ऐप को रीसेट करना
उस गाइड का पालन करने के लिए स्वतंत्र महसूस करें जो विंडोज 10 के तहत काम करने के आपके पसंदीदा दृष्टिकोण के सबसे करीब है:
ए. स्टार्टअप मेनू के माध्यम से Windows सुरक्षा ऐप को रीसेट करना
- प्रारंभ करें दबाएं अपने कीबोर्ड पर बटन दबाएं, फिर 'Windows सुरक्षा' को खोजने के लिए खोज फ़ंक्शन का उपयोग करें।
- परिणामों की सूची से, Windows सुरक्षा पर राइट-क्लिक करें और एप्लिकेशन . चुनें सेटिंग संदर्भ मेनू से जो अभी दिखाई दिया।
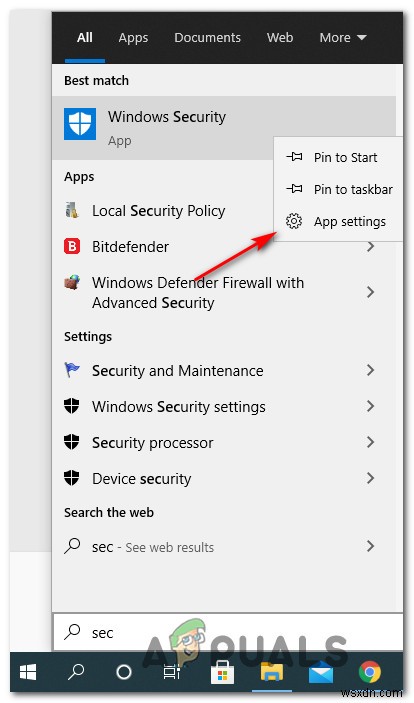
- एक बार जब आप गुणों . के अंदर हों Windows सुरक्षा, . की स्क्रीन रीसेट टैब तक नीचे स्क्रॉल करें और रीसेट करें . पर क्लिक करें बटन।
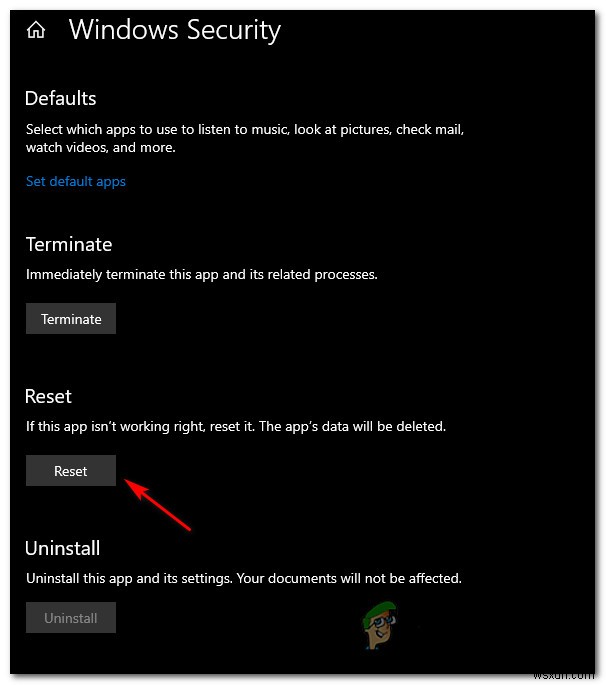
- रीसेट करें दबाएं एक बार फिर कन्फर्मेशन प्रॉम्प्ट पर, फिर ऑपरेशन पूरा होने के बाद अपने कंप्यूटर को रीस्टार्ट करें और देखें कि अगला स्टार्टअप पूरा होने के बाद आप विंडोज सिक्योरिटी ऐप को खोलने में सक्षम हैं या नहीं।
बी. Powershell के माध्यम से Windows सुरक्षा ऐप को रीसेट करना
- प्रेस Windows Key + R एक चलाएं . खोलने के लिए संवाद बकस। इसके बाद, ‘पावरशेल’ type टाइप करें टेक्स्ट बॉक्स के अंदर और Ctrl + Shift + Enter दबाएं एक उन्नत पावरशेल . खोलने के लिए व्यवस्थापक पहुंच के साथ संकेत।
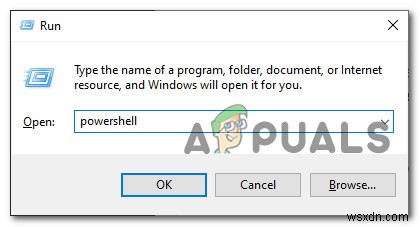
- UAC (उपयोगकर्ता खाता नियंत्रण) . पर प्रॉम्प्ट, हां click क्लिक करें व्यवस्थापक पहुंच प्रदान करने के लिए।
- उन्नत पॉवरशेल प्रॉम्प्ट के अंदर, निम्न कमांड टाइप करें और Enter press दबाएं Windows सुरक्षा ऐप को सफलतापूर्वक रीसेट करने के लिए:
Get-AppxPackage *Microsoft.Windows.SecHealthUI* | Reset-AppxPackage
- ऑपरेशन समाप्त होने के बाद, अपने कंप्यूटर को पुनरारंभ करें और देखें कि अगला स्टार्टअप पूरा होने के बाद त्रुटि कोड ठीक हो गया है या नहीं।
सी. कमांड प्रॉम्प्ट के द्वारा Windows सुरक्षा ऐप को रीसेट करना
- Windows key + R दबाएं एक चलाएं . खोलने के लिए संवाद बकस। इसके बाद, ‘cmd’ . टाइप करें टेक्स्ट बॉक्स के अंदर और Ctrl + Shift + दबाएं दर्ज करें एक उन्नत कमांड प्रॉम्प्ट . खोलने के लिए .
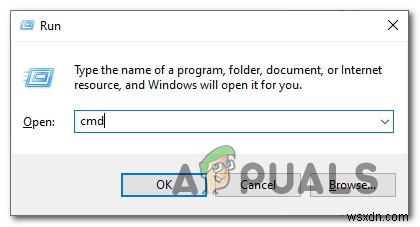
- यदि आपको UAC . द्वारा संकेत दिया जाए (उपयोगकर्ता खाता नियंत्रण), हां click क्लिक करें व्यवस्थापक पहुंच प्रदान करने के लिए।
- उन्नत कमांड प्रॉम्प्ट के अंदर, निम्न कमांड टाइप करें और Enter press दबाएं इसे सफलतापूर्वक संसाधित करने के लिए:
PowerShell -ExecutionPolicy Unrestricted -Command "& {$manifest = (Get-AppxPackage *Microsoft.Windows.SecHealthUI*).InstallLocation + '\AppxManifest.xml' ; Add-AppxPackage -DisableDevelopmentMode -Register $manifest}" - अपने कंप्यूटर को पुनरारंभ करें और देखें कि अगला स्टार्टअप पूरा होने के बाद क्या समस्या ठीक हो गई है।
यदि आपके द्वारा Windows सुरक्षा घटक को सफलतापूर्वक रीफ़्रेश करने के बाद भी समस्या का समाधान नहीं होता है, तो नीचे अगले संभावित सुधार पर जाएँ।
विधि 3:Windows अद्यतन सेवा को सक्षम करना
अगर आपका सामना 0x80070715 . से हो रहा है विंडोज सिक्योरिटी के अंदर स्कैन शुरू करने का प्रयास करते समय त्रुटि (और आपने पहले ही इसे बिना किसी लाभ के ऊपर की विधि का उपयोग करके रीसेट करने का प्रयास किया है), मुख्य विंडोज अपडेट सेवा सक्षम नहीं होने के कारण इस त्रुटि का सामना करना संभव है, इसलिए नए सुरक्षा हस्ताक्षर नहीं हो सकते डाउनलोड किया गया।
कई प्रभावित उपयोगकर्ता जो पहले इसी तरह की समस्या का सामना कर रहे थे, उन्होंने बताया कि विंडोज अपडेट सेवा को बलपूर्वक शुरू करने और स्टार्टअप प्रकार को संशोधित करने के लिए सेवा स्क्रीन का उपयोग करने के बाद समस्या का समाधान हो गया था। Windows सुरक्षा स्कैन एक बार फिर से शुरू करने से पहले।
यह सुनिश्चित करने के लिए कि Windows अद्यतन सेवा सक्षम है सेवा . से टैब, नीचे दिए गए निर्देशों का पालन करें:
- Windows key + R दबाएं एक चलाएं . खोलने के लिए संवाद बकस। टेक्स्ट बॉक्स के अंदर, टाइप करें ‘service.msc’ और Enter press दबाएं सेवाएं . खोलने के लिए स्क्रीन।
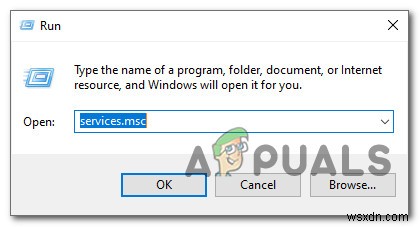
- एक बार जब आप सेवाओं के अंदर हों स्क्रीन पर, उपलब्ध सेवाओं की सूची में नीचे स्क्रॉल करें और Windows Update . से संबद्ध प्रविष्टि का पता लगाएं
- आपके द्वारा सही प्रविष्टि का पता लगाने के बाद, Windows Update . पर राइट-क्लिक करें सेवा करें और गुण . चुनें संदर्भ मेनू से।
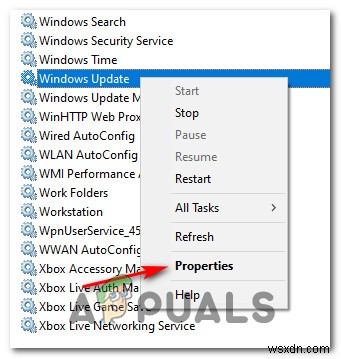
- एक बार जब आप गुणों . के अंदर हों स्क्रीन, सामान्य . तक पहुंचें टैब और संशोधित करें स्टार्टअप प्रकार करने के लिए स्वचालित प्रारंभ . पर क्लिक करने से पहले Windows अपडेट को बलपूर्वक प्रारंभ करने के लिए सर्विस।
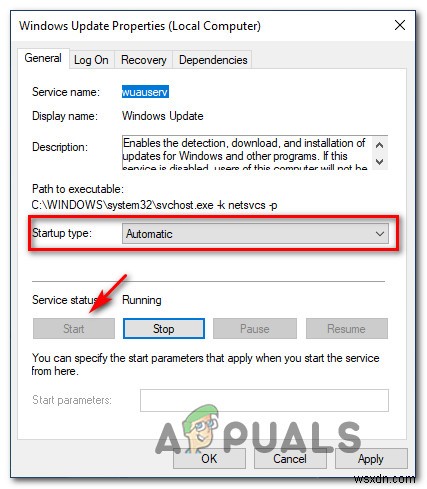
- एक बार Windows अपडेट सेवा को फिर से सक्षम किया गया है, वही विंडोज अपडेट स्कैन शुरू करें जो पहले 0x80070715 के साथ विफल हो रहा था। और देखें कि क्या समस्या अब हल हो गई है।
विधि 4:प्रत्येक लंबित Windows अद्यतन स्थापित करें
यदि आप Windows 10 का उपयोग कर रहे हैं और आप 0x80070715 . का सामना कर रहे हैं Windows सुरक्षा को खोलने का प्रयास करते समय त्रुटि , यह सुनिश्चित करना महत्वपूर्ण है कि आपके पास सभी लंबित अद्यतन स्थापित हैं ताकि यह सुनिश्चित किया जा सके कि आपके पास हर आवश्यक सुरक्षा निर्भरता स्थापित है।
कई उपयोगकर्ता जो 0x80070715 . का भी सामना कर रहे थे त्रुटि जब सुरक्षा उपयोगिता को खोलने का प्रयास करते हैं (या इसके साथ एक स्कैन शुरू करते हैं) ने रिपोर्ट किया है कि विंडोज अपडेट स्क्रीन से प्रत्येक लंबित विंडो 10 अपडेट को स्थापित करने के लिए समय निकालने के बाद स्थापना अंततः सफल रही।
अगर आपको लगता है कि यह परिदृश्य ऐसा लगता है कि यह लागू हो सकता है और आप विंडो 10 के नवीनतम संस्करण में नहीं चल रहे हैं, तो अपने कंप्यूटर पर प्रत्येक लंबित विंडोज 10 अपडेट को स्थापित करने के लिए ऑन-स्क्रीन संकेतों का पालन करें:
- Windows key + R दबाएं चलाएं . खोलने के लिए कुंजियां संवाद बकस। एक बार जब आप रन प्रॉम्प्ट के अंदर हों, तो टाइप करें ”ms-settings:windowsupdate' और Enter press दबाएं Windows Update खोलने के लिए सेटिंग . का टैब अनुप्रयोग।
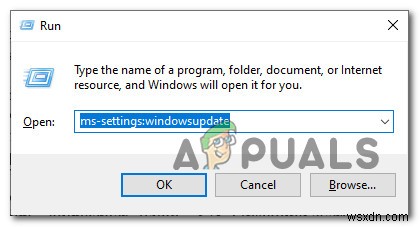
- एक बार जब आप Windows अपडेट स्क्रीन के अंदर हों, तो अपडेट की जांच करें . पर क्लिक करें दाईं ओर अनुभाग पर बटन।
- अगले संकेतों पर, प्रत्येक विंडोज अपडेट को स्थापित करने के लिए अगले निर्देशों का पालन करें जो वर्तमान में स्थापित होने के लिए निर्धारित है।
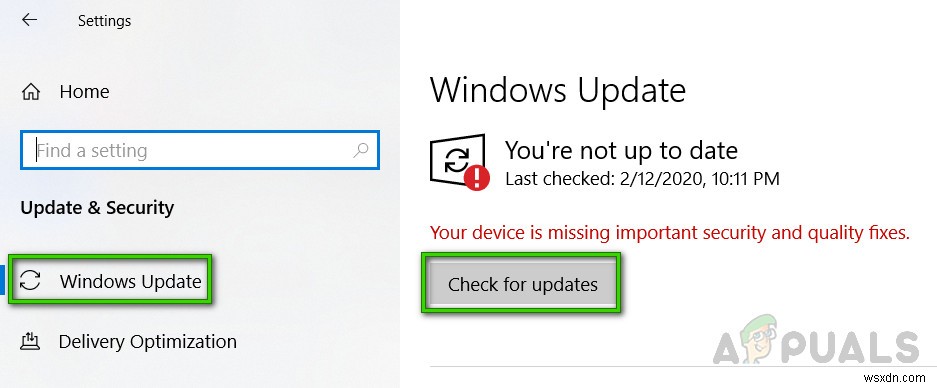
नोट: हर प्रकार के अपडेट को इंस्टॉल करना महत्वपूर्ण है जिसमें संचयी और सुरक्षा अपडेट शामिल हैं, न कि केवल महत्वपूर्ण के रूप में लेबल किए गए अपडेट। या महत्वपूर्ण.
- यदि आपको प्रत्येक अपडेट स्थापित होने से पहले अपने कंप्यूटर को पुनरारंभ करने के लिए कहा जाए, तो ऐसा करें, लेकिन अगले स्टार्टअप पर इस स्क्रीन पर वापस आना सुनिश्चित करें और बाकी अपडेट की स्थापना समाप्त करें।
- प्रत्येक लंबित अद्यतन के सफलतापूर्वक स्थापित होने के बाद, अपने कंप्यूटर को फिर से रिबूट करें और उस क्रिया को दोहराएं जो पहले 0x80070715 के साथ विफल हो रही थी। त्रुटि कोड।
