Google ड्राइव का उपयोग करके फ़ाइलों और फ़ोल्डरों को आसानी से साझा करने की क्षमता ही इसे ऑनलाइन उपलब्ध सर्वोत्तम क्लाउड स्टोरेज प्लेटफॉर्म में से एक बनाती है। लेकिन यही विशेषता सभी प्रकार के स्पैम, मैलवेयर और फ़िशिंग प्रयासों को भी आकर्षित करती है।
स्कैमर्स आपके Google डिस्क में स्वचालित रूप से दिखाई देने वाली दुर्भावनापूर्ण फ़ाइलें भेजने के लिए Google डिस्क की साझाकरण सुविधा का उपयोग कर सकते हैं। यहां, हम इस पर एक नज़र डालने जा रहे हैं कि आप इस समस्या को कैसे रोक सकते हैं।
Google डिस्क पर किसी को ब्लॉक करना क्या करता है?
Google ड्राइव की आसान अवरोधन सुविधा आपको कुछ ही क्लिक के साथ अवांछित सामग्री से दूर रहने में सक्षम बनाती है। जब आप पहले से साझा की गई फ़ाइल या फ़ोल्डर का हिस्सा नहीं बनना चाहते हैं तो ब्लॉकिंग फीचर भी काम आता है। जब आप किसी व्यक्ति को Google डिस्क पर अवरोधित करते हैं, तो आपको चुनने के लिए तीन विकल्प मिलते हैं:
1. भविष्य में किसी उपयोगकर्ता को आपके साथ फ़ाइलें साझा करने से रोकें
किसी अन्य उपयोगकर्ता को आपके साथ फ़ाइलें साझा करने से रोकने का विकल्प एक अत्यंत उपयोगी नियंत्रण है, खासकर यदि आपको उस व्यक्ति से बहुत अधिक स्पैम या अपमानजनक सामग्री प्राप्त होती है। इसके अलावा, आपके द्वारा Google डिस्क में किसी अन्य उपयोगकर्ता को अवरोधित करने के बाद, आप उन्हें तब तक फ़ाइलें नहीं भेज सकते जब तक कि आप उन्हें अनवरोधित नहीं कर देते।
2. किसी उपयोगकर्ता द्वारा पहले साझा की गई सभी मौजूदा फ़ाइलें निकालें
जब आप किसी व्यक्ति को Google डिस्क में अवरोधित करते हैं, तो आप उसके द्वारा पहले साझा की गई किसी भी फ़ाइल या फ़ोल्डर तक नहीं पहुंच पाएंगे. यह अपमानजनक सामग्री या स्पैम से छुटकारा पाने का एक सरल लेकिन प्रभावी तरीका है। आपको उन्हें मैन्युअल रूप से हटाना नहीं पड़ेगा।
3. अपनी फ़ाइलों तक किसी की पहुंच को हटा दें
इसी तरह, आपके द्वारा Google डिस्क में किसी व्यक्ति को अवरोधित करने के बाद, उनके पास उन पिछली फ़ाइलों तक पहुंच नहीं होगी, जिन्हें आपने उनके साथ पूर्व में साझा किया था। इसलिए, आपकी गोपनीय जानकारी या व्यक्तिगत सामग्री हमेशा सुरक्षित और सुरक्षित रहती है।
Google डिस्क में किसी को कैसे ब्लॉक करें
Google डिस्क में किसी व्यक्ति को अवरोधित करने का तरीका जानने से आपको वेब पर सुरक्षित रखने में बहुत फ़र्क पड़ सकता है. Google डिस्क में किसी को ब्लॉक करना और अनब्लॉक करना आसान है। इसे करने के सभी तरीके यहां दिए गए हैं:
कंप्यूटर का उपयोग करना
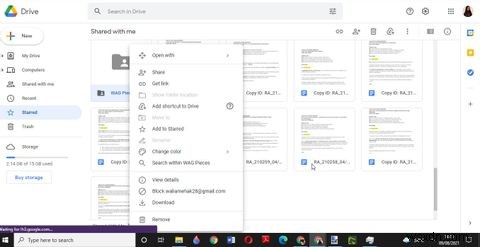
- अपने पर्सनल कंप्यूटर का उपयोग करके Google डिस्क में किसी को ब्लॉक करने के लिए, आपको सबसे पहले Google डिस्क पर जाना चाहिए।
- मेरे साथ साझा किए गए टैब पर जाएं और उस फ़ाइल पर राइट-क्लिक करें जो उस उपयोगकर्ता से संबंधित है जिसे आप ब्लॉक करना चाहते हैं।
- क्लिक करें ब्लॉक करें [ईमेल/उपयोगकर्ता नाम] ड्रॉप-डाउन मेनू से।
- अवरुद्ध करें का चयन करें दिखाई देने वाली पॉप-अप विंडो में।
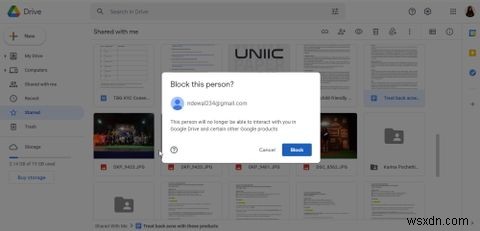
Android डिवाइस का उपयोग करना
- Android में किसी अन्य डिस्क उपयोगकर्ता को अवरोधित करने के लिए, अपना डिस्क ऐप्लिकेशन खोलें.
- उस फ़ाइल पर जाएँ जो उस उपयोगकर्ता की है जिसे आप ब्लॉक करना चाहते हैं। मेनू . पर टैप करें फ़ाइल के ऊपरी दाएँ भाग में उपलब्ध विकल्प।
- क्लिक करें ब्लॉक [ईमेल/उपयोगकर्ता नाम] ड्रॉप-डाउन मेनू से।
- अवरुद्ध करें का चयन करें पॉप-अप विंडो में भी।
iPhone या iPad का उपयोग करना
- अपने iPhone या iPad पर किसी व्यक्ति को ब्लॉक करने के लिए, डिस्क ऐप्लिकेशन पर जाएं.
- अवांछित उपयोगकर्ता से संबंधित फ़ाइल चुनें। तीन बिंदु चिह्न . पर टैप करें फ़ाइल के शीर्ष दाईं ओर उपलब्ध है।
- क्लिक करें ब्लॉक [ईमेल/उपयोगकर्ता नाम] ड्रॉप-डाउन मेनू से।
- अपनी पसंद की पुष्टि करें और अवरुद्ध करें . दबाएं फिर से दिखाई देने वाली पॉप-अप विंडो में।
किसी व्यक्ति को Google डिस्क में अनब्लॉक कैसे करें
अपने कंप्यूटर का उपयोग करके Google डिस्क में किसी व्यक्ति को अनब्लॉक करने के लिए, आपको Google डिस्क पर जाना होगा. अपने Android या iOS डिवाइस पर लोगों को अनब्लॉक करने के लिए, अपने डिवाइस पर डिस्क ऐप पर जाएं। अगले चरण सभी उपकरणों के लिए समान हैं:

- अपने प्रोफ़ाइल चित्र पर क्लिक करें जो ऊपर दाईं ओर है। अपना Google खाता प्रबंधित करें Select चुनें ड्रॉप-डाउन मेनू से।
- लोग और साझा करना . चुनें खुलने वाले अगले मेनू से।
- अवरुद्ध . पर क्लिक करें और आप एक सूची देख पाएंगे जो आपको आपके सभी Google उत्पादों पर अवरोधित खाते दिखाती है।
- आपको एक निकालें . मिलेगा उपयोगकर्ता के नाम के आगे विकल्प। निकालें . पर क्लिक करें .
अपनी अवरुद्ध सूची को सीधे देखें और प्रबंधित करें
आपकी अवरुद्ध सूची में जाने और इसे प्रबंधित करने का एक और सीधा तरीका है। अपने Google खाते की अवरुद्ध सूची पर जाएं, और आप उन लोगों को देख पाएंगे जिन्हें आपने विभिन्न Google Apps पर अवरोधित किया है। अगर आप किसी को अनब्लॉक करना चाहते हैं, तो निकालें पर क्लिक करें।
Google ड्राइव पर किसी को ब्लॉक करने का विकल्प होने से आप अपमानजनक संदेशों, स्पैम या मैलवेयर से दूर रह सकते हैं। अवरोधित उपयोगकर्ता अब Google डिस्क, Gmail और कुछ अन्य Google उत्पादों पर आपसे संपर्क नहीं कर सकेंगे. इसका अर्थ है स्पैम, अपमानजनक संदेशों या घोटालों से मुक्त जीवन।
