क्या आप एक माइक्रोसॉफ्ट वर्ड हैं उपयोगकर्ता और सोच रहे हैं कि क्या अलग-अलग दृश्य हैं अपने दस्तावेज़ को पढ़ने के लिए? हां, आपके दस्तावेज़ को अलग-अलग दृश्यों . में प्रदर्शित करने या बदलने के विकल्प हैं ।
जब कोई व्यक्तिगत स्विच दृश्य , दस्तावेज़ में अपने दस्तावेज़ों को संपादित करने के लिए एक अलग लेआउट और विभिन्न उपकरण होंगे, वेब को छोड़कर इसे ज्यादातर प्रिंट पूर्वावलोकन के समान उपकरण के रूप में देखें; फर्क सिर्फ इतना है कि यह एक वेब पेज की तरह दिखता है। दृश्य लेआउट दृश्य प्रिंट करें . शामिल करें , मोड दृश्य पढ़ें , वेब लेआउट दृश्य , रूपरेखा दृश्य , और ड्राफ़्ट लेआउट ।
1] प्रिंट लेआउट व्यू:
प्रिंट लेआउट दृश्य डिफ़ॉल्ट दृश्य है। यह उपयोगकर्ता को यह देखने की अनुमति देता है कि मुद्रित होने पर दस्तावेज़ कैसा दिखेगा।
2] रीड मोड व्यू:
किसी दस्तावेज़ को पढ़ने के लिए रीड मोड सबसे अच्छा तरीका है; इसमें लिखने के बजाय पढ़ने के उपकरण शामिल हैं। माइक्रोसॉफ्ट वर्ड 365 . में , पढ़ें मोड दृश्य . में तीन टैब हैं; ये हैं फ़ाइल , टूल , और देखें ।
टूल मेनू
- ढूंढें - किसी दस्तावेज़ में टेक्स्ट और अन्य सामग्री का पता लगाएँ।
- खोज - आपको ऑनलाइन स्रोतों से आपके द्वारा चुने गए टेक्स्ट, चित्रों और कई परिणामों के बारे में अधिक जानने की अनुमति देता है।
- अनुवाद करें - चयनित टेक्स्ट का किसी भिन्न टेक्स्ट में अनुवाद करें।
दृश्य मेनू
- दस्तावेज़ संपादित करें - दस्तावेज़ में परिवर्तन करने और संपादन टूल का उपयोग करने के लिए प्रिंट दृश्य में परिवर्तन।
- फोकस मोड - यह विकर्षणों को समाप्त करता है ताकि आप अपने दस्तावेज़ पर ध्यान केंद्रित कर सकें।
- नेविगेशन फलक - यह आपके दस्तावेज़ों का शीघ्रता से पता लगाने के लिए एक मार्गदर्शक की तरह है।
- टिप्पणियां दिखाएं - दस्तावेज़ के बगल में सभी टिप्पणियाँ देखें।
- कॉलम की चौड़ाई -अपने दस्तावेज़ को प्रदर्शित करने का तरीका बदलें:संकीर्ण, डिफ़ॉल्ट, चौड़ा।
- पृष्ठ का रंग - आपके दस्तावेज़ का रंग बदलता है; ये रंग कोई नहीं हैं, सीपिया, उलटा।
- लेआउट - पढ़ने के लिए अपना पसंदीदा प्रारूप चुनें, कॉलम लेआउट, या पेपर लेआउट।
- सिलेबल्स - अक्षरों के बीच विराम दिखाता है।
- टेक्स्ट स्पेसिंग - टेक्स्ट को शब्दों, वर्णों और पंक्तियों के बीच रखें।
- जोर से पढ़ें - पाठ शब्द पढ़ें और पढ़ते समय प्रत्येक शब्द को हाइलाइट करें।
3] वेब लेआउट:
वेब लेआउट दृश्य आपको दिखाता है कि आपका दस्तावेज़ एक वेबपेज के रूप में कैसा दिखेगा। यह लेआउट आपके दस्तावेज़ में विस्तृत तालिकाओं के लिए उत्कृष्ट है।
4] रूपरेखा दृश्य:
यह देखें एक दस्तावेज़ के भीतर शीर्षक बनाने और पूरे अनुच्छेद को स्थानांतरित करने के लिए आसान है। रूपरेखा दृश्य आपको अपने दस्तावेज़ को रूपरेखा के रूप में देखने की अनुमति देता है जहाँ सामग्री को बुलेटेड बिंदुओं के रूप में दिखाया जाता है।
5] ड्राफ्ट व्यू:
दृश्य . को स्विच करता है दस्तावेज़ में सिर्फ एक पाठ के लिए ताकि आप संपादित कर सकें और तुरंत टाइप कर सकें। शीर्षक या पाद लेख और विशेष वस्तुएं दिखाई नहीं देंगी, जिससे आप केवल अपने पाठ पर ध्यान केंद्रित कर सकेंगे।
किसी Word दस्तावेज़ में अलग-अलग दृश्य लागू करें
दृश्य समूह में ऊपरी बाएँ कोने पर दृश्य टैब में हैं। इस लेख में, हम विभिन्न विचारों और उनका उपयोग करने के तरीके की व्याख्या करने जा रहे हैं।
- प्रिंट लेआउट दृश्य में पृष्ठों के बीच स्थान कैसे छिपाएं
- रीडिंग मोड व्यू में एक पेज से दूसरे पेज पर कैसे जाएं
- वेब लेआउट कैसे देखें
- अनुभाग का विस्तार और संक्षिप्तीकरण कैसे करें और रूपरेखा दृश्य में दस्तावेज़ को पुनर्व्यवस्थित कैसे करें
- आउटलाइन व्यू में सब-डॉक्यूमेंट कैसे बनाएं और डालें
- ड्राफ़्ट व्यू के हाशिये में शैलियों को कैसे दिखाएं और छुपाएं
1] प्रिंट लेआउट दृश्य में पृष्ठों के बीच स्थान छिपाने या दिखाने के लिए

पृष्ठों के बीच की खाई को इंगित करने के लिए अपने कर्सर का उपयोग करें। दो विपरीत तीर पर डबल क्लिक करें , और गैप छिप जाएगा। पंक्ति . पर डबल क्लिक करें जो प्रदर्शित करने के लिए स्थान छिपाने के बाद दिखाई देता है।
2] रीडिंग मोड व्यू में एक पेज से दूसरे पेज पर जाने के लिए
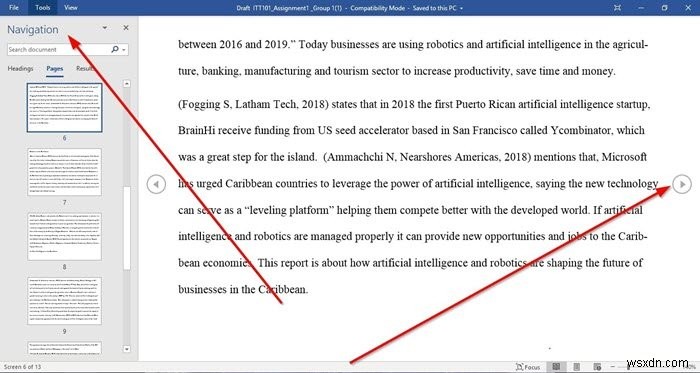
तीर . क्लिक करें पृष्ठों के बाहरी किनारों पर स्थित है। देखें Click क्लिक करें पढ़ें मोड . में . नेविगेशन फलक Select चुनें . नेविगेशन फलक आपको पृष्ठों . के बीच जाने की अनुमति देता है , शीर्षक , और परिणाम . पठन मोड से बाहर निकलने के लिए , दस्तावेज़ संपादित करें चुनें, या बस बचें press दबाएं ।
3] वेब लेआउट कैसे देखें
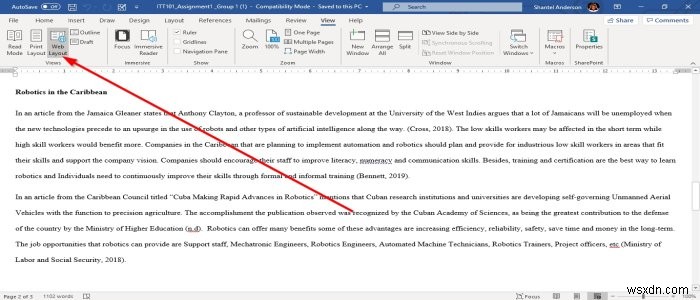
देखें . पर जाएं टैब पर क्लिक करें, फिर विंडो देखें . के ऊपरी बाएं कोने पर चुनें , वेब लेआउट select चुनें . वेब लेआउट . में देखें, दस्तावेज़ एक वेबपेज की तरह दिखेगा।
4] अनुभाग को विस्तृत और संक्षिप्त कैसे करें और बाह्यरेखा दृश्य में दस्तावेज़ को पुनर्व्यवस्थित कैसे करें
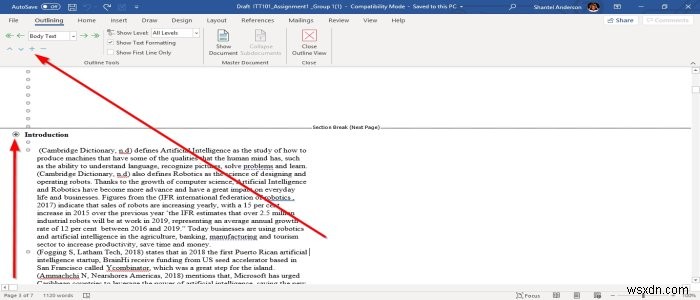
विस्तार करने के लिए या संक्षिप्त करें रूपरेखा दृश्य . में दस्तावेज़ के अनुभाग . उपयोगकर्ता को पहले कर्सर को पैराग्राफ हेडिंग के पास रखना होगा, फिर विस्तार बटन . पर क्लिक करना होगा या संक्षिप्त करें बटन, जो एक प्लस साइन और एक माइनस साइन . है रूपरेखा विंडो के ऊपरी बाएं कोने में स्थित है रूपरेखा उपकरण समूह . में . दूसरा विकल्प प्लस साइन . पर डबल क्लिक करना है चयनित अनुभाग के पास।
यदि आप अपने दस्तावेज़ को पुनर्व्यवस्थित करना चाहते हैं, तो प्लस साइन . पर क्लिक करें खंड के बगल में। इसे नीचे या ऊपर खींचें, या ऊपर और नीचे तीर कुंजियों . का उपयोग करें रूपरेखा उपकरण समूह . पर ।
5] आउटलाइन व्यू में सब-डॉक्यूमेंट कैसे बनाएं और डालें

उपदस्तावेज़ . बनाते समय , कर्सर को शीर्षक के बाद रखें। दस्तावेज़ दिखाएं Click क्लिक करें मास्टर दस्तावेज़ . में श्रेणी। बनाएं Select चुनें Sउपदस्तावेज़ . बनाने के लिए , इसे एक शीर्षक के बाद एम्बेड किया जाना चाहिए, और आपको यह सुनिश्चित करना होगा कि विस्तार करें उपदस्तावेज़ चालू है। बनाएं . पर क्लिक करें ।
सम्मिलित करने के लिए उपदस्तावेज़ , आपको कर्सर को शीर्षक के बाद रखना चाहिए। दस्तावेज़ दिखाएं Select चुनें , अगला सम्मिलित करें . चुनें; उस दस्तावेज़ का चयन करने के लिए एक संवाद बॉक्स दिखाई देगा जिसे आप रूपरेखा दृश्य में रखना चाहते हैं दस्तावेज़। आउटलाइन बंद करें Select चुनें देखें बाहर निकलने के लिए।
6] ड्राफ़्ट व्यू के हाशिये में शैलियों को कैसे दिखाना और छिपाना है
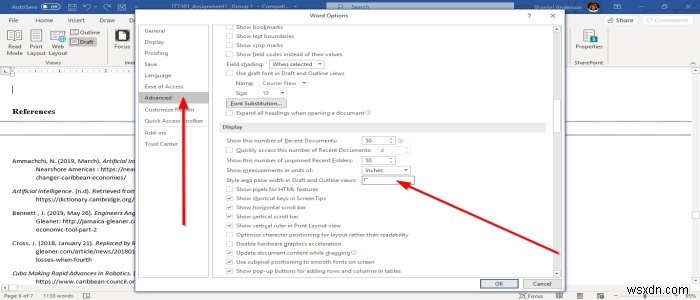
ड्राफ़्ट दृश्य . में , आपके पैराग्राफ में टेक्स्ट की शैली दिखाने का एक तरीका है। फ़ाइल का चयन करें। विकल्प क्लिक करें, एक शब्द विकल्प डायलॉग बॉक्स दिखाई देगा।
उन्नत . चुनें , एक डायलॉग बॉक्स दिखाई देगा जिसे शब्द विकल्प . कहा जाता है . प्रदर्शन अनुभाग . में , एक सकारात्मक आयाम दर्ज करें (0.5, 1.5, 1) शैली क्षेत्र फलक की चौड़ाई . में , ड्राफ्ट . में और रूपरेखा दृश्य . छिपाने के लिए, 0 दर्ज करें।
मुझे आशा है कि आपको पोस्ट उपयोगी लगी होगी।

