क्या जानना है
- एकल स्लाइड:एक स्लाइड चुनें। सम्मिलित करें . पर जाएं> ऑडियो> ऑडियो रिकॉर्ड करें . नाम टाइप करें, रिकॉर्ड करें select चुनें , फिर अपनी स्क्रिप्ट पढ़ें। रोकें Select चुनें ।
- संपूर्ण स्लाइड शो:चुनें देखें> सामान्य और पहली स्लाइड चुनें। स्लाइड शो Select चुनें> स्लाइड शो रिकॉर्ड करें> वर्तमान स्लाइड से रिकॉर्ड करें ।
- रिकॉर्डिंग की समीक्षा करने के लिए, ध्वनि संकेतक (यह एक स्पीकर जैसा दिखता है) पर क्लिक करें और फिर चलाएं चुनें आपकी रिकॉर्डिंग सुनने के लिए।
यह आलेख बताता है कि किसी एकल स्लाइड के लिए या संपूर्ण स्लाइड शो के लिए PowerPoint पर वॉयसओवर कैसे रिकॉर्ड किया जाए। निर्देश Microsoft 365, PowerPoint 2019, PowerPoint 2016 और PowerPoint 2013 के लिए PowerPoint पर लागू होते हैं।
सिंगल स्लाइड के लिए वॉयसओवर कैसे रिकॉर्ड करें
अपनी पावरपॉइंट प्रेजेंटेशन बताने से पहले, तैयार रहें:
- आपको अपने कंप्यूटर से जुड़े या उसमें अंतर्निहित माइक्रोफ़ोन की आवश्यकता होगी। यह सुनिश्चित करने के लिए माइक्रोफ़ोन का परीक्षण करें कि यह काम कर रहा है। ध्वनि स्तर सेट करें ताकि आपका ऑडियो सुनने में आसान हो।
- नैरेशन के लिए खुद को तैयार करें। एक स्क्रिप्ट लिखें जिसे आप वॉयसओवर रिकॉर्ड करते समय अनुसरण कर सकते हैं। एक दो बार प्रस्तुतिकरण का अभ्यास करें ताकि आपका वॉयसओवर सुचारू रूप से लगे।
- यह तय करें कि वॉयसओवर को एक बार में एक स्लाइड रिकॉर्ड करना है या एक बार में पूरी प्रस्तुति के लिए वॉयसओवर रिकॉर्ड करना है।
वॉयसओवर के लिए ऑडियो रिकॉर्ड करने का सबसे आसान तरीका एक बार में एक स्लाइड रिकॉर्ड करना है। आरंभ करने के लिए, उस स्लाइड का चयन करें जहां आप कथन जोड़ना चाहते हैं, फिर सम्मिलित करें पर जाएं> ऑडियो> ऑडियो रिकॉर्ड करें ।

स्लाइड पर वॉयसओवर रिकॉर्ड करने का तरीका यहां बताया गया है:
-
एक नाम टाइप करें वॉयसओवर वर्णन के लिए।
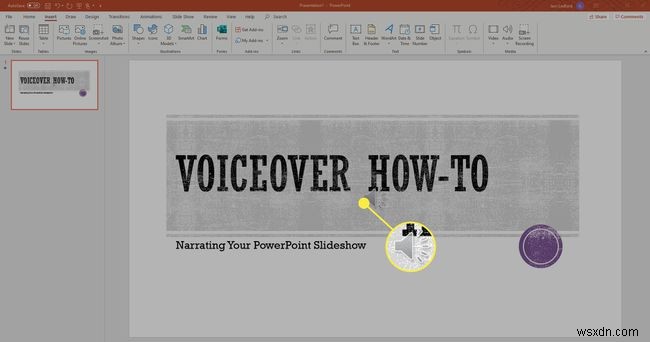
-
रिकॉर्ड Select चुनें (लाल बिंदु वाला बटन)।
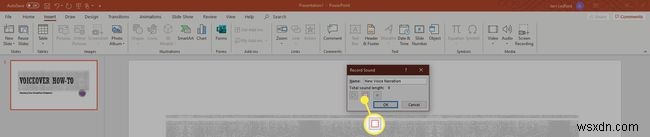
-
अपनी स्क्रिप्ट पढ़ें या कथन को एड-लिब करें।
-
रोकें Select चुनें जब आप रिकॉर्डिंग समाप्त कर लें।
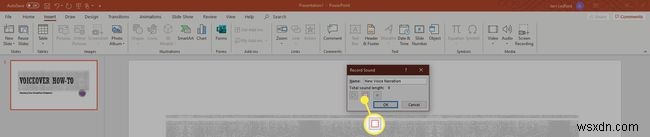
-
रिकॉर्ड ध्वनि डायलॉग बॉक्स गायब हो जाता है, और स्लाइड के केंद्र में ध्वनि इंगित करने वाला स्पीकर दिखाई देता है।
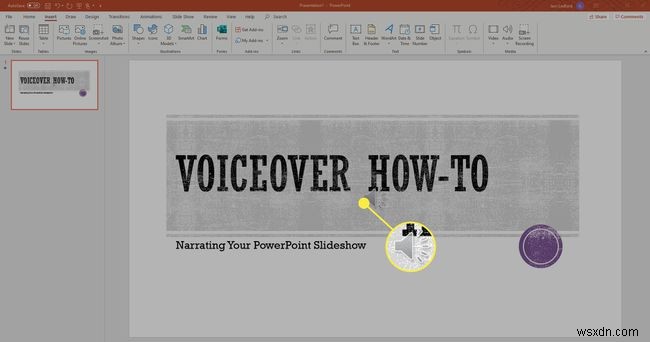
-
रिकॉर्डिंग की समीक्षा करने के लिए, उस ध्वनि संकेतक पर क्लिक करें और फिर चलाएं . चुनें आपकी रिकॉर्डिंग सुनने के लिए।
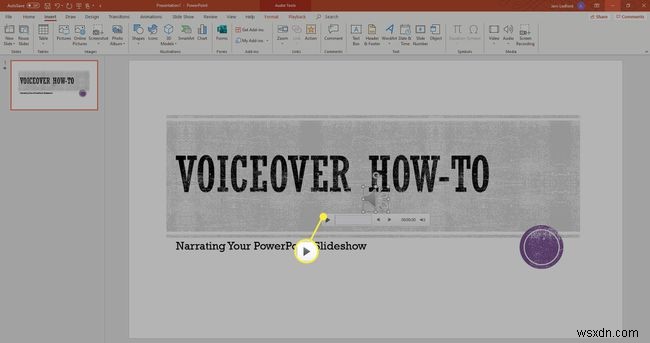
-
जब आप समाप्त कर लें, तो रिकॉर्डिंग को स्वीकार करने के लिए प्लेबैक नियंत्रण के बाहर कहीं भी क्लिक करें।
आपको स्लाइड के बीच में एक ऑडियो आइकन दिखाई देगा। इस आइकन को स्लाइड पर अन्य तत्वों के रास्ते से बाहर निकालने के लिए इसे स्लाइड पर कहीं भी ले जाएं।
पूरी प्रस्तुति के लिए वॉयसओवर कैसे रिकॉर्ड करें
पूरी प्रस्तुति के लिए वॉयसओवर एक बार में रिकॉर्ड किया जा सकता है। वॉयसओवर रिकॉर्ड करने के अलावा, आप अपना प्रेजेंटेशन देते हुए अपना एक वीडियो भी रिकॉर्ड कर सकते हैं।
जब आप एक संपूर्ण स्लाइड शो का वर्णन करना चाहते हैं तो अपनी प्रस्तुति सेट करने के लिए:
-
देखें Select चुनें> सामान्य

-
प्रेजेंटेशन में पहली स्लाइड चुनें जहां आप ऑडियो रिकॉर्ड करना चाहते हैं।
-
स्लाइड शो Select चुनें> स्लाइड शो रिकॉर्ड करें> वर्तमान स्लाइड से रिकॉर्ड करें ।

-
PowerPoint 2019 में, रिकॉर्डिंग विंडो खुलती है।
PowerPoint 2016 और पुराने संस्करणों में, एक स्लाइड शो रिकॉर्ड करें डायलॉग बॉक्स आपको आगे के विकल्पों के लिए संकेत देता है। स्लाइड शो रिकॉर्ड करें . में बॉक्स में, स्लाइड शो सेट करने के लिए विकल्पों का चयन करें:
- स्लाइड और एनिमेशन का समय: रिकॉर्डिंग करते समय, PowerPoint स्वचालित रूप से स्लाइड परिवर्तनों के समय और होने वाले किसी भी एनिमेशन को ट्रैक करता है।
- कथन, स्याही, और लेज़र सूचक: रिकॉर्डिंग करते समय, PowerPoint स्वचालित रूप से ट्रैक करता है जब कथन, कोई इंकिंग, या लेज़र पॉइंटिंग होती है।
अपने स्लाइड शो को स्वचालित बनाने के लिए दोनों को चेक किया हुआ छोड़ दें।
-
रिकॉर्ड Select चुनें ।
PowerPoint 2016 में, रिकॉर्डिंग प्रारंभ करें select चुनें ।

-
रोकें . चुनें यदि आपको ब्रेक की आवश्यकता हो तो रिकॉर्डिंग को अस्थायी रूप से बंद करने के लिए।
-
अगर आपने कोई गलती की है और फिर से शुरू करना चाहते हैं, तो साफ़ करें . चुनें> रिकॉर्डिंग साफ़ करें।
PowerPoint 2016 में साफ़ करें . चुनें> वर्तमान स्लाइड पर रिकॉर्डिंग साफ़ करें ।

-
जब आप स्लाइड रिकॉर्ड करना समाप्त कर लें, तो उन्नत . चुनें अगली स्लाइड पर जाने के लिए बटन या अपने कीबोर्ड पर स्पेसबार दबाएं।

-
जब आप स्लाइड पर अपने कथन की रिकॉर्डिंग पूरी कर लें, तो रोकें और . चुनें प्रस्तुति पर लौटने के लिए रिकॉर्डिंग विंडो बंद करें।
आपने स्क्रीन के नीचे बाईं ओर कुछ नियंत्रण देखे होंगे। आपकी प्रस्तुति में आपकी सहायता करने के लिए ये कुछ नियंत्रण हैं।
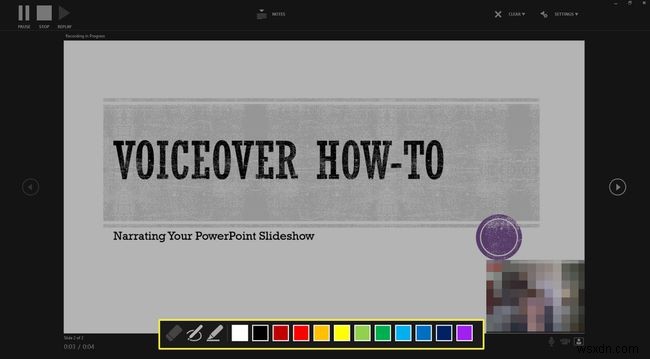
इन आसान उपयोगी टूल में लेजर पॉइंटर . शामिल हैं , हाइलाइटर , और इरेज़र . जैसे ही आप अपनी प्रस्तुति के माध्यम से आगे बढ़ते हैं, अपनी स्लाइड के कुछ हिस्सों को चिह्नित या हाइलाइट करें जैसा आप वर्णन करते हैं। PowerPoint आपके कथन के साथ जाने के लिए इन चिह्नों के समय को रिकॉर्ड करता है (यदि आपने बॉक्स को चेक किया हुआ छोड़ दिया है)। इसी तरह, लेज़र पॉइंटर का उपयोग करने से एक नकली लाल लेज़र डॉट दिखाई देता है ताकि आप अपनी प्रस्तुति के बारे में बताते हुए अपनी स्लाइड पर अलग-अलग चीज़ों को इंगित कर सकें।
रिकॉर्ड किए गए वॉयसओवर को कैसे सुनें
एक बार जब आप अपना कथन रिकॉर्ड कर लेते हैं, तो आप स्लाइड पर वापस जा सकते हैं और अपना वॉयसओवर सुन सकते हैं।
यहां बताया गया है कि किस तरह से नैरेशन चलाया जाता है:
-
वह स्लाइड चुनें जिसमें वॉयसओवर है जिसे आप सुनना चाहते हैं।
-
रिकॉर्डिंग . देखें स्लाइड पर आइकन। यह या तो एक छोटे वीडियो स्क्रीनशॉट या स्लाइड पर स्पीकर आइकन के रूप में दिखाई देना चाहिए।
-
इस आइकन को चुनने पर होवर करें और फिर चलाएं . क्लिक करें रिकॉर्डिंग का पूर्वावलोकन करने के लिए।
वॉयसओवर बंद कैसे करें
यदि आप स्लाइड शो चलाते समय अपने कथन नहीं सुनना चाहते हैं, लेकिन वर्णन को स्लाइड के साथ रखना चाहते हैं, तो वॉयसओवर बंद कर दें।
वॉयसओवर बंद करने के लिए, स्लाइड शो select चुनें और नैरेशन प्ले करें . को अचयनित करने के लिए क्लिक करें चेकबॉक्स।
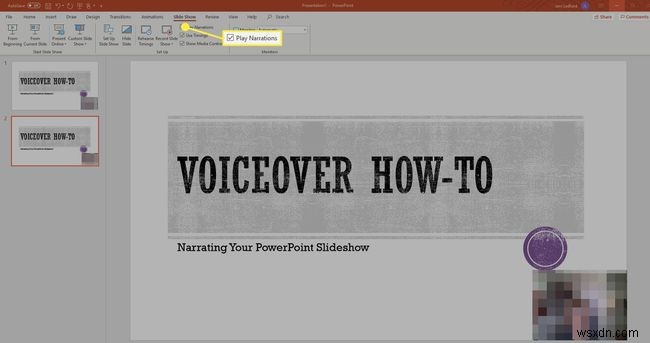
वॉयसओवर कैसे डिलीट करें
आपके प्रस्तुतीकरण में वॉयसओवर ऑडियो हटाने के कुछ तरीके हैं। एक स्लाइड पर ऑडियो हटाने के लिए, उस स्लाइड पर रिकॉर्डिंग ढूंढें और चुनें, फिर हटाएं दबाएं कुंजी।
किसी प्रस्तुति में सभी स्लाइड्स से वॉयसओवर हटाने के लिए:स्लाइड शो . चुनें और फिर स्लाइड शो रिकॉर्ड करें . खोलने के लिए नीचे तीर का चयन करें मेन्यू। फिर, सभी स्लाइड पर कथन साफ़ करें . चुनें ।
PowerPoint में ऑडियो फ़ाइलों को लिंक करना बनाम एम्बेड करना
जब आप वॉयसओवर कथन रिकॉर्ड करने के लिए PowerPoint टूल का उपयोग करते हैं, तो ऑडियो फ़ाइल PowerPoint में एम्बेड की जाती है। इसका मतलब है कि ऑडियो PowerPoint फ़ाइल का हिस्सा है और एक अलग फ़ाइल में संग्रहीत नहीं है, जिससे किसी भी डिवाइस पर आपकी प्रस्तुति को चलाना आसान हो जाता है।
यदि आपके पास ऑडियो है जिसे आपने अन्य सॉफ़्टवेयर का उपयोग करके रिकॉर्ड किया है और यह आपके कंप्यूटर पर संग्रहीत है, तो आप ऑडियो फ़ाइल से लिंक कर सकते हैं। लिंक की गई फ़ाइलें आपकी प्रस्तुति का आकार छोटा रखती हैं, लेकिन यदि ऑडियो फ़ाइल PowerPoint प्रस्तुति के लिए उपलब्ध नहीं है, तो लिंक को तोड़ा जा सकता है। टूटी कड़ियों को रोकने के लिए, प्रस्तुति फ़ाइल और ऑडियो फ़ाइलों को अपने कंप्यूटर पर एक ही फ़ोल्डर में संग्रहीत करें।
