क्या जानना है
- पीसी पर:सम्मिलित करें> ऑडियो> रिकॉर्ड ऑडियो . ऑडियो फ़ाइल को नाम दें और रिकॉर्ड करें . चुनें शुरू करने के लिए। रोकें Select चुनें रिकॉर्डिंग समाप्त करने के लिए, फिर ठीक है ।
- Mac पर:सम्मिलित करें> ऑडियो> ऑडियो से फ़ाइल . उस फ़ाइल का चयन करें जिसका आप उपयोग करना चाहते हैं। यह स्लाइड पर दिखाई देगा।
- ऑडियो प्रारूप का प्रयोग करें टैब (मैक) या स्पीकर अनुकूलन टूल तक पहुंचने के लिए आइकन (पीसी)।
एक गतिशील पावरपॉइंट स्लाइड शो आपकी प्रस्तुति में मसाला जोड़ता है। पावरपॉइंट में कई टूल हैं जो आपको अपनी बुलेट लिस्ट कम्फर्ट जोन से बाहर निकलने और कुछ नया करने की अनुमति देते हैं। आपकी आवाज़ की एक ऑडियो रिकॉर्डिंग, जिसे कभी-कभी वॉयसओवर या अन्य ध्वनि प्रभाव कहा जाता है, आपके विषय को जीवंत करती है, और यह करना आसान है।
PC पर PowerPoint में ऑडियो कैसे जोड़ें
ये निर्देश पावरपॉइंट 2019 और 2016 पर आधारित हैं, जिसमें 2013 और 2010 संस्करणों के लिए मामूली अंतर है।
-
उस स्लाइड तक स्क्रॉल करें जहां आप ऑडियो शुरू करना चाहते हैं।
-
सम्मिलित करें . पर जाएं और, मीडिया . में समूह, ऑडियो . चुनें ।
-
ऑडियो रिकॉर्ड करें Select चुनें ।

-
रिकॉर्ड ध्वनि . में संवाद बॉक्स में, नमूना नाम को नाम . में बदलें अपने स्वयं के बॉक्स के साथ।
-
रिकॉर्ड Select चुनें , आपकी आवाज़ रिकॉर्ड करने के लिए एक बिंदु के रूप में दर्शाया गया है।
अपना ऑडियो रिकॉर्ड करने के लिए, अपने कंप्यूटर पर या इससे कनेक्ट किए गए माइक्रोफ़ोन का उपयोग करें।

-
जब आप रिकॉर्डिंग समाप्त कर लें, तो रोकें . चुनें , एक वर्ग के रूप में दर्शाया गया है।
-
यदि आप अपने द्वारा अभी-अभी की गई रिकॉर्डिंग सुनना चाहते हैं, तो चलाएं . चुनें , दाएँ तीर के रूप में दर्शाया गया है। अगर आप रिकॉर्डिंग से खुश नहीं हैं, तो रिकॉर्ड करें . चुनें फिर से नया ऑडियो रिकॉर्ड करने के लिए।
-
ठीक Select चुनें ।
-
स्लाइड पर एक ऑडियो आइकन और नियंत्रण दिखाई देते हैं।
यदि आप चाहते हैं कि ऑडियो आइकन स्लाइड पर किसी भिन्न स्थान पर दिखाई दे, तो उसे किसी नए स्थान पर खींचें।

-
यह समायोजित करने के लिए कि ध्वनि स्वचालित रूप से चलती है या माउस क्लिक से:
- अपनी स्लाइड में रिकॉर्डिंग के साथ, ऑडियो टूल तक पहुंचने के लिए ऑडियो आइकन चुनें।
- ऑडियो को स्वचालित रूप से चलाने के लिए सक्षम करने के लिए, प्लेबैक . पर जाएं और, ऑडियो विकल्प . में समूह, प्रारंभ करें . चुनें नीचे तीर।
- चुनें स्वचालित रूप से या जब क्लिक किया गया ।
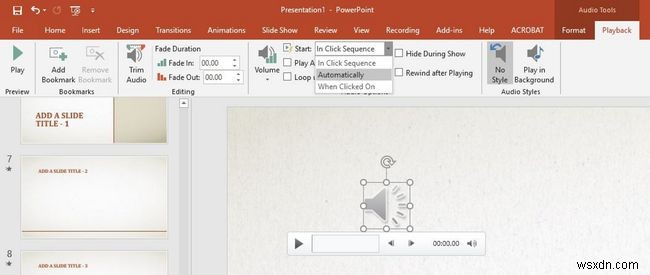
इस समायोजन का परीक्षण करने के लिए, स्लाइड शो पर जाएं और, स्लाइड . में दिखाएं समूह, शुरुआत से . चुनें . आपकी प्रस्तुति शुरू से अंत तक चलती है, जिसमें ऑडियो तत्व भी शामिल है।
-
यदि आप अपनी रिकॉर्डिंग को पूरी प्रस्तुति के दौरान चलाना चाहते हैं, तो अपनी प्रस्तुति की पहली स्लाइड पर ऊपर दिए गए चरणों का पालन करें, फिर:
- ऑडियो आइकन चुनें ।
- प्लेबैक पर जाएं ।
- ऑडियो शैलियों में समूह, पृष्ठभूमि में चलाएं . चुनें ।
PowerPoint 2010 में, प्लेबैक पर जाएं , प्रारंभ करें . चुनें नीचे तीर, और स्लाइड पर चलाएं चुनें ।

इस समायोजन का परीक्षण करने के लिए, स्लाइड शो पर जाएं और, स्लाइड शो प्रारंभ करें . में समूह, शुरुआत से . चुनें . आपकी प्रस्तुति शुरू से अंत तक चलती है, जिसमें ऑडियो तत्व भी शामिल है।
-
यदि आप किसी ऐसी रिकॉर्डिंग का उपयोग करना चाहते हैं जिसे आपने पहले ही एक फ़ाइल के रूप में सहेजा है, तो ऊपर दिए गए चरण 1 और 2 का पालन करें, फिर:
- मेरे पीसी पर ऑडियो का चयन करें ।
- उस फ़ाइल पर नेविगेट करें जिसे आप सम्मिलित करना चाहते हैं।
- फ़ाइल चुनें और सम्मिलित करें . चुनें ।
-
किसी ऑडियो तत्व को हटाने के लिए, ऑडियो आइकन चुनें और हटाएं press दबाएं अपने कीबोर्ड पर।
macOS के लिए PowerPoint में ऑडियो कैसे जोड़ें
आप macOS का उपयोग करके भी PowerPoint प्रस्तुतियों में आसानी से ऑडियो जोड़ सकते हैं।
-
उस स्लाइड तक स्क्रॉल करें जहां आप ऑडियो शुरू करना चाहते हैं। सम्मिलित करें Select चुनें> ऑडियो ।
-
फ़ाइल से ऑडियो Select चुनें , अपनी इच्छित फ़ाइल पर नेविगेट करें और उसे चुनें। आपकी प्रस्तुति में एक ऑडियो आइकन और नियंत्रण दिखाई देते हैं।
-
ऑडियो का पूर्वावलोकन करने के लिए, चलाएं select चुनें ।
-
ऑडियो प्रारूप . पर टैब, अपने इच्छित विकल्प चुनें:
- यदि आप चाहते हैं कि प्रस्तुति के उस स्लाइड पर पहुंचने पर ऑडियो चले, जिस पर वह चालू है, तो प्रारंभ करें चुनें और स्वचालित रूप से . चुनें ।
- यदि आप ऑडियो को मैन्युअल रूप से प्रारंभ करना चाहते हैं, तो क्लिक किए जाने पर . चुनें ।
- यदि आप चाहते हैं कि ऑडियो आपकी संपूर्ण प्रस्तुति में चले, तो स्लाइड के पार चलाएं के आगे एक चेक लगाएं ।
इस विकल्प का उपयोग करने के लिए आपका ऑडियो आपकी प्रस्तुति की पहली स्लाइड पर दिखाई देना चाहिए।
- यदि आप चाहते हैं कि रिकॉर्डिंग समाप्त होने के बाद फिर से चले, तो रोकने तक लूप करें के बगल में एक चेक लगाएं। ।
जब स्लाइड पर चलाएं बॉक्स अनचेक किया गया है, रिकॉर्डिंग केवल तभी लूप होती है जब वह स्लाइड चालू हो; यदि बॉक्स चेक किया गया है, तो रिकॉर्डिंग पूरी प्रस्तुति के दौरान लूप हो जाती है।
-
आप ऑडियो प्रारूप . से ऑडियो आइकन का स्वरूप भी बदल सकते हैं टैब।
-
किसी ऑडियो तत्व को हटाने के लिए, ऑडियो आइकन चुनें और हटाएं press दबाएं अपने कीबोर्ड पर।
