क्या जानना है
- साउंडक्लाउड फ़ाइल के लिए एक लिंक सम्मिलित करें:फ़ाइल के URL की प्रतिलिपि बनाएँ। Google स्लाइड में, वह स्लाइड चुनें जहां आप ध्वनि चाहते हैं, फिर सम्मिलित करें . चुनें> लिंक ।
- YouTube ऑडियो एम्बेड करें:प्रारंभ और समाप्ति टाइमस्टैम्प नोट करें और साझा करें चुनें> कॉपी करें . एक स्लाइड चुनें, सम्मिलित करें . चुनें> वीडियो , यूआरएल पेस्ट करें।
- अपनी MP3 और WAV ऑडियो फ़ाइलों को MP4 में बदलें और फिर फ़ाइल को स्लाइड में जोड़ें।
यह लेख बताता है कि स्ट्रीमिंग सेवा से, YouTube वीडियो से या MP4 प्रारूप में आपके द्वारा कनवर्ट की गई ध्वनि फ़ाइल से Google स्लाइड में ऑडियो कैसे सम्मिलित किया जाए।
संगीत स्ट्रीमिंग सेवा का उपयोग करके Google स्लाइड में ऑडियो डालें
यदि आपको वेब पर एक ध्वनि फ़ाइल मिलती है जिसे आप अपनी प्रस्तुति में उपयोग करना चाहते हैं, तो उस स्लाइड पर फ़ाइल का लिंक डालें जिसे आप ऑडियो चलाना चाहते हैं। आपको YouTube Music, SoundCloud, Spotify, और Apple Music जैसी संगीत स्ट्रीमिंग सेवाओं पर ध्वनि फ़ाइलों के लिंक मिलेंगे।
संगीत स्ट्रीमिंग सेवा से ऑडियो चलाते समय, आपको अपनी प्रस्तुति के दौरान ऑडियो शुरू और बंद करना होगा, और आपके द्वारा उपयोग किया जाने वाला कंप्यूटर इंटरनेट से जुड़ा होना चाहिए।
साउंडक्लाउड फ़ाइल से Google स्लाइड प्रस्तुति में एक लिंक डालें
-
एक ब्राउज़र विंडो में साउंडक्लाउड खोलें और उस पृष्ठ पर जाएं जिसमें वह साउंडट्रैक है जिसका आप उपयोग करना चाहते हैं।
यदि संगीत कॉपीराइट है, तो आपके पास इसका उपयोग करने की अनुमति होनी चाहिए। यदि उसके पास Creative Commons लाइसेंस है, तो आपको संगीतकार को श्रेय देना होगा। यदि यह सार्वजनिक डोमेन में है, तो आप इसे स्वतंत्र रूप से उपयोग कर सकते हैं।
-
साझा करें Select चुनें ।

-
साउंडट्रैक का URL कॉपी करें।
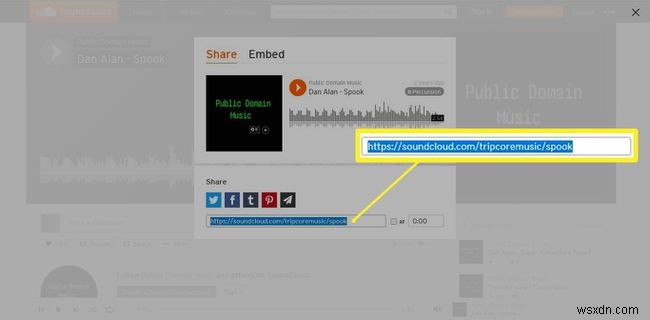
-
Google स्लाइड प्रस्तुति खोलें जहां आप ध्वनि फ़ाइल चलाना चाहते हैं।
-
उस स्लाइड का चयन करें जहां ध्वनि फ़ाइल चलेगी।
-
लिंक के लिए स्लाइड पर एक आइकन या टेक्स्ट चुनें।
-
सम्मिलित करें . पर जाएं> लिंक ।
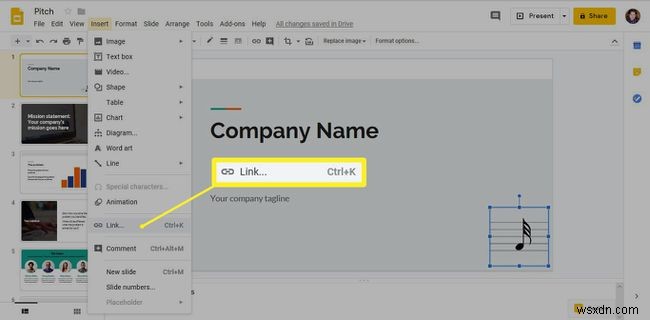
-
लिंक को लिंक . में चिपकाएं टेक्स्ट बॉक्स और लागू करें . चुनें ।

-
ऑडियो फ़ाइल का परीक्षण करने और यह सुनिश्चित करने के लिए कि वह चलती है, प्रस्तुत करें . चुनें ।
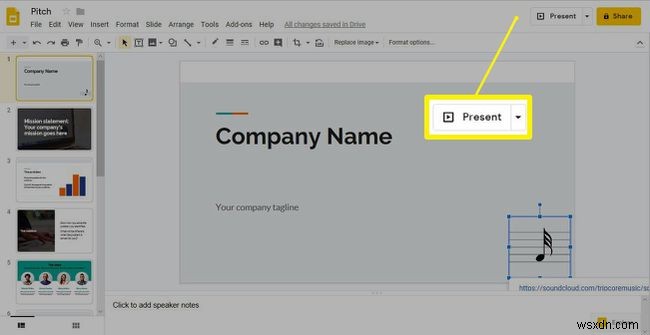
-
लिंक वाले टेक्स्ट या इमेज को चुनें।
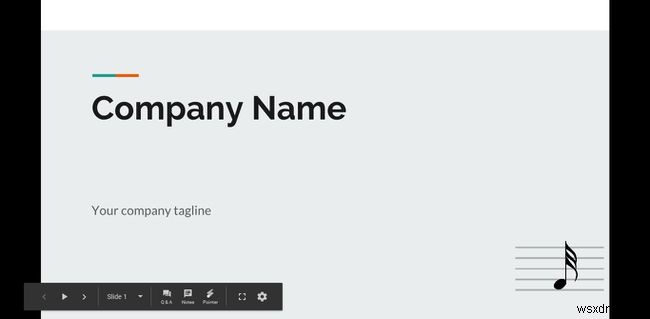
-
साउंडक्लाउड ऑडियो फ़ाइल के पेज के साथ एक नई ब्राउज़र विंडो खुलती है।

-
चलाएं Select चुनें ।
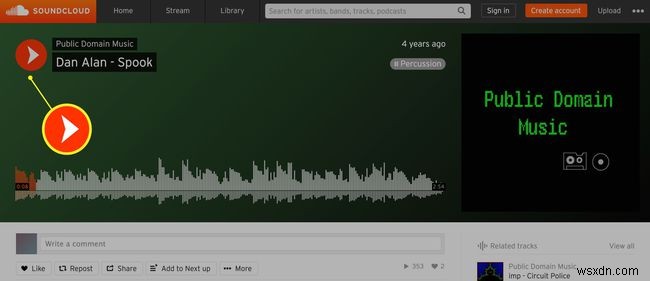
-
अपनी प्रस्तुति पर लौटने के लिए ब्राउज़र विंडो को छोटा करें।
-
जब आप ऑडियो समाप्त करना चाहते हैं, तो साउंडट्रैक के लिए वेब पेज पर वापस आएं और रोकें . चुनें .

YouTube वीडियो का उपयोग करके Google स्लाइड में ऑडियो जोड़ें
Google स्लाइड प्रस्तुति में ध्वनि का उपयोग करने का दूसरा तरीका YouTube वीडियो एम्बेड करना है। आपको अपने दर्शकों को वीडियो दिखाने की ज़रूरत नहीं है, और इसके बजाय आप वीडियो को छिपा सकते हैं ताकि वे केवल ऑडियो सुन सकें।
-
YouTube पर जाएं।
-
उस पेज पर जाएं जिसमें वह वीडियो है जिसका आप उपयोग करना चाहते हैं।
वीडियो चलाएं और वीडियो के उस हिस्से के लिए प्रारंभ और समाप्ति टाइमस्टैम्प नोट करें जिसे आप अपनी प्रस्तुति में उपयोग करना चाहते हैं।
-
साझा करें Select चुनें ।
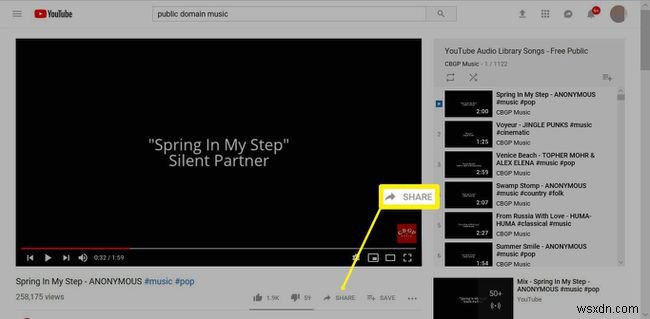
-
कॉपी करें Select चुनें लिंक को क्लिपबोर्ड पर कॉपी करने के लिए।

-
वह प्रस्तुति खोलें जिसमें ऑडियो फ़ाइल होगी।
-
वह स्लाइड चुनें जो फ़ाइल चलाएगी।
-
सम्मिलित करें . पर जाएं> वीडियो ।
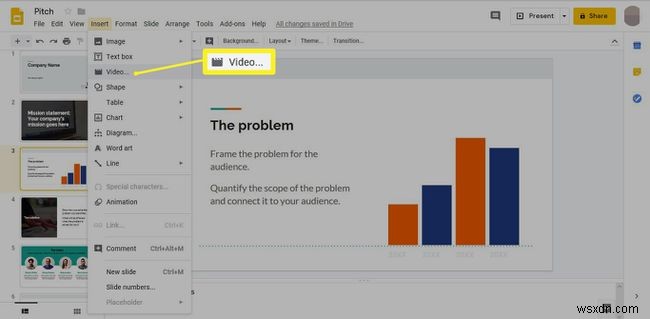
-
वीडियो डालें . में संवाद बॉक्स में, URL के अनुसार select चुनें ।
-
YouTube वीडियो के लिए URL चिपकाएं और चुनें . चुनें ।
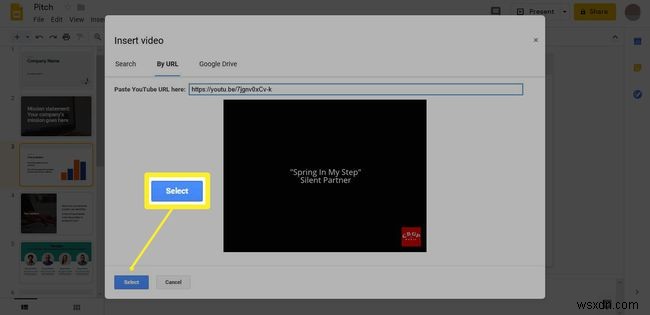
-
वीडियो की एक थंबनेल छवि स्लाइड पर दिखाई देती है।
-
वीडियो का आकार बदलें और स्थानांतरित करें ताकि यह रास्ते से हट जाए।
-
वीडियो चुनें.
-
प्रारूप विकल्प चुनें ।

-
प्रारूप विकल्पों . में फलक, विस्तृत करें वीडियो प्लेबैक सूची।
-
प्रारंभ करें . दर्ज करें और पर समाप्त होता है वीडियो चलाते समय आप जिस टाइमस्टैम्प का उपयोग करना चाहते हैं।
-
प्रस्तुत करते समय स्वतः चलाएं Select चुनें ।
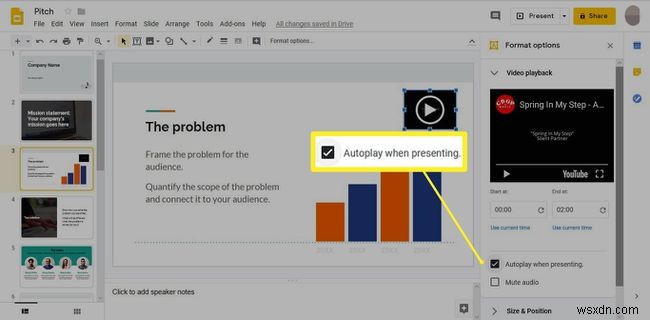
-
प्रारूप विकल्प बंद करें जब आप समाप्त कर लें तो पैनल।

-
प्रस्तुत करें . चुनें वर्तमान स्लाइड से स्लाइड शो प्रारंभ करने के लिए।
-
वीडियो अपने आप शुरू हो जाएगा, और आपको ऑडियो सुनाई देगा।
स्लाइड पर वीडियो आइकन कैसे छिपाएं
स्लाइड पर वीडियो आइकन छिपाने के कुछ तरीके हैं।
- वीडियो का आकार बदलें ताकि यह यथासंभव छोटा हो और इसे किसी ऐसे स्थान पर ले जाएं जो ध्यान भंग न करे।
- वीडियो को तस्वीर के पीछे छिपाएं।
- वीडियो पर एक आकृति बनाएं और स्लाइड की पृष्ठभूमि के रंग से मेल खाने वाला रंग भरें।
Google स्लाइड में अपनी ऑडियो फ़ाइलें कैसे जोड़ें
यदि आप अपनी स्वयं की ऑडियो फ़ाइल, या किसी अन्य ऑडियो फ़ाइल का उपयोग करना चाहते हैं, जिसका उपयोग करने की आपको अनुमति है, तो अपनी प्रस्तुति में, अपनी MP3 और WAV ऑडियो फ़ाइलों को MP4 वीडियो प्रारूप में बदलें। फिर, जब आपकी ऑडियो फ़ाइल वीडियो में बदल जाती है, तो Google स्लाइड में ऑडियो सम्मिलित करना आसान हो जाता है।
शुरू करने से पहले, अपना खुद का ऑडियो रिकॉर्ड करें या एक मुफ्त ऑडियो फ़ाइल डाउनलोड करें। फिर, उन ऑडियो फाइलों को वीडियो प्रारूप में बदलने के लिए अपने पसंदीदा मुफ्त ऑडियो कनवर्टर सॉफ्टवेयर प्रोग्राम का उपयोग करें। कई ऑनलाइन कन्वर्टर्स हैं, लेकिन एक मुफ्त और आसान कन्वर्टर है Media.io ऑडियो कन्वर्टर।
Media.io का उपयोग करके ऑडियो को MP4 में बदलने के लिए:
-
Media.io वेबसाइट पर जाएं।
-
अपनी फ़ाइलें जोड़ें Select चुनें ।
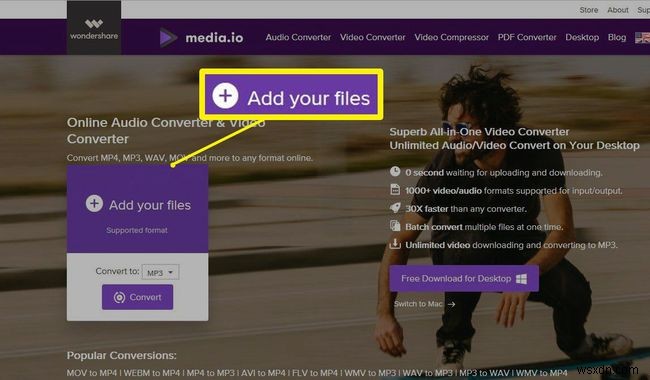
-
ऑडियो फ़ाइल वाले फ़ोल्डर में जाएँ, फ़ाइल चुनें और खोलें . चुनें . आप वेब पेज पर वापस आ गए हैं और फ़ाइल को सूची में जोड़ दिया गया है।
-
यदि आवश्यक हो तो और फ़ाइलें जोड़ें।
-
इसमें कनवर्ट करें . चुनें ड्रॉपडाउन तीर, वीडियो पर इंगित करें , और MP4 . चुनें ।

-
रूपांतरित करें . चुनें और फ़ाइल के MP4 प्रारूप में कनवर्ट होने तक प्रतीक्षा करें।
-
रूपांतरण पूर्ण होने पर, सभी डाउनलोड करें select चुनें ।
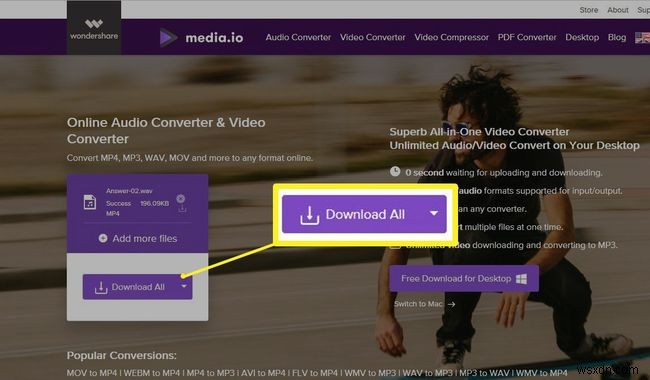
-
फ़ाइल आपके ब्राउज़र की डिफ़ॉल्ट डाउनलोड विधि का उपयोग करके आपके कंप्यूटर पर डाउनलोड होती है।
-
फ़ाइल ज़िप प्रारूप में है। फ़ाइल को अपने कंप्यूटर के किसी फ़ोल्डर में निकालें।
Google डिस्क का उपयोग करके स्लाइड में ऑडियो डालें
जब आप अपनी Google डिस्क में MP4 प्रारूप में कनवर्ट की गई अपनी ऑडियो फ़ाइल सहेजते हैं, तो Google स्लाइड में ऑडियो सम्मिलित करना आसान होता है।
-
अपने Google डिस्क . में साइन इन करें खाता।
-
उस फ़ोल्डर पर नेविगेट करें जहाँ आप फ़ाइल को सहेजना चाहते हैं।
-
नया Select चुनें ।
-
फ़ाइल अपलोड Select चुनें ।
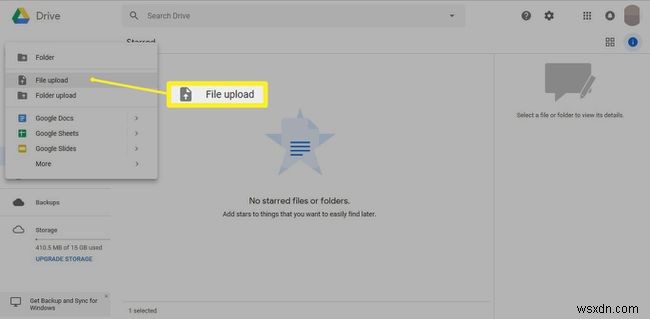
-
कनवर्ट की गई ऑडियो फ़ाइल वाले फ़ोल्डर में नेविगेट करें, फ़ाइल चुनें, और खोलें . चुनें ।
-
वह प्रस्तुति खोलें जिसमें ऑडियो शामिल होगा।
-
वह स्लाइड चुनें जहां आप ऑडियो चलाना चाहते हैं।
-
सम्मिलित करें . पर जाएं और वीडियो . चुनें ।

-
मेरी डिस्क Select चुनें ।

-
परिवर्तित ऑडियो फ़ाइल चुनें।
-
चुनें चुनें ।
-
वीडियो . चुनें आइकन।
वीडियो का आकार बदलें और स्थानांतरित करें ताकि यह स्लाइड पर महत्वपूर्ण जानकारी को कवर न करे।
-
प्रारूप विकल्प चुनें ।
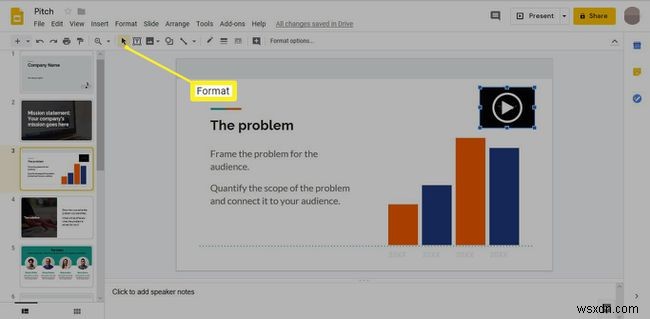
-
वीडियो प्लेबैक Select चुनें सूची का विस्तार करने के लिए।
-
प्रस्तुत करते समय स्वतः चलाएं Select चुनें ।
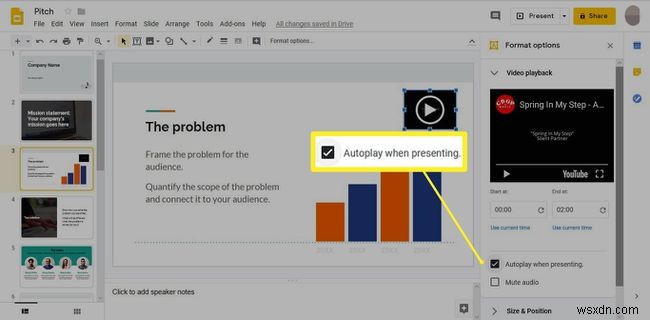
-
प्रस्तुत करें . चुनें वर्तमान स्लाइड से स्लाइड शो शुरू करने के लिए और सुनिश्चित करें कि ऑडियो स्वचालित रूप से चलता है।
