जब आपकी एक्सेल वर्कशीट में छिपी हुई पंक्तियाँ, फ़िल्टर्ड डेटा या समूहीकृत डेटा होता है, तो एक्सेल सबटोटल फ़ंक्शन का उपयोग करें। SUBTOTAL फ़ंक्शन गणना में छिपे हुए मानों को शामिल या बहिष्कृत कर सकता है। कुल डेटा समूह को खोजने के अलावा, एक्सेल आपके डेटा के औसत, अधिकतम, न्यूनतम, मानक विचलन और भिन्नता की गणना कर सकता है। यहां एक्सेल में सबटोटल डालने का तरीका बताया गया है।
इस आलेख में दिए गए निर्देश Microsoft 365, Excel 2019 और Excel 2016 के लिए Excel पर लागू होते हैं।
सबटोटल फ़ंक्शन का सिंटैक्स
वर्कशीट में मानों को अलग-अलग तरीकों से सारांशित करने के लिए एक्सेल में सबटोटल फ़ंक्शन का उपयोग करें। यह विशेष रूप से तब सहायक होता है जब आपकी वर्कशीट में छिपी हुई पंक्तियाँ होती हैं जिन्हें आप गणना में शामिल करना चाहते हैं।
SUBTOTAL फ़ंक्शन का सिंटैक्स है:SUBTOTAL(function_num,ref1,ref2,…)
function_num तर्क आवश्यक है और उप-योग के लिए उपयोग करने के लिए गणितीय संचालन के प्रकार को निर्दिष्ट करता है। SUBTOTAL फ़ंक्शन संख्याओं को जोड़ सकता है, चयनित संख्याओं के औसत मान की गणना कर सकता है, किसी श्रेणी में अधिकतम और न्यूनतम मान ढूंढ सकता है, किसी चयनित श्रेणी में मानों की संख्या की गणना कर सकता है, और बहुत कुछ कर सकता है।
SUBTOTAL फ़ंक्शन उन कक्षों की उपेक्षा करता है जिनमें डेटा नहीं होता है और गैर-संख्यात्मक मान वाले कक्ष होते हैं।
यह तर्क एक संख्या है और इस पर निर्भर करता है कि आप परिणाम में छिपी पंक्तियों को शामिल करना चाहते हैं या परिणाम से छिपी पंक्तियों को बाहर करना चाहते हैं। इन पंक्तियों को मैन्युअल रूप से छुपाया जा सकता है या फ़िल्टर द्वारा छुपाया जा सकता है।
function_num तर्कों में शामिल हैं:
function_num संदर्भ तर्क 1 से 11 में पंक्तियों को छिपाने के लिए छुपाएं आदेश का उपयोग करते समय केवल छिपी पंक्तियों में मान शामिल होते हैं। फ़िल्टर कमांड का उपयोग करते समय, SUBTOTAL गणना में छिपे हुए फ़िल्टर परिणाम शामिल नहीं होते हैं।
ref1 तर्क की आवश्यकता है। ये वे सेल हैं जिनका उपयोग चयनित function_num तर्क के परिणामों की गणना करने के लिए किया जाता है। यह तर्क एक मान, एकल कक्ष या कक्षों की श्रेणी हो सकता है।
ref2,… तर्क वैकल्पिक हैं। ये अतिरिक्त सेल हैं जो गणना में शामिल हैं।
छिपी पंक्तियों के साथ SUBTOTAL फ़ंक्शन का उपयोग करें
एक्सेल फ़ंक्शन को मैन्युअल रूप से या फ़ंक्शन तर्क संवाद बॉक्स की सहायता से दर्ज किया जा सकता है। यह स्पष्ट करने के लिए कि फॉर्मूला बार का उपयोग करके मैन्युअल रूप से फ़ंक्शन को कैसे दर्ज किया जाए, निम्न उदाहरण दृश्यमान पंक्तियों और दृश्यमान और छिपी दोनों पंक्तियों में मानों की संख्या की गणना करने के लिए COUNT function_num तर्क का उपयोग करता है।
वर्कशीट में पंक्तियों की संख्या गिनने के लिए SUBTOTAL फ़ंक्शन का उपयोग करने के लिए:
-
एक कार्यपत्रक से प्रारंभ करें जिसमें डेटा की एकाधिक पंक्तियाँ हों।
-
उस सेल का चयन करें जिसमें दृश्यमान पंक्तियों की संख्या होगी।
-
फ़ंक्शन बार में, =SUBTOTAL enter दर्ज करें . जैसे ही आप टाइप करते हैं, एक्सेल एक फ़ंक्शन सुझाता है। सबटोटल . पर डबल-क्लिक करें समारोह।
सबटोटल फ़ंक्शन में प्रवेश करने के लिए फ़ंक्शन तर्क संवाद बॉक्स का उपयोग करने के लिए, सूत्र पर जाएं और गणित और त्रिकोण . चुनें> सबटोटल ।
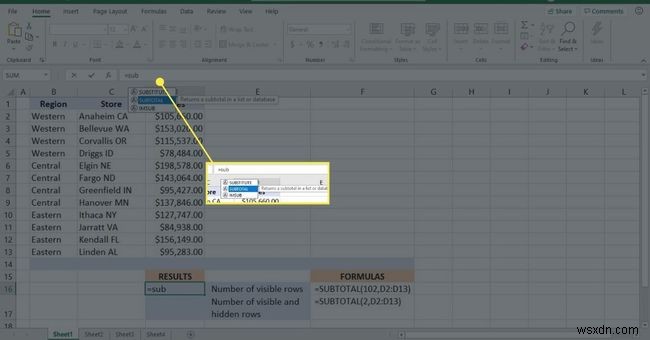
-
दिखाई देने वाले ड्रॉप-डाउन मेनू में, 102 – COUNT . पर डबल-क्लिक करें function_num तर्क।

-
अल्पविराम लिखें (, )।
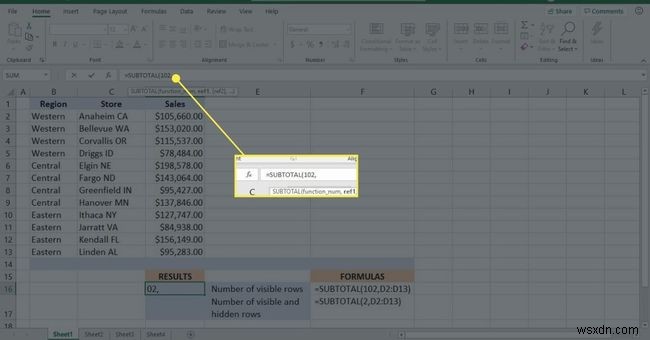
-
कार्यपत्रक में, सूत्र में शामिल करने के लिए कक्षों का चयन करें।

-
दर्ज करें Press दबाएं चरण 2 में आपके द्वारा चयनित सेल में परिणाम देखने के लिए।
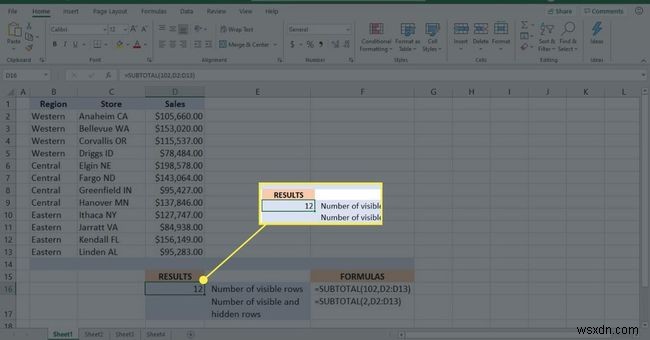
-
उस सेल का चयन करें जिसमें दृश्यमान और छिपी पंक्तियों की गिनती होगी।
-
फ़ंक्शन बार में, =SUBTOTAL enter दर्ज करें . जैसे ही आप टाइप करते हैं, एक्सेल एक फ़ंक्शन सुझाता है। उप-योग . पर डबल-क्लिक करें समारोह।
-
दिखाई देने वाले ड्रॉप-डाउन मेनू में, 2 – COUNT . पर डबल-क्लिक करें function_num तर्क, फिर अल्पविराम टाइप करें (, )।
-
कार्यपत्रक में, सूत्र में शामिल करने के लिए कक्षों का चयन करें, फिर Enter press दबाएं ।

-
डेटा की कई पंक्तियाँ छिपाएँ। इस उदाहरण में, केवल $100,000 से कम बिक्री वाली पंक्तियाँ छिपी हुई थीं।
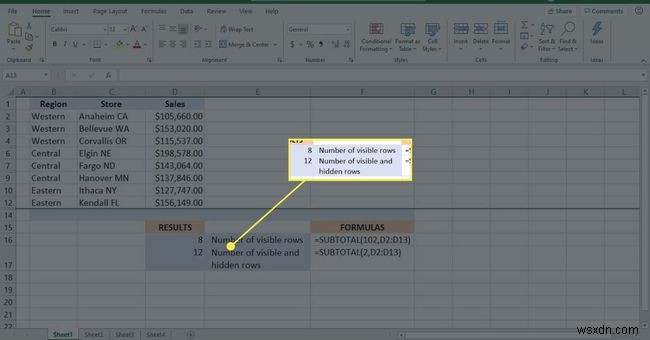
फ़िल्टर किए गए डेटा के साथ SUBTOTAL फ़ंक्शन का उपयोग करें
फ़िल्टर किए गए डेटा पर SUBTOTAL फ़ंक्शन का उपयोग करने से उन पंक्तियों में डेटा पर ध्यान नहीं दिया जाता है जिन्हें फ़िल्टर द्वारा हटा दिया गया है। हर बार जब फ़िल्टर मानदंड बदलता है, तो फ़ंक्शन दृश्यमान पंक्तियों के लिए उप-योग दिखाने के लिए पुनर्गणना करता है।
डेटा फ़िल्टर करते समय गणना परिणामों में अंतर देखने के लिए SUBTOTAL फ़ंक्शन का उपयोग करने के लिए:
-
सबटोटल सूत्र बनाएं। उदाहरण के लिए, फ़िल्टर किए गए डेटा के उप-योग और औसत मान निर्धारित करने के लिए सूत्र बनाएं।
इससे कोई फर्क नहीं पड़ता कि आप दृश्यमान या छिपी पंक्तियों के लिए function_num तर्क का उपयोग करते हैं। दोनों तर्क फ़िल्टर किए गए डेटा में समान परिणाम प्रदान करते हैं।
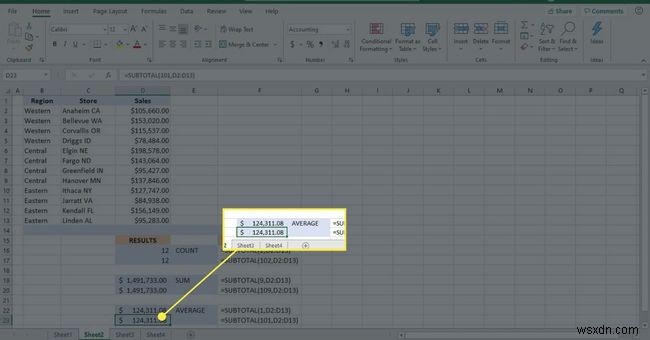
-
डेटा सेट में किसी भी सेल का चयन करें।
-
होम पर जाएं , फिर क्रमबद्ध करें और फ़िल्टर करें . चुनें> फ़िल्टर करें ।

-
कार्यपत्रक डेटा को फ़िल्टर करने के लिए ड्रॉप-डाउन तीरों का उपयोग करें।

-
ध्यान दें कि हर बार जब आप अलग-अलग फ़िल्टर मानदंड चुनते हैं तो मान कैसे बदलते हैं।
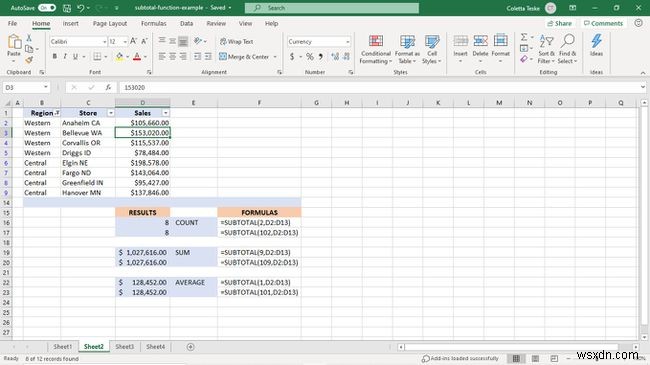
समूहीकृत डेटा के साथ SUBTOTAL फ़ंक्शन का उपयोग करें
जब डेटा को समूहीकृत किया जाता है, तो प्रत्येक व्यक्तिगत समूह में SUBTOTAL फ़ंक्शन लागू करने और फिर संपूर्ण डेटा सेट के लिए कुल योग की गणना करने का एक तरीका होता है।
-
डेटा सेट में किसी भी सेल का चयन करें।
-
डेटा Select चुनें> उप-योग उप-योग . खोलने के लिए डायलॉग बॉक्स।
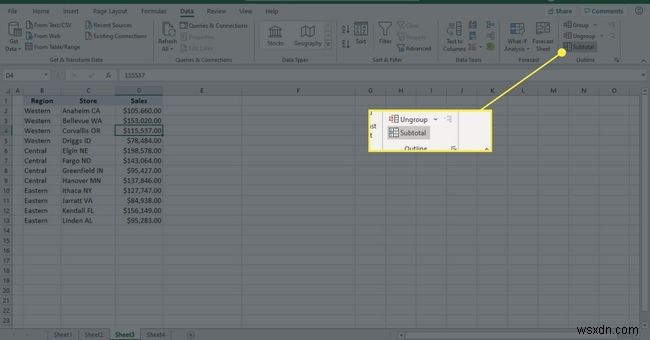
-
प्रत्येक परिवर्तन में . चुनें ड्रॉप-डाउन तीर और वह समूह चुनें जिससे प्रत्येक उप-योग की गणना की जाएगी।
-
फ़ंक्शन का उपयोग करें . चुनें ड्रॉप-डाउन तीर और एक function_num चुनें।
-
इसमें उप-योग जोड़ें . में सूची में, उस कॉलम का चयन करें जिसे सूत्र लागू किया जाएगा।
-
ठीक Select चुनें ।

-
प्रत्येक डेटा समूह के लिए उप-योग सम्मिलित किए जाते हैं, और डेटा सेट के निचले भाग में एक बड़ा योग डाला जाता है।

-
function_num बदलने के लिए, डेटा सेट में किसी भी सेल को हाइलाइट करें और डेटा . चुनें> उप-योग . फिर, उप-योग . में अपना चुनाव करें डायलॉग बॉक्स।
-
एक्सेल में क्वोटिएंट फ़ंक्शन का उपयोग कैसे करें
इस पोस्ट में, हम आपको दिखाएंगे कि भागफल . का उपयोग कैसे करें माइक्रोसॉफ्ट एक्सेल में काम करता है यह एक गणित और त्रिकोणमिति फ़ंक्शन है जिसका उपयोग किसी विभाजन के पूर्णांक भाग को वापस करने के लिए किया जाता है। Excel में QUOTIENT फ़ंक्शन क्या है? एक्सेल में भागफल फ़ंक्शन एक गणित और त्रिकोणमिति फ़ंक्शन
-
Excel में FIXED फ़ंक्शन का उपयोग कैसे करें
फिक्स्ड फ़ंक्शन Microsoft Excel में एक अंतर्निहित टेक्स्ट फ़ंक्शन है , और इसका उद्देश्य दशमलव की निश्चित संख्या के साथ संख्याओं को पाठ के रूप में प्रारूपित करना है। मैं Excel में एक निश्चित सूत्र कैसे बनाऊं? FIXED फ़ंक्शन का सूत्र Fixed (number, [decimal], [no_commas] है) . FIXED फ़ंक्शन का सिंटैक्
-
एक्सेल में रैंडबेटवीन फ़ंक्शन का उपयोग कैसे करें
Microsoft Excel में, RANDBETWEEN फ़ंक्शन एक गणित और त्रिकोणमिति फ़ंक्शन है, और इसका उद्देश्य आपके द्वारा निर्दिष्ट संख्याओं के बीच एक यादृच्छिक संख्या वापस करना है। RANDBETWEEN फ़ंक्शन का सूत्र RANDBETWEEN (bottom, top) है । इस ट्यूटोरियल में, हम बताएंगे कि RANDBETWEEN फ़ंक्शन का उपयोग कैसे करें। R
