मेल, मैक ओएस एक्स पर डिफ़ॉल्ट ईमेल एप्लिकेशन, आश्चर्यजनक रूप से चालाक और सुविधा संपन्न एप्लिकेशन है। मैंने क्लाउड और अपने डेस्कटॉप दोनों में बहुत से अलग-अलग ईमेल क्लाइंट का उपयोग किया है। कोई बात नहीं, मैं दिन-प्रतिदिन के ईमेल प्रबंधन के लिए मेल एप्लिकेशन का उपयोग करने के लिए वापस आता रहता हूं।
उन चीज़ों में से एक जिसकी जरूरत प्रबंधन अनुलग्नक-समृद्ध ईमेल हैं। बहुत सी आवश्यक फाइलों के आसपास मंडराने के साथ, उन फाइल-असर संदेशों को ध्यान से ट्रैक करना अक्सर महत्वपूर्ण होता है। अन्य मामलों में, अटैचमेंट ईमेल को हटाना आवश्यक है जो अब आवश्यक नहीं हैं, ताकि कीमती डिस्क स्थान को बंद करने से बचा जा सके।
मेल दिन-प्रतिदिन के ईमेल प्रबंधन में बहुत मदद प्रदान करता है, जैसा कि इन मुद्दों के साथ होता है। इस लेख में हम आपको बिल्कुल कैसे दिखाएंगे ।
अटैचमेंट के साथ सभी ईमेल एक स्मार्ट फोल्डर में इकट्ठा करें
ईमेल के अंतहीन पन्नों के माध्यम से भटकने के बजाय, आप आसानी से एक ही स्मार्ट मेलबॉक्स में सभी अनुलग्नक-समृद्ध पत्राचार एकत्र कर सकते हैं। यदि पहले से नहीं पता था, तो स्मार्ट मेलबॉक्स एक स्व-रखरखाव फ़ोल्डर है जो एक या अधिक फ़िल्टर के उपयोग के माध्यम से पॉप्युलेट होता है। एक बनाने के लिए, एप्लिकेशन के निचले बाएं कोने में थोड़ा प्लस आइकन पर क्लिक करें।

अपने स्मार्ट मेलबॉक्स को एक स्पष्ट नाम देने के बाद (आपको "अनुलग्नक" से अधिक रचनात्मक होने की अनुमति है), उपलब्ध शर्तों की ड्रॉप-डाउन सूची से "संलग्न है" चुनें। अपने स्मार्ट मेलबॉक्स में स्पैम से बचने के लिए, आप एक या अधिक अतिरिक्त "संदेश मेलबॉक्स में नहीं है" शर्तें जोड़ सकते हैं।
वैकल्पिक रूप से, आप कई अटैचमेंट-थीम वाले स्मार्ट मेलबॉक्स बना सकते हैं, प्रत्येक ईमेल खाते या फ़ोल्डरों के सेट के लिए एक, काम, परिवार और खेलने से संबंधित अटैचमेंट को अलग रखने के लिए।
उनके अनुलग्नकों के विशिष्ट ईमेल स्ट्रिप करें
मेल एप्लिकेशन के डाउनसाइड्स में से एक यह है कि यह आपकी डिस्क पर स्थानीय रूप से अटैचमेंट को स्टोर करता है, जिसमें बहुत कम पारदर्शिता होती है। अपनी डिस्क को बंद करने से बचने के लिए, आपको बड़े अटैचमेंट वाले ईमेल हटाने का लालच हो सकता है। लेकिन क्या होगा यदि उस ईमेल में अन्य महत्वपूर्ण जानकारी हो? मेल में विशिष्ट ईमेल को उनके अनुलग्नकों से अलग करने की क्षमता होती है। यह नोट करना महत्वपूर्ण है कि (आपके आयात और सिंक्रनाइज़ेशन सेटिंग्स के आधार पर) मेल सर्वर के साथ-साथ आपके कंप्यूटर से भी हटाया जा सकता है!

ऐसा करने के लिए, अपने अटैचमेंट-रिच विक्टिम ईमेल चुनें। आप शिफ्ट होल्ड करते समय अपने माउस से क्लिक करके ईमेल की एक श्रृंखला का चयन कर सकते हैं, और Ctrl बटन दबाए रखते हुए क्लिक करके अपने चयन में विशिष्ट ईमेल जोड़ सकते हैं। इसके बाद, संदेश ड्रॉप-डाउन मेनू से "अनुलग्नक हटाएं" विकल्प चुनें।
स्थानीय रूप से स्टोर किए गए सभी अटैचमेंट हटाएं
स्थानीय रूप से संग्रहीत अनुलग्नकों से निपटने का एक और तरीका है। यानी, आप अटैचमेंट को मेल सर्वर से हटाए बिना अपनी डिस्क से (संभवतः उन्हें किसी बाहरी डिस्क पर बैकअप कर सकते हैं) निकाल सकते हैं। हालांकि, अगली बार जब आप मेल में संबंधित ईमेल संदेशों को खोलेंगे तो अटैचमेंट फिर से डाउनलोड हो जाएंगे।
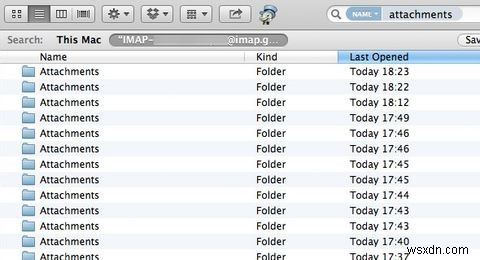
Finder एप्लिकेशन खोलें, और गो -> फोल्डर पर जाएं . चुनें . टेक्स्ट फ़ील्ड में, /Users/USERNAME/Library/Mail/V2 दर्ज करें , अपने उपयोगकर्ता नाम के लिए 'USERNAME' को प्रतिस्थापित करते हुए, और गो दबाएं। अपने ईमेल पते से जुड़े फ़ोल्डर को खोलें। अपनी खोजक विंडो के ऊपरी-दाएँ कोने में खोज फ़ील्ड में, "नाम:अनुलग्नक दर्ज करें " और सुनिश्चित करें कि Finder उस फ़ोल्डर में खोज कर रहा है जिसमें आप थे, न कि आपका संपूर्ण कंप्यूटर जैसा कि ऊपर स्क्रीनशॉट में दिखाया गया है।
बड़ी संख्या में अटैचमेंट फोल्डर सहित कई फाइलें दिखाई देनी चाहिए। ये फ़ोल्डर अनुलग्नकों से भरे हुए हैं, और स्थान खाली करने के लिए इन्हें हटाया जा सकता है, या बाहरी संग्रहण में ले जाया जा सकता है।
अपने मेल डाउनलोड नेविगेट और प्रबंधित करें
अपनी अटैचमेंट फ़ाइलों को प्रबंधित करने का अनुशंसित तरीका उन्हें अपने कंप्यूटर के किसी फ़ोल्डर में सहेजना है। यह अटैचमेंट आइकन पर राइट-क्लिक करके एकल ईमेल के लिए किया जा सकता है। हालांकि, आप एक ही बार में कई ईमेल चुन सकते हैं और सभी एम्बेडेड अटैचमेंट को अपनी डिस्क में सहेज सकते हैं फ़ाइल -> अटैचमेंट सहेजें का चयन करके ।

इस प्रकार, अपने कंप्यूटर में सभी अनुलग्नकों को सहेजना और उन्हें स्थानीय रूप से प्रबंधित करना आपके अनुलग्नक स्मार्ट मेलबॉक्स में सभी ईमेल का चयन करने जितना आसान है। वैकल्पिक रूप से, आप विभिन्न ईमेल पतों या फ़ोल्डरों के लिए अनुलग्नकों का ट्रैक रखते हुए कई स्मार्ट मेलबॉक्स बना सकते हैं, और उन स्मार्ट मेलबॉक्सों के अनुलग्नकों को एक-एक करके निर्यात करके अपने कंप्यूटर पर स्थानीय रूप से इस फ़ोल्डर संरचना को प्रतिबिंबित कर सकते हैं।
आप मेल में अपने अटैचमेंट या अन्य ईमेल कैसे प्रबंधित करते हैं? हमें लेख के नीचे टिप्पणी अनुभाग में मेल के लिए ट्रिक्स में अपने सुझाव बताएं।
