आपके पीसी के कई घटकों के साथ, आपके मॉनिटर को स्क्रीन पर प्रति सेकंड अधिक फ़्रेम खींचने में सक्षम करने के लिए मानक 60 हर्ट्ज स्टॉक सेटिंग्स से परे इसकी ताज़ा दर को बढ़ाकर ओवरक्लॉक किया जा सकता है। यह आपके मॉनिटर के प्रदर्शन प्रदर्शन को बढ़ाता है, जिससे एक सुखद गेमिंग अनुभव मिलता है। जो लोग प्रोसेसर और जीपीयू जैसे अन्य घटकों को ओवरक्लॉक करने की प्रक्रिया में हैं, मॉनिटर को ओवरक्लॉक करना अन्य ओवरक्लॉकिंग को अच्छी तरह से पूरक करेगा ताकि मानक ऑपरेटिंग मॉनिटर के कारण प्रयासों में बाधा न आए। आइए इसे ठीक करें!
 <एच3>1. मॉनिटर ओवरक्लॉकिंग को समझना:यह कैसे काम करता है?
<एच3>1. मॉनिटर ओवरक्लॉकिंग को समझना:यह कैसे काम करता है? मॉनिटर को ओवरक्लॉक करते समय, इसका उद्देश्य स्टॉक 60 हर्ट्ज सेटिंग से परे ताज़ा दर को बढ़ाना है। स्केलर्स की उपस्थिति के कारण अधिकांश मॉनिटर को अधिकतम 80 हर्ट्ज तक ओवरक्लॉक किया जा सकता है। QNIX डिस्प्ले, विशेष रूप से, उनके सेटअप में स्केलर की कमी के कारण उनकी ताज़ा दरों में 96 हर्ट्ज तक पहुंच सकता है। ध्यान दें कि विभिन्न GPU और DIV-D केबल आपके डिवाइस की ओवरक्लॉकिंग क्षमता को प्रभावित कर सकते हैं, अधिकतम ताज़ा दर को सीमित कर सकते हैं जिसे आप प्राप्त करने में सक्षम हो सकते हैं।
मॉनिटर को ओवरक्लॉक करना पूरी तरह से प्रोसेसर या जीपीयू ओवरक्लॉकिंग की तरह नहीं है जिससे अधिकांश परिचित हैं। जबकि दोनों काफ़ी समान हैं, ध्यान देने योग्य महत्वपूर्ण अंतर हैं। पहले समानताओं पर एक नज़र डालते हुए, मॉनिटर के अस्थिर ओवरक्लॉक के परिणामस्वरूप विकृत डिस्प्ले या पूरी तरह से एक छवि की कमी होगी। जब एक प्रोसेसर या जीपीयू को ओवरक्लॉक किया जाता है, तो अनुचित ओवरक्लॉकिंग को इंगित करने वाली ऐसी घातक त्रुटियां भी देखी जाती हैं। हालाँकि, इस प्रक्रिया में एक महत्वपूर्ण अंतर यह है कि कभी-कभी एक मॉनिटर ठीक से प्रदर्शित होता हुआ दिखाई दे सकता है, जिससे आपको एक स्थिर ओवरक्लॉक प्रदर्शन करने का आभास होता है, लेकिन पर्दे के पीछे, मॉनिटर वास्तव में फ्रेम को छोड़ देगा।
<एच3>2. अपने डिवाइस की जांच:क्या आपका मॉनिटर ओवरक्लॉक किया जा सकता है?संक्षेप में, किसी भी मॉनीटर को ओवरक्लॉक किया जा सकता है . किस हद तक इसकी ओवरक्लॉकिंग हासिल की जा सकती है यह उस विशिष्ट मॉनिटर पर निर्भर करता है जो आपके पास है। GPU ओवरक्लॉकिंग के साथ, स्वीकार करने के लिए एक सार्वभौमिक तथ्य यह है कि सभी मॉनिटर समान नहीं बनाए जाते हैं, भले ही वे एक ही मॉडल हों और सटीक समान चश्मा हों। यही कारण है कि ओवरक्लॉकिंग संभव है, क्योंकि हार्डवेयर में मामूली अंतर के कारण, निर्माता त्रुटि के लिए एक छोटी समायोज्य रेंज के साथ हार्डवेयर बनाते हैं, इस सीमा के भीतर एक मानक संचालन मान सेट करते हैं जो यह निर्धारित करता है कि आपका मॉनिटर कितनी अच्छी तरह काम करता है।
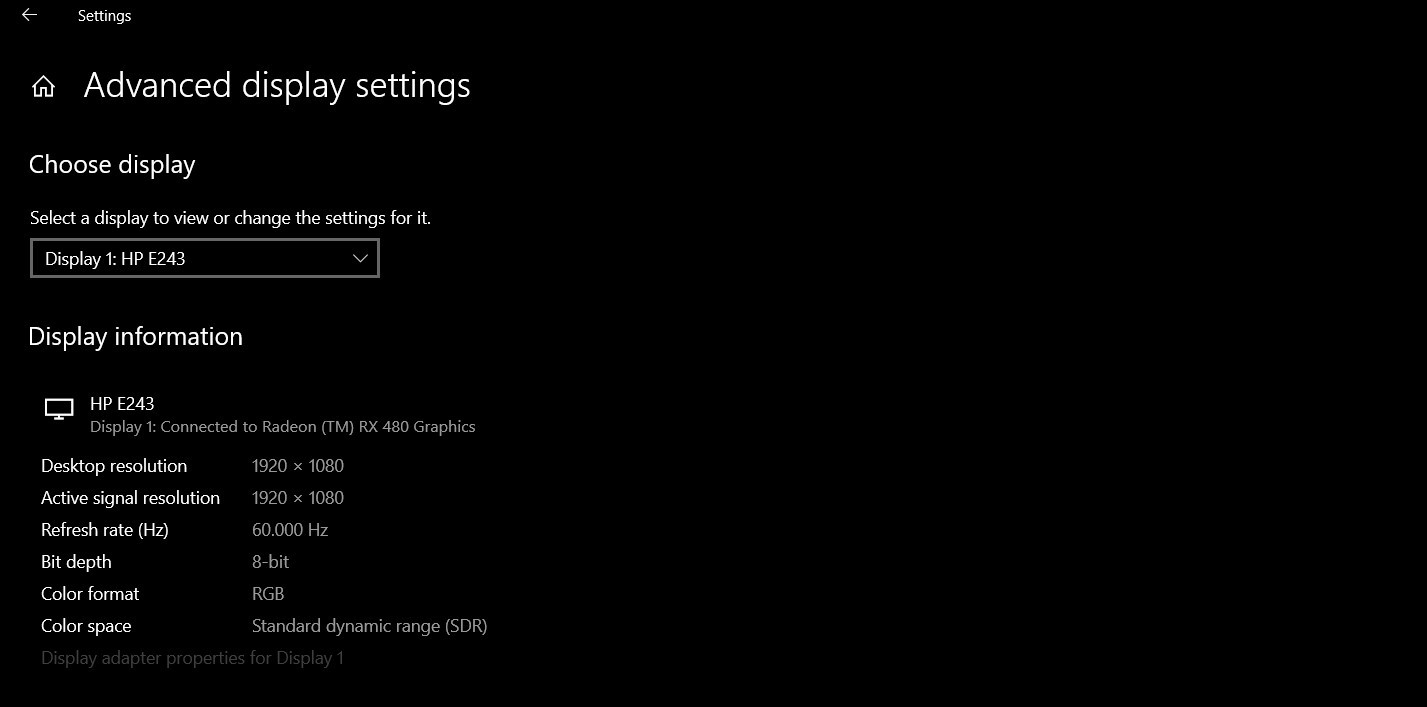
आपके मॉनिटर की मानक-सेटिंग एक ही मॉडल के अन्य सभी मॉनिटरों के समान होगी, लेकिन प्रत्येक की रेंज जिसमें वह मानक मान निहित है, भिन्न होगी। इसलिए, आपके विशेष मॉनीटर में उस सीमा की ऊपरी सीमा के आधार पर, आप तदनुसार इसे अधिकतम तक ओवरक्लॉक करने में सक्षम होंगे।
मामले की इस वास्तविकता के कारण, आपको अन्य उपयोगकर्ताओं की सफलता की कहानियां नहीं पढ़नी चाहिए और उम्मीद करनी चाहिए कि आपका मॉनिटर उसी तरह ओवरक्लॉक करने में सक्षम होगा, भले ही दोनों उपकरणों के मॉडल और विनिर्देश बिल्कुल मेल खाते हों।
<एच3>3. ध्यान में रखने के लिए सुरक्षा संबंधी बातेंमॉनिटर को ओवरक्लॉक करना एक काफी सरल प्रक्रिया है जिसे प्रभावी ढंग से निष्पादित किया जा सकता है यदि आप सभी चरणों का पालन करते हैं, तो प्रक्रिया को आपके कंप्यूटर पर एएमडी और एनवीआईडीआईए ड्राइवरों में हेरफेर की आवश्यकता होती है। यही कारण है कि आपके द्वारा की जा रही कार्रवाइयों के प्रति सचेत रहना महत्वपूर्ण है ताकि उस सेटिंग को स्थायी रूप से बदलने से बचा जा सके जिस पर आपका कंप्यूटर कार्य करने के लिए निर्भर करता है। उदाहरण के लिए, इस तरह के ड्राइवर जोड़तोड़ के परिणामस्वरूप हार्डवेयर का एक टुकड़ा विफल हो सकता है या पूरी तरह से काम नहीं कर सकता है, इसलिए उन्हें निष्पादित करने से पहले उठाए गए कदमों के परिणामों और स्थायी प्रकृति को समझने की सलाह दी जाती है। यह मार्गदर्शिका सभी सुरक्षा सावधानियों को ध्यान में रखकर बनाई गई है ताकि आप ऐसी कोई भी घातक त्रुटि न करें।
ओवरक्लॉकिंग से पहले अपने पैनल में जांच करने के लिए एक बात यह है कि क्या निर्माता ने आपके डिवाइस को पहले ही ओवरक्लॉक कर दिया है। अगर ऐसा है, तो इसे ओवरक्लॉक करने से आपको इसे स्थायी रूप से नुकसान पहुंचाने या घातक त्रुटि होने का अधिक जोखिम होता है।
ध्यान में रखने के लिए संभावित त्रुटियों या नुकसानों में स्क्रीन का काला पड़ना, कलाकृतियां, कम गामा, और आपके डिवाइस पर वारंटी की समाप्ति शामिल है (अपने मॉनिटर निर्माता से जांच करें या निश्चित होने के लिए वारंटी के नियमों और शर्तों पर एक नज़र डालें)। मॉनिटर को ओवरक्लॉक करने का प्रभाव कुछ ऐसा हो सकता है जो अधिकांश उपयोगकर्ताओं को इन जोखिमों को जानते हुए भी ओवरक्लॉकिंग के साथ आगे बढ़ने के लिए आश्वस्त करता है।
अब जब आप समझ गए हैं कि ओवरक्लॉकिंग कैसे काम करता है, यह आपके विशेष मॉनिटर पर कैसे काम करेगा, और इसमें शामिल संभावित सुरक्षा जोखिमों से खुद को परिचित कर लिया है, तो आइए ओवरक्लॉकिंग प्रक्रिया में शामिल हों। ऐसा करने के दो प्राथमिक तरीके हैं। आप या तो कस्टम रेज़ोल्यूशन यूटिलिटी जैसे तीसरे पक्ष के सॉफ़्टवेयर का विकल्प चुन सकते हैं या आप इसे एएमडी, एनवीआईडीआईए, या इंटेल के लिए अंतर्निहित अनुप्रयोगों के साथ ओवरक्लॉक कर सकते हैं। सभी सॉफ्टवेयर मुफ्त और उपयोग में आसान हैं। हम इस गाइड में सभी विधियों पर चर्चा करेंगे; आप जो भी आपके लिए अधिक सुविधाजनक हो उसका उपयोग करने का चुनाव कर सकते हैं।
<एच3>4. कस्टम समाधान उपयोगिता पद्धति

कस्टम रिज़ॉल्यूशन यूटिलिटी मॉनिटर को ओवरक्लॉक करने के लिए उपयोग किए जाने वाले सबसे पुराने सॉफ्टवेयर्स में से एक है। इस वजह से, यह हमेशा सभी GPU के साथ संगत नहीं होता है, विशेष रूप से एकीकृत इंटेल ग्राफिक्स कार्ड के साथ नहीं। हालाँकि, इसे AMD ग्राफिक्स कार्ड के साथ अच्छी तरह से काम करते देखा गया है। इस विधि को चुनने से पहले आपको इस सॉफ़्टवेयर के साथ अपने GPU की संगतता की जांच कर लेनी चाहिए।
पहला कदम यहां से सीआरयू डाउनलोड करना और इसे अपने पीसी पर इंस्टॉल करना है। एक बार स्थापना पूर्ण हो जाने पर, निम्न कार्य करें:
- एप्लिकेशन लॉन्च करें
- विस्तृत और मानक रिज़ॉल्यूशन के लिए दो बॉक्स प्रदर्शित होंगे। विस्तृत समाधान बॉक्स में, "जोड़ें" पर क्लिक करें।
- “समय” पर क्लिक करें और “एलसीडी मानक” चुनें।
- अब, ताज़ा दर को उस मान में बदलें जो निर्धारित मानक मान (संभवतः स्टॉक 60 हर्ट्ज़ मान) से अधिक हो। शुरू करने के लिए इसे 5 हर्ट्ज तक बढ़ाएं और "ओके" पर क्लिक करें।
- अपने पीसी को रीबूट करें।
- डेस्कटॉप स्क्रीन पर राइट-क्लिक करके और मेनू से उस विकल्प को चुनकर विंडोज 10 में डिस्प्ले सेटिंग्स खोलें।
- उन्नत प्रदर्शन सेटिंग्स पर क्लिक करें और प्रदर्शन अनुकूलक गुण खोजें। इस पर क्लिक करें।
- मॉनीटर टैब में ड्रॉप-डाउन मेनू खोलें और अपनी ताज़ा दर चुनें।
- इस बिंदु पर, यदि आपकी ओवरक्लॉकिंग असफल रही, तो आपका मॉनिटर एक काली स्क्रीन प्रदर्शित करेगा और 15 सेकंड के बाद स्वचालित रूप से पिछली सेटिंग्स में वापस आ जाएगा। यदि आपका समायोजन सफल रहा, तो चरण 4 को फिर से दोहराएं जब तक कि आप अधिकतम ओवरक्लॉकिंग रीफ्रेश दर मान तक नहीं पहुंच जाते हैं यदि आपको लगता है कि यह पहले से ही नहीं पहुंचा है। इसे छोटे-छोटे चरणों में करने का ध्यान रखें।
5. AMD Radeon सेटिंग्स विधि
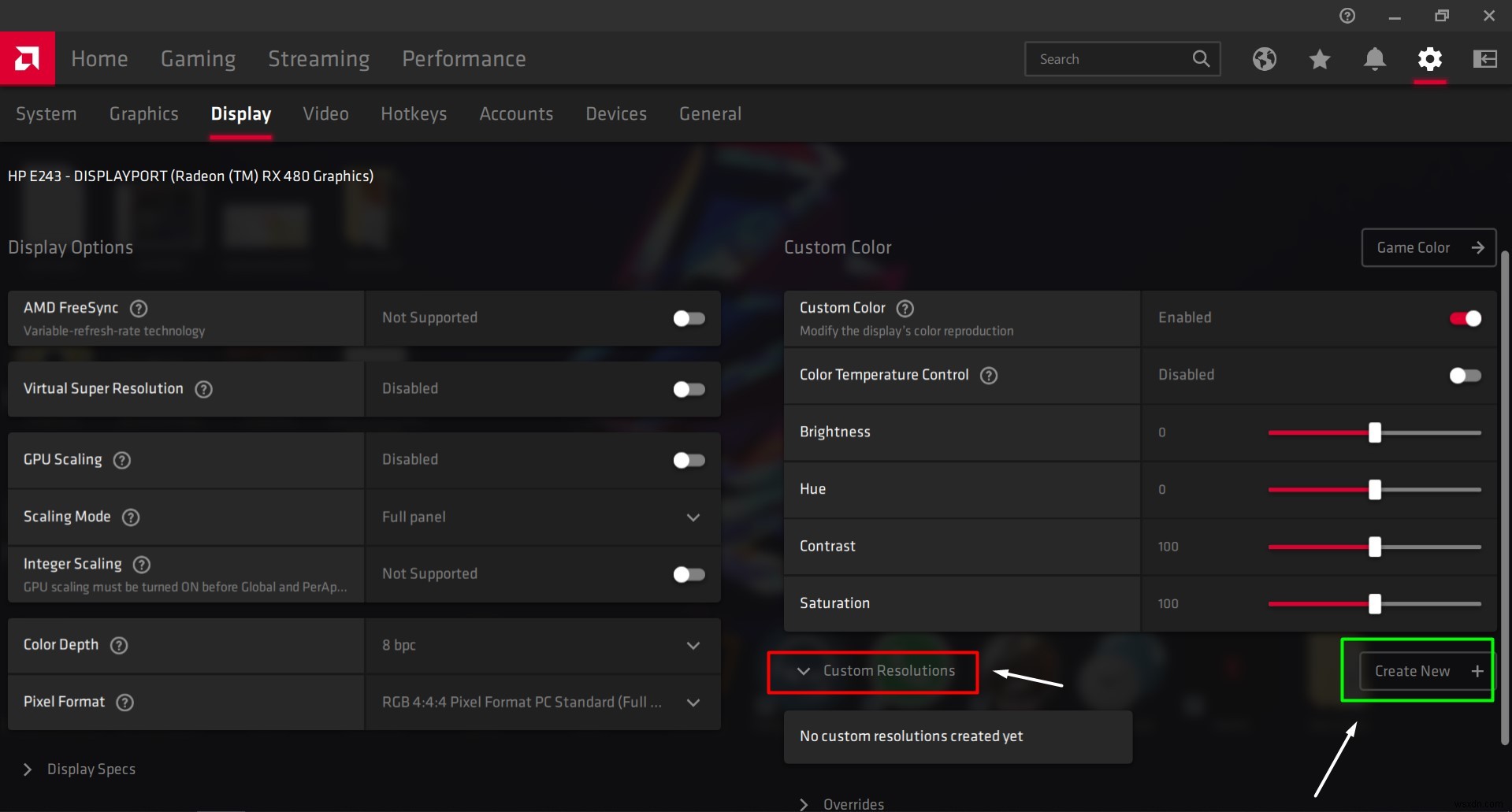
यदि आपने अपने GPU को सुविधाजनक बनाने के लिए अपने डिवाइस पर AMD Radeon स्थापित किया है, तो डेस्कटॉप पर राइट क्लिक करें और AMD Radeon सेटिंग्स खोलें। निम्न चरणों का पालन करें:
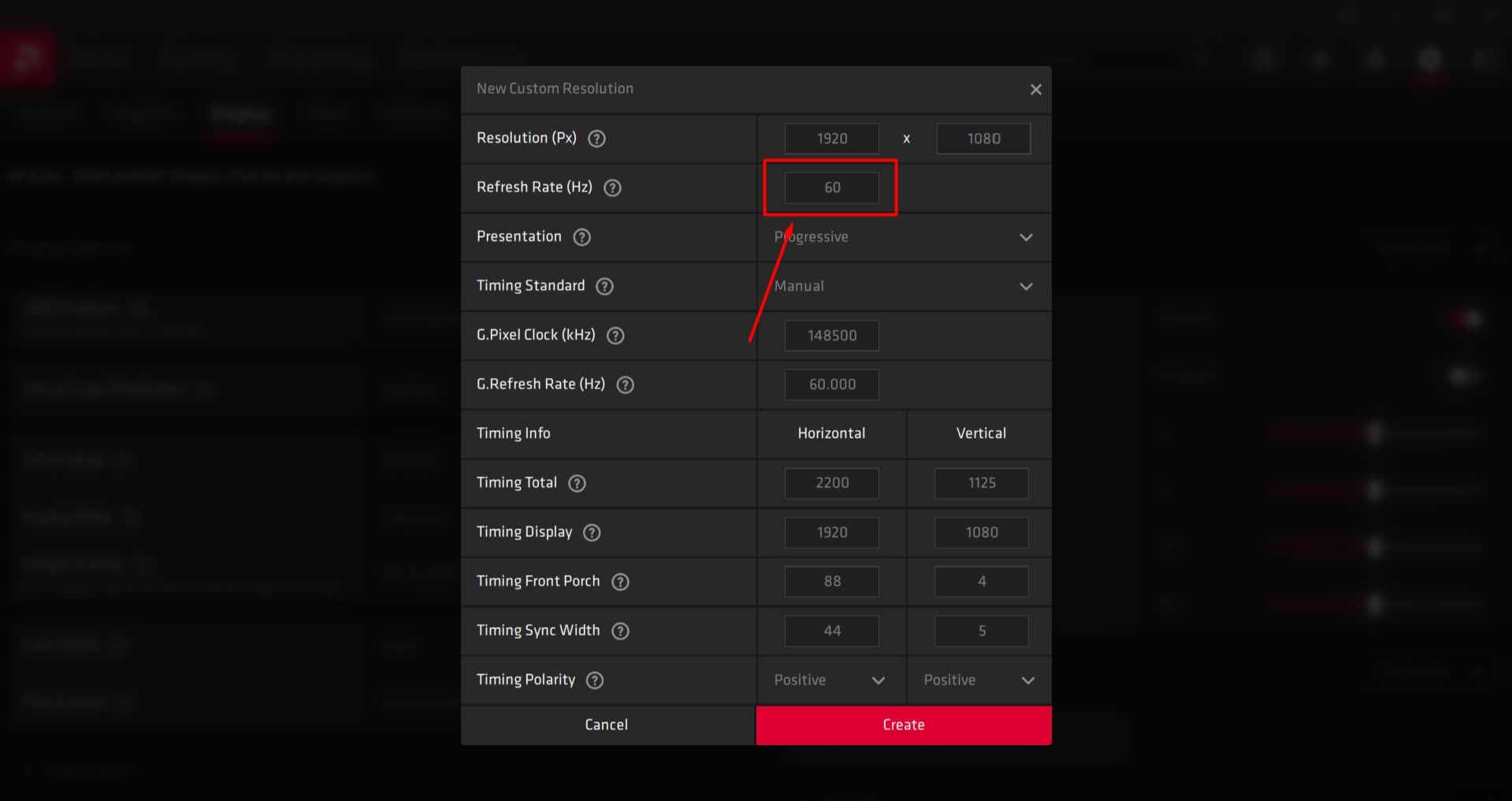
- प्रदर्शन टैब खोलें।
- बनाएं पर क्लिक करें। यह "कस्टम रिज़ॉल्यूशन" के बगल में स्थित होगा।
- अपनी रीफ़्रेश दर को उस मान से समायोजित करें जो आप चाहते हैं। पहले से प्रभावी मान से अधिक 5 हर्ट्ज समायोजन में वृद्धि करने की फिर से अनुशंसा की जाती है।
- इन सेटिंग्स को सेव करें।
- अपने पीसी को रीबूट करें।
- डेस्कटॉप स्क्रीन पर राइट-क्लिक करके और मेनू से उस विकल्प को चुनकर विंडोज 10 में डिस्प्ले सेटिंग्स खोलें।
- उन्नत प्रदर्शन सेटिंग्स पर क्लिक करें और प्रदर्शन अनुकूलक गुण खोजें। इस पर क्लिक करें।
- मॉनीटर टैब में ड्रॉप-डाउन मेनू खोलें और अपनी ताज़ा दर चुनें।
- इस बिंदु पर, यदि आपकी ओवरक्लॉकिंग असफल रही, तो आपका मॉनिटर एक काली स्क्रीन प्रदर्शित करेगा और 15 सेकंड के बाद स्वचालित रूप से पिछली सेटिंग्स में वापस आ जाएगा। यदि आपका समायोजन सफल रहा, तो चरण 4 को फिर से दोहराएं जब तक कि आप अधिकतम ओवरक्लॉकिंग रीफ्रेश दर मान तक नहीं पहुंच जाते हैं यदि आपको लगता है कि यह पहले से ही नहीं पहुंचा है। इसे छोटे-छोटे चरणों में करने का ध्यान रखें।
यदि आपने अपने GPU को सुविधाजनक बनाने के लिए अपने डिवाइस पर NVIDIA कंट्रोल पैनल स्थापित किया है, तो डेस्कटॉप पर राइट-क्लिक करें और इसकी सेटिंग्स खोलें। निम्न चरणों का पालन करें:
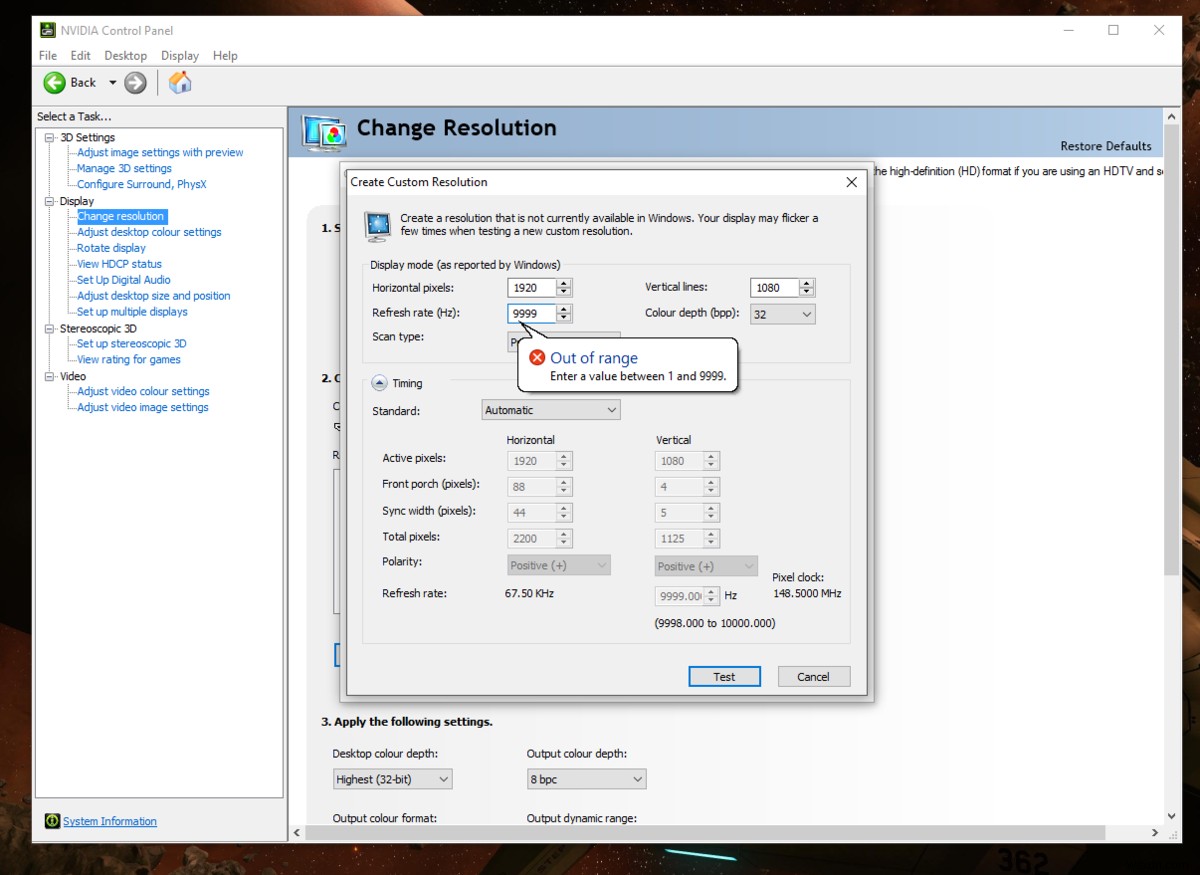
- प्रदर्शन मेनू खोलें।
- परिवर्तन समाधान पर क्लिक करें।
- कस्टम रिज़ॉल्यूशन बनाएं पर क्लिक करें।
- अपनी रीफ़्रेश दर को उस मान से समायोजित करें जो आप चाहते हैं। पहले से प्रभावी मान से अधिक 5 हर्ट्ज समायोजन में वृद्धि करने की फिर से अनुशंसा की जाती है।
- इन सेटिंग्स को सेव करें।
- अपने पीसी को रीबूट करें।
- डेस्कटॉप स्क्रीन पर राइट-क्लिक करके और मेनू से उस विकल्प को चुनकर विंडोज 10 में डिस्प्ले सेटिंग्स खोलें।
- उन्नत प्रदर्शन सेटिंग्स पर क्लिक करें और प्रदर्शन अनुकूलक गुण खोजें। इस पर क्लिक करें।
- मॉनीटर टैब में ड्रॉप-डाउन मेनू खोलें और अपनी ताज़ा दर चुनें।
- इस बिंदु पर, यदि आपकी ओवरक्लॉकिंग असफल रही, तो आपका मॉनिटर एक काली स्क्रीन प्रदर्शित करेगा और 15 सेकंड के बाद स्वचालित रूप से पिछली सेटिंग्स में वापस आ जाएगा। यदि आपका समायोजन सफल रहा, तो चरण 4 को फिर से दोहराएं जब तक कि आप अधिकतम ओवरक्लॉकिंग रीफ्रेश दर मान तक नहीं पहुंच जाते हैं यदि आपको लगता है कि यह पहले से ही नहीं पहुंचा है। इसे छोटे-छोटे चरणों में करने का ध्यान रखें।
7. Intel ग्राफ़िक्स नियंत्रण कक्ष विधि
यदि आपने अपने GPU को सुविधाजनक बनाने के लिए अपने डिवाइस पर Intel ग्राफ़िक्स कंट्रोल पैनल एप्लिकेशन इंस्टॉल किया है, तो Intel ग्राफ़िक्स कंट्रोल पैनल लॉन्च करने के लिए अपने डेस्कटॉप पर CTRL + ALT + F12 दबाएं। निम्न चरणों का पालन करें:
- प्रदर्शन मेनू खोलें।
- कस्टम रिज़ॉल्यूशन पर क्लिक करें।
- इस कस्टम प्रोफ़ाइल के लिए अपनी पसंद की चौड़ाई, ऊंचाई और ताज़ा दर मान जोड़ें। इस प्रक्रिया को सुरक्षित रूप से करने के लिए ताज़ा दर को पहले से प्रभावी दर से 5 हर्ट्ज से अधिक नहीं बढ़ाएं।
- इन सेटिंग्स को सेव करें।
- अपने पीसी को रीबूट करें।
- डेस्कटॉप स्क्रीन पर राइट-क्लिक करके और मेनू से उस विकल्प को चुनकर विंडोज 10 में डिस्प्ले सेटिंग्स खोलें।
- उन्नत प्रदर्शन सेटिंग्स पर क्लिक करें और प्रदर्शन अनुकूलक गुण खोजें। इस पर क्लिक करें।
- मॉनीटर टैब में ड्रॉप-डाउन मेनू खोलें और अपनी ताज़ा दर चुनें।
- इस बिंदु पर, यदि आपकी ओवरक्लॉकिंग असफल रही, तो आपका मॉनिटर एक काली स्क्रीन प्रदर्शित करेगा और 15 सेकंड के बाद स्वचालित रूप से पिछली सेटिंग्स में वापस आ जाएगा। यदि आपका समायोजन सफल रहा, तो चरण 4 को फिर से दोहराएं जब तक कि आप अधिकतम ओवरक्लॉकिंग रीफ्रेश दर मान तक नहीं पहुंच जाते हैं यदि आपको लगता है कि यह पहले से ही नहीं पहुंचा है। इसे छोटे-छोटे चरणों में करने का ध्यान रखें।

8. अपने ओवरक्लॉक की जाँच करना:क्या यह काम कर गया?
यह सुनिश्चित करने के लिए कि आपका ओवरक्लॉकिंग प्रभावी ढंग से किया गया था, अपना वेब ब्राउज़र खोलें और इस लिंक पर ऑनलाइन परीक्षण चलाएं। इसे करने के लिए चरणों का पालन करने के लिए आपकी ब्राउज़र स्क्रीन पर प्रदर्शित किया जाएगा। परीक्षण स्वचालित रूप से आपके द्वारा लागू की गई ताज़ा दर का पता लगा लेगा।
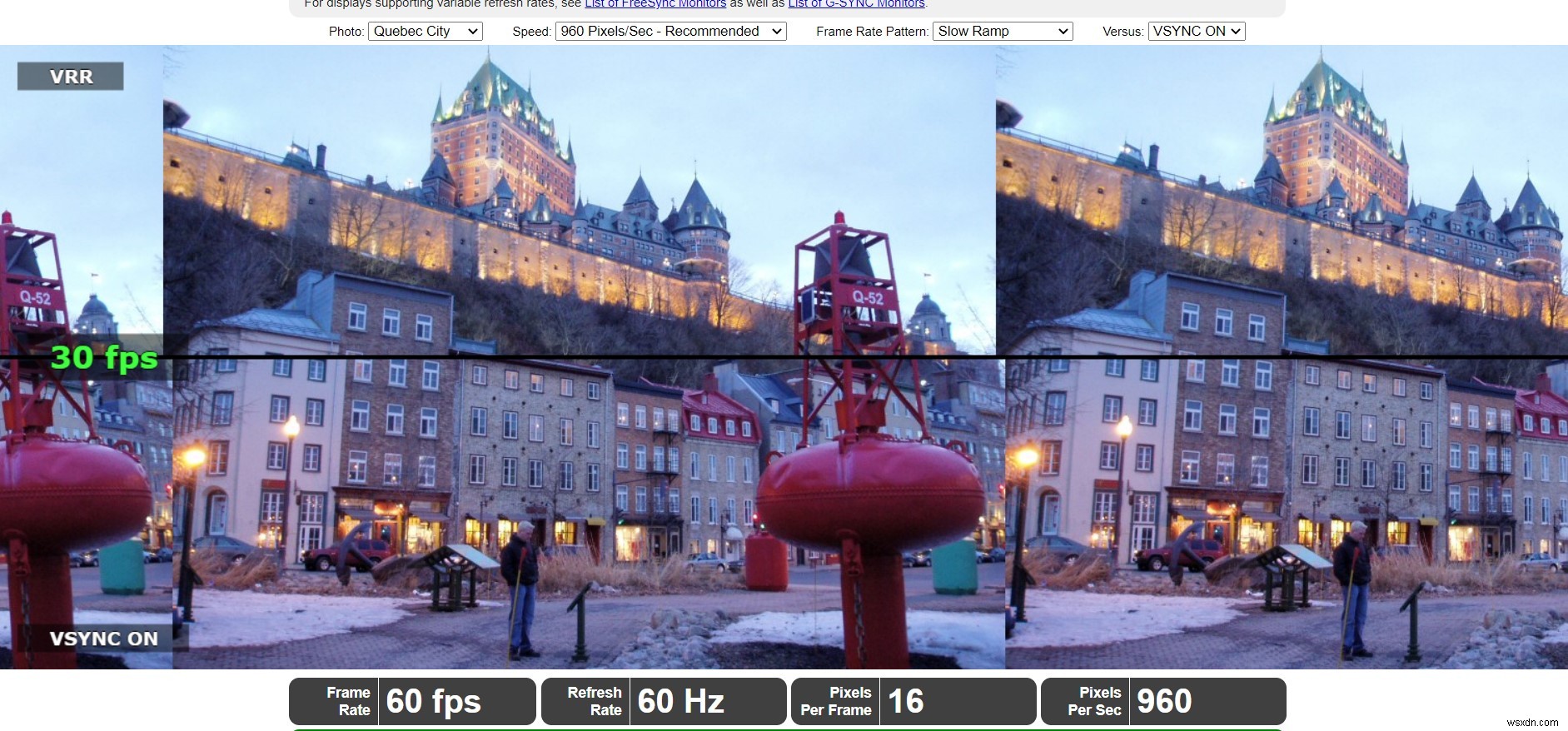
आपकी स्क्रीन पर एक गतिशील ग्राफिक दिखाई देगा। कम शटर गति वाले कैमरे का उपयोग करके, इस स्क्रीन की एक तस्वीर लें। यह नीचे दी गई छवि की तरह दिखेगा। यदि ग्रे शेड वाले बॉक्स एक पंक्ति में हैं और अखंड हैं, तो आपकी ओवरक्लॉकिंग सफल रही है। अगर बॉक्स लाइन में नहीं हैं या अलग-अलग हैं, तो इसका मतलब है कि आपका डिस्प्ले फ्रेम को छोड़ रहा है और इसके बावजूद यह काम कर रहा है (एक घातक काली स्क्रीन में नहीं चल रहा है), ओवरक्लॉकिंग अस्थिर और असफल है।
अंतिम विचार
किसी भी ओवरक्लॉकिंग गतिविधि के साथ, आप अपने डिवाइस को कितनी दूर तक ओवरक्लॉक करने में सक्षम हैं और यह कितनी अच्छी तरह काम करता है यह पूरी तरह से आपके सिस्टम पर निर्भर करता है और डिवाइस से डिवाइस में भिन्न होता है, भले ही दो एक ही मॉडल और विनिर्देशों के हों। कुल मिलाकर, यह प्रक्रिया निष्पादित करने के लिए बहुत सरल है और एकल चर के समायोजन पर निर्भर करती है:रिफ्रेश दर, प्रोसेसर या जीपीयू ओवरक्लॉकिंग के विपरीत, जो वोल्टेज और कई घड़ी कारकों पर निर्भर करती है।
मॉनिटर ओवरक्लॉकिंग प्रोसेसर और जीपीयू ओवरक्लॉकिंग के समान प्रदर्शन को बढ़ावा नहीं देता है। हालाँकि, उन अन्य घटकों को ओवरक्लॉक करने के बाद, आपके मॉनिटर को ओवरक्लॉक करने से उनकी क्षमता चमकने में सक्षम हो सकती है। जिन मॉनिटरों में स्केलर नहीं होते हैं, जैसे QNIX, को महत्वपूर्ण रूप से ओवरक्लॉक किया जा सकता है और वे अधिक उल्लेखनीय परिणाम प्रदर्शित करेंगे।
