अपने पीसी पर किसी भी घटक को ओवरक्लॉक करने के लिए आपको दो बुनियादी चीजों को समायोजित करने की आवश्यकता होती है:इसकी घड़ी की गति यह बदलने के लिए कि आपका घटक इसकी गणना को कितनी जल्दी संसाधित करता है (या आपके जीपीयू के मामले में पिक्सल को धक्का देता है), और वोल्टेज जो आप इसे सीधे नियंत्रित करने के लिए आपूर्ति कर रहे हैं शक्ति की मात्रा आप उस घटक को आवंटित कर रहे हैं जो बदले में इसके कम्प्यूटेशनल प्रदर्शन को भी नियंत्रित करता है। GPU ओवरक्लॉकिंग भी इसी मूल सिद्धांत का पालन करता है और गति को बढ़ावा देने के लिए किया जा सकता है कि आपकी ग्राफिकल प्रोसेसिंग यूनिट अपने ग्राफिक्स को संसाधित करती है। (नाम काफी आत्म-व्याख्यात्मक है!) जो लोग अपने पीसी का उपयोग ग्राफिक्स-गहन कार्यों या ग्राफिक्स-भारी गेमिंग करने के लिए करते हैं, उनके लिए GPU को ओवरक्लॉक करने से अधिक सहज और चौतरफा उन्नत ग्राफिकल अनुभव की अनुमति देने के लिए इसके प्रदर्शन में सुधार हो सकता है। 
यह समझना कि ओवरक्लॉक कैसे करें:यह आपके विचार से आसान है
आपके पीसी के अंदर अन्य घटकों (जैसे कि इसका प्रोसेसर और रैम) के साथ, आपका GPU एक विशेष आधार या मानक गति पर कॉन्फ़िगर किया गया है, जो इसकी घड़ी द्वारा निर्धारित किया जाता है, लेकिन घटक स्वयं एक विशेष श्रेणी की गति को सहन करने के लिए निर्मित होता है जो निर्धारित करता है कि कितनी दूर है आप उस घटक को ओवरक्लॉक कर सकते हैं। ध्यान में रखने वाली एक और बात, फिर भी किसी भी ओवरक्लॉकिंग गतिविधि के साथ, यह समझना है कि प्रदर्शन और सुरक्षा के बीच एक ट्रेड-ऑफ है:जितना अधिक आप अपने GPU को ओवरक्लॉक करते हैं, उतनी ही अधिक गर्म होने की संभावना है, जो इसे डालता है स्थायी ताप क्षति को बनाए रखने और आपके पूरे कंप्यूटर को गर्म करने का अधिक जोखिम। यह कारण और प्रभाव संबंध परिणाम आपके पूरे सिस्टम में अपेक्षाकृत अधिक असुरक्षित हो जाते हैं।
आप सबसे सुरक्षित तापमान बनाए रखते हुए भी सर्वश्रेष्ठ प्रदर्शन प्राप्त करना चाहते हैं क्योंकि GPU विनाशकारी रूप से गर्म तापमान को सहन करने में सक्षम होने का दावा करते हैं, लेकिन नियमित रूप से अत्यधिक भार के तहत उनके प्रदर्शन में तेजी से गिरावट आती है।
आपके पास GPU के लिए निर्माता की वेबसाइट के सरल शोध और सर्वेक्षण के साथ, आप उस गति सीमा का बोध प्राप्त कर सकते हैं जिसे आपका GPU सहन कर सकता है और क्या इसे आगे भी ओवरक्लॉक किया जा सकता है, यह जान लें कि इसकी जमीनी वास्तविकता GPU से भिन्न होती है जीपीयू को। एक ही सटीक मॉडल और स्पेक्स होने के बावजूद कोई भी दो GPU बिल्कुल समान नहीं बनाए गए हैं। हार्डवेयर में विसंगतियां यही कारण हैं कि निर्माता उन्हें सकारात्मक या नकारात्मक त्रुटि के लिए एक सहिष्णुता सीमा के साथ बनाते हैं। मानक कॉन्फ़िगरेशन वह है जिसे वे उस सीमा के भीतर सेट करते हैं ताकि वह प्रदर्शन प्रदान कर सके जिसका उद्देश्य वे बॉक्स से बाहर प्रदान करना चाहते हैं।
सभी GPU एक जैसे नहीं होते हैं
इस प्रकार, जब आप अपने GPU को ओवरक्लॉक करते हैं, जबकि आप इन चीजों पर कैसे-कैसे के लिए ट्यूटोरियल या लेखों का उल्लेख कर सकते हैं, तो जान लें कि आप ठीक उसी गति या तापमान को प्राप्त करने में सक्षम नहीं हो सकते हैं, जिसने किसी अन्य व्यक्ति को ओवरक्लॉक किया है। एक ही जीपीयू। इस प्रकार, अपने स्वयं के इन-हाउस GPU के लिए ओवरक्लॉकिंग का एक संतोषजनक बिंदु खोजने के लिए ट्रेड-ऑफ की बुनियादी समझ होना और चरणों की सामान्य योजना का पालन करना महत्वपूर्ण है।
अपना ओवरक्लॉकिंग करने के लिए, आपको MSI वेबसाइट से MSI आफ्टरबर्नर टूल इंस्टॉल करना होगा। यह उपकरण GPU ओवरक्लॉकिंग के लिए सर्व-समावेशी है और आपको घड़ी और वोल्टेज मापदंडों को एक में बदल देता है। यदि आप अपने GPU को उस बिंदु से आगे धकेलते हैं जहां यह ठीक से काम करने में सक्षम है, तो आप गड़बड़ या कंप्यूटर क्रैश का सामना कर सकते हैं। एमएसआई आफ्टरबर्नर टूल आपको ऐसे परिदृश्य में ओवरक्लॉकिंग को उचित स्तर पर वापस लाने के लिए अपने मूल्यों को इधर-उधर करने देता है। इसलिए, जबकि आपको सावधान रहना चाहिए कि इस सीमा को पार न करें, यदि ऐसा होता है, तो अंतिम ज्ञात कार्यशील मान पर वापस लौटने से समस्या का समाधान करने में सहायता मिल सकती है।
यही कारण है कि ओवरक्लॉकिंग के साथ प्रदर्शन को बहुत छोटे चरणों में बढ़ाना महत्वपूर्ण है ताकि आप बेहतर प्रदर्शन की ओर बढ़ सकें लेकिन त्रुटि के मामले में अंतिम ज्ञात सर्वश्रेष्ठ प्रदर्शन पर वापस जा सकें। यदि आप पूर्ववत सेटिंग्स की तुलना में बड़े कदम उठाते हैं तो यह सर्वोत्तम संभव परिणाम नहीं हो सकता है और उस बिंदु को प्राप्त करने के लिए आपको घड़ी को आगे या पीछे समायोजित करने की आवश्यकता हो सकती है जो समय की बर्बादी हो सकती है।
आवश्यकताएं:एमएसआई आफ्टरबर्नर और हेवन बेंचमार्क
शुरू करने से पहले, आपको ओवरक्लॉकिंग ट्वीक करने के लिए एमएसआई आफ्टरबर्नर सॉफ़्टवेयर स्थापित करना होगा और साथ ही एक तनाव परीक्षण उपकरण जिसके लिए हम हेवन बेंचमार्क 4.0 का उपयोग करेंगे। इन दोनों सॉफ्टवेयरों को उनकी संबंधित निर्माता वेबसाइटों से डाउनलोड किया जा सकता है।
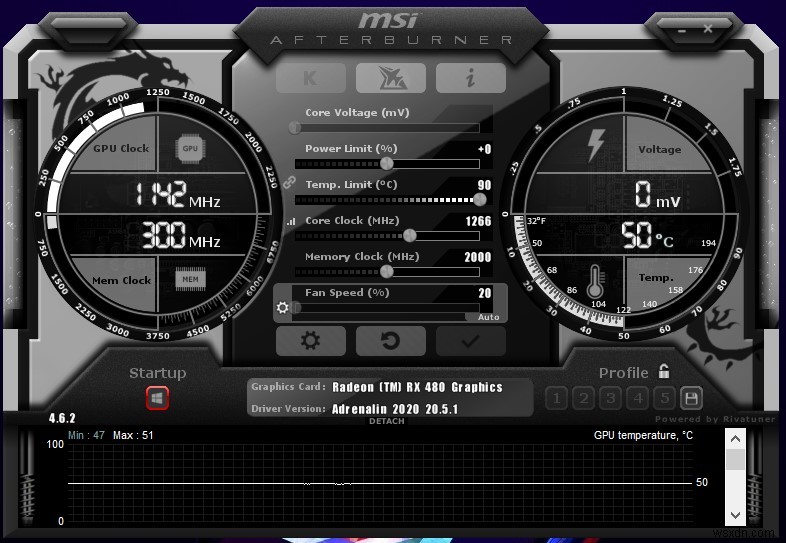
एमएसआई आफ्टरबर्नर सॉफ्टवेयर डाउनलोड और लॉन्च करें, आप देखेंगे:
- आपकी मुख्य घड़ी की गति बाईं ओर के डायल में "GPU घड़ी" के अंतर्गत प्रदर्शित होती है
- आपकी स्मृति घड़ी की गति उसी डायल में "मेम क्लॉक" के ऊपर प्रदर्शित होती है।
- दाईं ओर, आपको डायल में भी GPU तापमान दिखाई देगा।
- दो डायल के बीच में आपको स्लाइडर दिखाई देंगे। यह आपका नियंत्रण कक्ष अनुभाग है जहां से आप अपने ओवरक्लॉकिंग में बदलाव कर सकते हैं और आगे के सभी अनुशंसित समायोजन यहां किए जाएंगे।
- “कोर वोल्टेज”
- “पावर लिमिट”
- “तापमान सीमा”
- “कोर क्लॉक”
- “स्मृति घड़ी”
- “पंखे की गति”
इन द हेवन बेंचमार्क 4.0 सॉफ्टवेयर:
- होम स्क्रीन पर "रन" पर क्लिक करें और फिर ऊपरी बाएं कोने पर "बेंचमार्क" पर क्लिक करें। आपकी स्क्रीन के ऊपरी दाएं हिस्से पर आंकड़े प्रदर्शित करते हुए सॉफ्टवेयर अब 26 दृश्यों के माध्यम से चलेगा। ये वे आंकड़े हैं जिन पर आपको नज़र रखने की ज़रूरत है ताकि यह पता लगाया जा सके कि आपके ओवरक्लॉकिंग ने आपके प्रदर्शन को कितना प्रभावित किया है। विशेष रूप से, तापमान पर ध्यान दें।
- इस परीक्षण के अंत में, आपको औसत FPS आँकड़े दिए जाएंगे जिन्हें आप बाद में देखने के लिए सहेज सकते हैं। इस तनाव परीक्षण में लगभग 10 मिनट लगते हैं जो किसी भी तनाव परीक्षण के लिए न्यूनतम अनुशंसित समय है।
- ओवरक्लॉकिंग व्यवस्था के साथ शुरू करने से पहले अपने शुरुआती मूल्यों का अंदाजा लगाने के लिए एक आधार तनाव परीक्षण करें। परिणाम का स्क्रीनशॉट लें या उसके मूल्यों को नोट करके उन्हें वापस देखें और तुलना करें कि आप अपने ओवरक्लॉकिंग ट्विक्स के साथ आगे बढ़ते हैं।

आप अपने तनाव परीक्षण करने के लिए 3डी मार्क और फुरमार्क का भी उपयोग कर सकते हैं। बाद वाला सॉफ़्टवेयर, विशेष रूप से, आपके ग्राफ़िक्स कार्ड को उसकी सीमा तक धकेल देता है। ये दोनों हेवन बेंचमार्क 4.0 सॉफ्टवेयर की तरह ही काम करते हैं। इस ट्यूटोरियल के प्रयोजन के लिए, हम हेवन बेंचमार्क 4.0 की बात करेंगे, लेकिन यदि आप उन्हें चुनते हैं तो अन्य दो के चरण भी समान हैं।
ओवरक्लॉकिंग:लेट्स डाइव इन
अब जबकि आप उन दो सॉफ़्टवेयर के इंटरफ़ेस से परिचित हो गए हैं जिनका आप उपयोग कर रहे हैं, तो चलिए अपने GPU को ओवरक्लॉक करने के बारे में विस्तार से जानते हैं।
- एमएसआई आफ्टरबर्नर टूल लॉन्च करें और कंट्रोल पैनल के नीचे सेटिंग गियर आइकन पर क्लिक करें।

2. पॉप अप विंडो के निचले भाग में, "संगतता गुण" के अंतर्गत, "अनलॉक वोल्टेज नियंत्रण," "वोल्टेज मॉनिटरिंग अनलॉक करें," और "बल लगातार वोल्टेज" के बगल में स्थित बॉक्स को चेक करें। विंडो से बाहर निकलने और अपने कंप्यूटर को पुनरारंभ करने के लिए ठीक क्लिक करें।

3. पुनरारंभ करने के बाद, MSI आफ्टरबर्नर टूल को फिर से लॉन्च करें और अपनी तापमान सीमा 86 C पर सेट करें। जब आप ऐसा करेंगे तो पावर लिमिट मार्कर स्वचालित रूप से समायोजित हो जाएगा। (हम बिजली की सीमा नहीं बढ़ा रहे हैं क्योंकि हम इस लेख में विशेष रूप से सुरक्षित ओवरक्लॉकिंग पर ध्यान केंद्रित कर रहे हैं।)

4. अपने कोर वोल्टेज प्रतिशत को अधिकतम पर सेट करें और फिर इन परिवर्तनों को लागू करने के लिए नियंत्रण कक्ष के नीचे चेकमार्क बटन पर क्लिक करें।
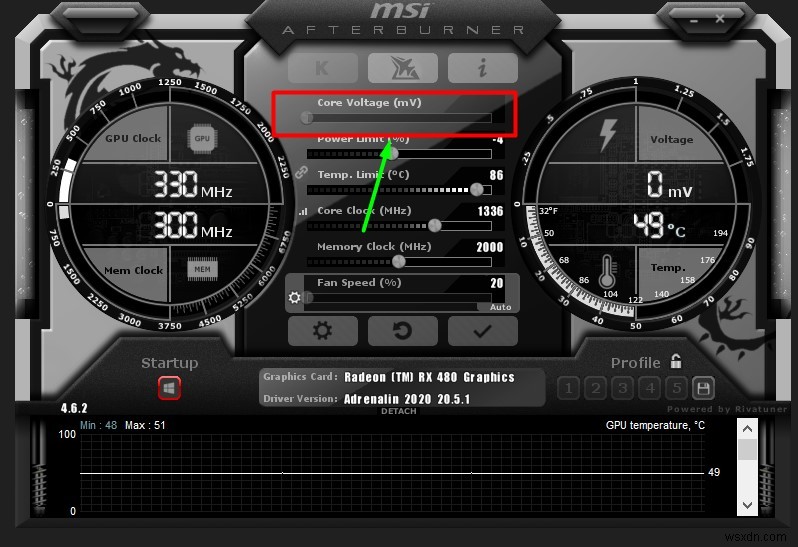
जैसा कि पीसी वेंटिलेशन, ओवरहीटिंग और सकारात्मक वायु प्रवाह को बनाए रखने के लिए प्रशंसकों का उपयोग करने के बारे में हमारे हाल ही में प्रकाशित लेखों में चर्चा की गई है, यह अनुशंसा की जाती है कि आप अपने GPU तापमान को 80 C से कम रखें। जबकि कुछ गहन ग्राफिकल के तहत 95 C से 100 C के तापमान को सहन करने में सक्षम हैं। लोड, ऐसे उच्च तापमान स्थायी रूप से GPU को खराब कर देते हैं और समय के साथ इसके प्रदर्शन को स्थायी रूप से ख़राब कर देते हैं।
यही कारण है कि इसे 80 सी के नीचे रखने की सिफारिश की गई है और यह देखते हुए कि ओवरक्लॉकिंग आपके जीपीयू के तापमान को बढ़ाने के लिए बाध्य है, अपने प्रशंसकों को अनुकूलित करने से इसे ठंडा रखने में मदद मिल सकती है। इस लेख में आपके ओवर-हीटिंग GPU के फैन कर्व में सुधार के बारे में विस्तार से बताया गया है और यह कुछ ऐसा है जिसे आपको अपने GPU ओवरक्लॉकिंग के समानांतर करना चाहिए। उस ने कहा, जबकि 80 C आदर्श छत का तापमान है, ओवरक्लॉकिंग के उद्देश्य के लिए, हम अधिकतम सीमा 86 C पर सेट करेंगे, लेकिन एक बार जब आप ट्वीक में आ जाते हैं, तो तापमान पर नज़र रखें और इसे 80 C के नीचे रखने का प्रयास करें। संभव के रूप में सबसे अच्छा। आपको अपने ओवरक्लॉकिंग को रोकना पड़ सकता है और लेख में बताए गए अनुसार अपने पंखे की वक्र या पंखे की गति को समायोजित करना पड़ सकता है ताकि यह सुनिश्चित हो सके कि दोनों चीजें इष्टतम प्रदर्शन और एक सुरक्षित उपयोग तापमान के लिए हाथ से संतुलित हैं।

ओवरक्लॉकिंग शुरू करने के लिए :
- अपने "कोर क्लॉक (मेगाहर्ट्ज)" स्लाइडर को +23 पर सेट करें और कंट्रोल पैनल के नीचे चेकमार्क पर क्लिक करके सेटिंग लागू करें।
- हेवन बेंचमार्क 4.0 एप्लिकेशन के माध्यम से अपना तनाव परीक्षण चलाएं जैसा कि पहले बताया गया है और यह देखने के लिए जांचें कि परीक्षण आंकड़ों के अंत में कोई सुधार हुआ है या नहीं।
- आपको अपने FPS और स्कोर मानों में सुधार होते देखना चाहिए क्योंकि आपका तापमान भी थोड़ा बढ़ जाता है।
- अब, कोर क्लॉक को 20 से 30 यूनिट तक बढ़ाएं, इस बदलाव को लागू करें और स्ट्रेस टेस्ट करें।
- आप उस बिंदु पर पहुंच जाएंगे जहां आपका सिस्टम या तो क्रैश हो जाता है या आप ग्राफिकल गड़बड़ियां देखते हैं। यह आपकी पिछली रिकॉर्ड की गई सुरक्षित सेटिंग को रोकने और वापस लौटने का एक संकेत है जो आपके वर्तमान से 20 से 30 यूनिट नीचे होगी (यही कारण है कि हम इन छोटी राशियों में वृद्धि करते हैं)।
- एक बार जब आप इस तरह की त्रुटि पर पहुंच जाते हैं, तो बस वापस लौटें और सहेजें। प्रत्येक वृद्धि के बाद एक तनाव परीक्षण करें और इसके मूल्यों को नोट करें या पिछले एक से इसकी तुलना करने के लिए एक स्क्रीनशॉट लें।
आप हर बार एफपीएस और स्कोर में सुधार देखेंगे, लेकिन साथ ही हर बार तापमान में वृद्धि का भी निरीक्षण करेंगे, जिस पर आपको ट्रेड-ऑफ में एक बेहतर समझौता हासिल करने के लिए नजर रखने की जरूरत है।
जैसा कि आप ऐसा कर रहे हैं, आप मेमोरी क्लॉक के लिए भी ऊपर दिए गए चरणों का पालन कर सकते हैं, लेकिन आमतौर पर आपके ग्राफिकल प्रोसेसिंग में महत्वपूर्ण सुधार नहीं होते हैं क्योंकि GPU के पास पहले से ही उनकी प्रक्रियाओं के लिए बहुत मेमोरी है। एक बार जब आप कर लेते हैं, तो आप इस प्रोफ़ाइल को अपने MSI आफ्टरबर्नर होम स्क्रीन के नीचे दाईं ओर एक प्रोफ़ाइल के रूप में सहेज सकते हैं और आप इसे बाद में अपनी गेमिंग या ग्राफिक्स गतिविधियों के लिए चुन सकते हैं। आवश्यकता पड़ने पर आप इन प्रोफाइल को एप्लिकेशन के माध्यम से लोड कर सकते हैं। आप इस तरीके से 5 प्रोफाइल सेव कर सकते हैं। यदि आप डिफ़ॉल्ट सेटिंग्स पर वापस लौटना चाहते हैं, तो आप ऐसा करने के लिए नियंत्रण कक्ष के निचले भाग में वामावर्त तीर पर क्लिक कर सकते हैं।

अंतिम विचार
Overclocking your GPU can significantly boost your performance especially under graphics-intensive loads such as gaming. For those who require this boost in their intense load settings, overclocking your GPU is the way to go. क्या ये सुरक्षित है? हां। As discussed earlier, overclocking done in baby steps is easy to switch around in and the MSI Afterburner tool lets you set 5 profiles which you can switch between depending upon your usage. The only two points of concern in overclocking are that intense overclocking reduces your GPUs’ lifespan and the heating associated with it does the same by inducing permanent damage and wear and tear over time.
This is why it is important to overclock moderately with a thorough understanding of the trade-off in performance and safety and a solid idea of the level you’re willing to settle for. It is also important to look over your fan speeds and settings, optimizing the GPU fan curve and targeting region-specific fans inside your PC setup to ensure that the GPU remains cool and ideally below 80 C when under load. We published detailed guides on doing this earlier which you can refer to perfectly sort out your GPU overheating concerns. Implement the fan tweaks thoroughly as well to keep your GPU from damaging itself.
Besides that, the pros of doing this significantly outweigh the cons and the two things mentioned earlier are merely things to keep under consideration and not reasons to run away from overclocking your GPU. Your GPU comes with a world of potential that can be unlocked through overclocking its clock and voltage parameters. Following the steps above and performing the adjustments in baby steps can help you get your money’s worth in performance out of your GPU and truly make your gaming or graphics demanding experience enjoyable. Remember to be patient going through this and do not rush any step (especially not the stress tests). It takes a while, but the results are worth all the effort. Lastly, if you’re looking to upgrade your GPU then check out these RX 5600XT GPUs that can handle 1080p AAA gaming with ease.
