आपके प्रोसेसर, रैम, सीपीयू, या जीपीयू के किसी भी प्रकार के ओवरक्लॉकिंग या गहन उपयोग के साथ, आप अपने घटकों को ज़्यादा गरम कर देंगे क्योंकि वे आपके द्वारा खोजे जा रहे इष्टतम प्रदर्शन को देने के लिए काम करते हैं। GPU, विशेष रूप से, जब ओवरक्लॉक किया जाता है या अत्यधिक प्रोफ़ाइल के लिए अनुकूलित किया जाता है, तो यह ज़्यादा गरम हो जाता है और आपके बाकी सिस्टम को भी गर्म कर देता है; वे गर्म हवा के पॉकेट बनाते हैं जो कंप्यूटर संरचना के भीतर इन्सुलेट करते हैं और सामान्य सिस्टम तापमान में वृद्धि का कारण बनते हैं। यदि आपने अपने GPU को ओवरक्लॉक कर दिया है या यदि किसी कारण से आपको पता चला है कि आपका GPU आपके डिवाइस को गर्म करने के लिए जिम्मेदार है (यह गहन ग्राफिक्स को संसाधित करने वालों के लिए एक संभावित परिदृश्य है), कुशल और प्रभावी शीतलन की अनुमति देने के लिए इसके प्रशंसक वक्र को अनुकूलित करना यह आपके GPU को स्वयं को नुकसान पहुँचाने से बचाए रखेगा और आपको अपेक्षित प्रदर्शन देने के लिए इसे जितनी तीव्रता से काम करने की अनुमति देगा।

क्या अपेक्षा करें:समझें कि सामान्य क्या है
उपयोग की मांग में नहीं होने पर GPU में 30C और 40C के बीच एक निष्क्रिय तापमान होता है। यह तापमान सीमा अधिकांश भाग के लिए कमरे के तापमान या आसपास के वातावरण से मेल खाती है। गहन भार और प्रसंस्करण के तहत, हालांकि, वे 60C और 85C के बीच में समाप्त हो जाते हैं। कुछ हाई-एंड GPU 95C से 105C तापमान को भी सहन करने में सक्षम होने का दावा करते हैं, लेकिन एक बार यह अधिकतम सीमा पार हो जाने के बाद, डिवाइस अपने घटकों को स्थायी क्षति को रोकने के लिए स्वचालित रूप से बंद हो जाएगा।
100C वह तापमान है जिस पर यदि आप उस घटक पर कोई पानी प्राप्त करना चाहते हैं, तो यह तुरंत उबल जाएगा और वाष्पित हो जाएगा, इसलिए आप कल्पना कर सकते हैं कि कुछ निर्माता इस सीमा को अपने डिवाइस की तापमान सहिष्णुता की ऊपरी सीमा के रूप में घोषित करते हैं, यह बिल्कुल भी नहीं है। उपयोग के दौरान इस छत से टकराने की सिफारिश की। अपने GPU की विशिष्ट थर्मल टॉलरेंस के लिए, आप इसे अपने उत्पाद के लिए निर्माता की मार्गदर्शिका में पा सकते हैं। हालांकि, जब GPU तापमान विनियमन की बात आती है तो हम कुछ सामान्य दिशानिर्देशों पर चर्चा करेंगे।
जब आपके GPU के तापमान को नियंत्रित करने की बात आती है तो अंगूठे का नियम इसे 80C से अधिक नहीं होने देना है। अक्सर गहन उपयोग के साथ, आप इस सीमा को पार करने के लिए बाध्य होते हैं और लगभग 95C तक पहुंच जाते हैं। नए उपकरणों के लिए, आपका GPU पहले छह महीनों के लिए इस उच्च तापमान (जब तक यह निर्माता द्वारा परिभाषित सहिष्णुता सीमा के भीतर आता है) को सहन करने में सक्षम होगा। लेकिन एक बार जब यह इससे पुराना हो जाता है, तो इसकी सहनशीलता उपयोग के साथ कम हो जाएगा और चूंकि इसे लगातार गर्म (भारी उपयोग) की स्थिति में रखा जाता है, इसलिए इसके कार्य खराब हो जाएंगे। इसलिए, यह सुनिश्चित करना महत्वपूर्ण है कि इष्टतम और सुरक्षित उपयोग के लिए आपके GPU को ठंडा और 80C से कम रखा जाए।
शोर बनाम कूलिंग:आप किसके लिए समझौता करना चाहते हैं?
आपके पीसी के अंदर किसी भी कंप्यूटिंग घटक के साथ, प्रदर्शन, तापमान और शोर के बीच एक ट्रेड-ऑफ है। यदि आप अपने GPU को ओवरक्लॉक करते हैं, तो यह बेहतर प्रदर्शन प्रदान कर सकता है लेकिन यह आपके डिवाइस को गर्म कर देगा जिससे आपको अपनी प्रशंसक गतिविधि को बढ़ाना होगा जो बदले में एक शोर ध्वनि प्रोफ़ाइल उत्पन्न करेगा जो आपके समग्र उपयोगकर्ता अनुभव से दूर ले जाएगा। इससे पहले कि आप अपने GPU के प्रशंसक वक्र को बदलने और सुधारने की यात्रा शुरू करें, अपने लिए परिभाषित करें कि उस सुधार का क्या अर्थ है।
शोर से अधिक प्रदर्शन या प्रदर्शन पर शोर के लिए आपकी व्यक्तिगत प्राथमिकता हो सकती है। घड़ी बदलने या अपने घटकों को ठंडा करने के लिए काम करने से पहले यह तय करना महत्वपूर्ण है कि आप किस अंतिम परिणाम से खुश होंगे। उस ने कहा, यह भी महत्वपूर्ण है कि GPU के आदर्श अनुशंसित छत के तापमान को 80C के रूप में ध्यान में रखा जाए ताकि आप इस आंकड़े के आसपास अपनी घड़ी और शीतलन गतिविधियों को बनाने के लिए काम कर सकें। इसके अलावा, यह समझना भी महत्वपूर्ण है कि जबकि एक घटक एक निश्चित तापमान को सहन करने में सक्षम होने का दावा करता है, यह निश्चित रूप से उस तापमान को सप्ताह के हर दिन कई घंटों तक सहन करने के लिए डिज़ाइन नहीं किया गया है। GPU, विशेष रूप से, पूरे महीने आपकी दैनिक 8 घंटे की गतिविधि के लिए 80C और 90C के बीच संचालन के लिए डिज़ाइन नहीं किए गए हैं।
आप या तो एक GPU खरीदने का विकल्प चुन सकते हैं जिसमें तापमान कम हो और जो अपने आप 80C से कम हो, लेकिन इसका मतलब यह होगा कि आप प्रदर्शन को बंद कर रहे हैं क्योंकि बेहतर प्रदर्शन के साथ आप उच्च तापमान से निपटने के लिए बाध्य हैं। यदि आप अपने पास मौजूद GPU के साथ चिपके रहते हैं और पाते हैं कि यह अक्सर 80C सीलिंग मार्क से अधिक हो जाता है क्योंकि यह खड़ा होता है या इसे और अधिक ओवरक्लॉक करने का विकल्प चुन रहा है, तो इसके फैन कर्व को ऑप्टिमाइज़ करना आपके घटक को स्थायी गर्मी बनाए रखने के लिए एक आवश्यक कदम होगा। क्षति। इस गाइड में, आप MSI आफ्टरबर्नर टूल के माध्यम से अपने GPU कूलिंग को ऑप्टिमाइज़ कर रहे होंगे। इस कार्य के लिए अन्य निर्माता द्वारा उपलब्ध कराए गए उपकरण भी हैं; उदाहरण के लिए, AMD AMD Radeon सेटिंग्स प्रदान करता है जबकि Nvidia EVGA प्रेसिजन X1 प्रदान करता है। इस पद्धति के प्रयोजन के लिए आप चाहे जो भी सॉफ़्टवेयर का उपयोग करने का विकल्प चुनते हों, आपके द्वारा उठाए जाने वाले कदमों की सामान्य रूपरेखा कमोबेश एक जैसी होगी।
प्रशंसक वक्र को समायोजित करना:यह कैसे काम करता है और आप क्या बदलाव करेंगे
जब ग्राफिक्स कार्ड को ठंडा रखने की बात आती है, तो आप जिन मुख्य कारकों में बदलाव करेंगे, वे हैं इसकी पंखे की गति, घड़ी की दर और वोल्टेज, जो आपके द्वारा किए गए किसी भी घटक के ओवरक्लॉकिंग के समान है। सामान्य वैचारिक समझ यह है कि घड़ी की गति आपके GPU को ग्राफिकल पिक्सल को तेजी से भेजने के लिए प्रेरित करती है और इस प्रकार इसके प्रदर्शन को बेहतर बनाती है। आप जिस वोल्टेज की आपूर्ति करते हैं, वह आपके द्वारा प्रदान की जा रही शक्ति में योगदान करके ऐसा करने में सहायता करता है। दूसरी ओर, आपके पंखे की गति, आपके GPU को ठंडा रखने का काम करती है और यह सुनिश्चित करती है कि आपके द्वारा किया गया प्रदर्शन ओवरक्लॉकिंग घटक को ज़्यादा गरम न करे।
यह वह जगह है जहां शोर पर प्रदर्शन की व्यक्तिगत प्राथमिकता आएगी जैसा कि पहले चर्चा की गई थी। यदि शोर आपके लिए कोई समस्या नहीं है, तो पहला वेरिएबल जिसे आप ट्विक करना चाहते हैं, वह है आपके GPU को ठंडा करने के लिए पंखे की गति। स्पीडफैन विधि वह पहली विधि है जिसे आपको यह देखने के लिए करना चाहिए कि क्या यह मदद करती है। यदि शोर एक पसंदीदा सीमा से अधिक हो जाता है, तो आप प्रदर्शन और शीतलन के बीच एक समझौता खोजने के लिए अपनी घड़ी की दर और वोल्टेज के साथ छेड़छाड़ करना चाह सकते हैं। यह उसी तरह किया जाएगा जैसे आपकी ओवरक्लॉकिंग की गई है, सिवाय इसके कि, अब आप इसे उल्टा कर रहे होंगे।
एक गणितीय दृष्टिकोण तैयार करें, जबकि घड़ी की दर और वोल्टेज दोनों ही आपके GPU द्वारा उपयोग की जाने वाली शक्ति की मात्रा और उसके द्वारा प्रदान किए जा रहे प्रदर्शन को निर्धारित करते हैं, दोनों के बीच प्रभाव में अंतर इस तथ्य में निहित है कि आपके वोल्टेज ट्वीक्स बिजली से संबंधित हैं विलुप्त (घटक अति ताप के लिए जिम्मेदार) और घड़ी की दर इसके लिए रैखिक रूप से आनुपातिक है। इसका मतलब है कि वोल्टेज में मामूली बदलाव से बिजली अपव्यय और इसके परिणामस्वरूप तापमान पर अधिक प्रभाव पड़ेगा। हालांकि, दोनों छेड़छाड़ तत्वों के साथ, ध्यान रखें कि उन्हें कम करने से आपके तापमान में कमी आएगी, लेकिन यह आपके प्रदर्शन को थोड़ा कम करने की कीमत पर होगा।
चलो क्रैकिंग करें!
चरण 1:एमएसआई आफ्टरबर्नर के माध्यम से अपनी घड़ी और वोल्टेज को बदलना
इससे पहले कि आप अपने GPU की घड़ी की दर और वोल्टेज मापदंडों को मोड़ने के लिए कुछ सामान्य बिंदुओं पर चर्चा करें। दोनों मापदंडों को कम करने से आपके GPU का प्रदर्शन थोड़ा कम हो जाएगा, लेकिन इसके परिणामस्वरूप इसका तापमान भी गिर जाएगा। तापमान कम करने का तरीका यह है:
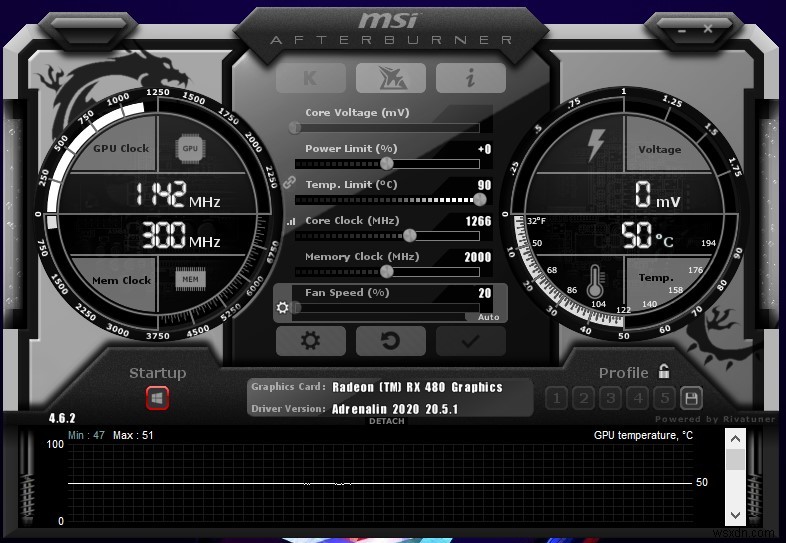
- वोल्टेज को कम करें (0.1 V से 0.2 V)
- वोल्टेज समायोजन के मामले में, इसे 0.1V या 0.2V से कम करने की अनुशंसा की जाती है। इन्हें आपके GPU के लिए वोल्टिंग राशियों के तहत सुरक्षित माना जाता है। यदि आप इन अनुशंसित राशियों से काफी नीचे गिर जाते हैं, तो आपका जोखिम आपके GPU की कार्यक्षमता को ख़राब कर देता है।
- अंडरक्लॉक रेट (50 मेगाहर्ट्ज से 100 मेगाहर्ट्ज)
- घड़ी की दर के साथ, 50 मेगाहर्ट्ज से 100 मेगाहर्ट्ज तक कम करने से आपके जीपीयू के तापमान में काफी सुधार होगा, लेकिन यह आपके प्रदर्शन को भी काफी कम कर देगा। उस ने कहा, ध्यान रखें कि आधुनिक जीपीयू बेस घड़ी के साथ-साथ टर्बो घड़ियों के साथ काम करते हैं और इस प्रकार आपकी बेस घड़ी को 100 मेगाहर्ट्ज तक कम करने से टर्बो घड़ियों के कारण प्रदर्शन में 100 मेगाहर्ट्ज की कुल कमी नहीं होगी। . फिर भी, सामान्य अवधारणा एक कूलर GPU प्राप्त करने के लिए घड़ी की दर (और थोड़ा व्यापार बंद प्रदर्शन) को आजमाने और कम करने की बनी हुई है।
- तनाव परीक्षण करें
- वोल्टेज या क्लॉक रेट मानों में किसी भी मिनट के परिवर्तन के बाद तनाव परीक्षण करना सुनिश्चित करें। इसका मतलब है कि आपको किसी भी बदलाव को लागू करने के बाद अपने सिस्टम को रिबूट करना होगा और फिर 10 मिनट के लिए इसका निरीक्षण करना होगा ताकि यह सुनिश्चित हो सके कि आपका सिस्टम किसी भी घातक त्रुटि जैसे कि ब्लू स्क्रीन ऑफ डेथ में नहीं चलता है। एक बार जब आप तनाव परीक्षण पास कर लेते हैं, तो अगला ट्वीक लागू करें और फिर से परीक्षण करें। तनाव परीक्षण यह सुनिश्चित करने के लिए महत्वपूर्ण हैं कि आप अपने मापदंडों को इतना न बदलें कि आपका उपकरण पूरी तरह से काम करने में असमर्थ हो जाए।
- दोहराएं
- अपने वोल्टेज या घड़ी को तब तक समायोजित करें जब तक कि आप बिना किसी घातक त्रुटि के वांछित इष्टतम प्रदर्शन बिंदु तक नहीं पहुंच जाते।
चरण 2:MSI आफ्टरबर्नर पर अपने फैन कर्व को ऑप्टिमाइज़ करना

- जब आप एमएसआई आफ्टरबर्नर लॉन्च करते हैं, तो आपको शीर्ष पर "फैन" टैब के नीचे प्रदर्शित एक पंखा वक्र दिखाई देगा।
- सबसे पहले, सुनिश्चित करें कि "उपयोगकर्ता परिभाषित सॉफ़्टवेयर स्वचालित प्रशंसक नियंत्रण सक्षम करें" के बगल में स्थित बॉक्स चेक किया गया है
- फिर, "पूर्वनिर्धारित पंखे की गति वक्र" ड्रॉप डाउन मेनू के सामने कस्टम का चयन करें। इसके माध्यम से, आप अपने पंखे के वक्र के लिए मार्करों को मैन्युअल रूप से समायोजित करने में सक्षम होंगे और उस प्रतिशत को इंगित करेंगे जिस पर आप अपने प्रशंसकों को विभिन्न तापमानों के आधार पर संचालित करना चाहते हैं।
- सुरक्षा के दृष्टिकोण से, यह सुनिश्चित करना महत्वपूर्ण है कि आपके पंखे किसी भी तापमान परिदृश्य में 20% गति से नीचे न गिरें ताकि यह सुनिश्चित हो सके कि उचित वेंटिलेशन हमेशा हो रहा है। इस प्रकार, हम अनुशंसा करते हैं कि 30% प्रशंसक उपयोग से शुरू करें और 30C (निष्क्रिय GPU तापमान a.k.आपके कमरे के तापमान) को पार करने के बाद इसे बढ़ाएं।
- 80C पर या उससे थोड़ा पहले वह जगह है जहां आप अधिकतम पंखे की गति तक पहुंचना चाहते हैं, इसलिए 80C के करीब तापमान पर 100% पंखे की गति पर मार्कर लगाएं। अपने अधिकतम निर्धारित तापमान से अधिक वक्र को समतल करने के लिए Ctrl + F दबाएं।
- आप अपनी कूलिंग गतिविधि के लिए ग्रेडिएंट सेट करने के लिए इस बिंदु तक जाने वाले मार्करों को इस आधार पर समायोजित कर सकते हैं कि आप विभिन्न तापमान श्रेणियों में कितनी सख्ती से कूलिंग करना चाहते हैं। ढ़ाल को 50C तक ले जाने की आवश्यकता नहीं है, जिसे हम एक सुरक्षित और इष्टतम GPU ऑपरेटिंग तापमान मानेंगे।
- हालांकि, इसके अलावा, अपने वक्र को मोड़ें ताकि आपके 80C तापमान तक पहुंचने से पहले पंखे की गति 100% तक बढ़ जाए। ऊपर दिखाया गया पंखा वक्र इस बात का एक अच्छा उदाहरण है कि एक आदर्श वक्र कैसा दिखना चाहिए।
अंतिम शब्द
एक बार जब आप इसे लागू कर लेते हैं, तो अपनी सेटिंग्स को सहेजें, और स्पीडफैन सॉफ़्टवेयर का उपयोग निगरानी सुविधा के रूप में करें, इस मामले में, अपने पीसी का उपयोग करते समय अपने GPU तापमान पर नज़र रखने के लिए। जब GPU को ठंडा रखने की बात आती है, तो सावधान रहना महत्वपूर्ण है कि अपने GPU को कम करने से बचने के लिए सेट वोल्टेज से 0.2V से अधिक नीचे न गिरें। सुरक्षा के दृष्टिकोण से, यह ध्यान में रखने के लिए सबसे महत्वपूर्ण ट्वीक है। अन्यथा, ट्रेड-ऑफ आपके प्रदर्शन (घड़ी की दर के माध्यम से) और शोर (पंखे की गति के माध्यम से) के बीच आता है। ये बदलाव और समायोजन आपकी व्यक्तिगत पसंद और प्रदर्शन की मात्रा पर आधारित होंगे जो आप एक शांत प्रणाली के लिए व्यापार करने के इच्छुक हैं या शोर की मात्रा जिसे आप बेहतर प्रदर्शन के लिए सहन करने को तैयार हैं। किसी भी मामले में, सुनिश्चित करें कि आपका GPU तापमान 80C से कम है, जो कि आपका निर्माता GPU सहिष्णुता के बारे में जो भी कहता है, वह सुरक्षित छत है जो हम आपको सलाह देते हैं कि GPU समय के साथ कैसे खराब हो जाए। अंत में, यदि आप अपने GPU की कूलिंग को और बेहतर तरीके से बढ़ाना चाहते हैं तो इस युग के हमारे 5 पसंदीदा आफ्टरमार्केट GPU कूलर देखना न भूलें।
