ट्रेलो डेस्कटॉप ऐप आपको ब्राउज़र संस्करण की तुलना में अधिक कुशलता से काम करने में मदद कर सकता है। यह कुछ नई सुविधाओं को पेश करके और दूसरों के साथ सहयोग करने के लिए पहले आपके ब्राउज़र के माध्यम से आने वाली असुविधा को कम करके ऐसा कर सकता है।
यदि आप पहले से नहीं जानते हैं, तो ट्रेलो सबसे लोकप्रिय टीम सहयोग प्लेटफार्मों में से एक है। Trello को Microsoft Teams और Slack जैसे ऐप्स के साथ उपयोग करने के लिए एक बेहतरीन टूल माना जाता है, क्योंकि उनके साथ सीधे प्रतिस्पर्धा करने का विरोध किया जाता है।

तो आइए देखें कि आप अपनी उत्पादकता में सुधार के लिए विंडोज ट्रेलो डेस्कटॉप ऐप को अपने दैनिक जीवन में कैसे ला सकते हैं।
बिना ध्यान भटकाए उत्पादक बनें
किसी भी डेस्कटॉप ऐप का उपयोग करने के सर्वोत्तम लाभों में से एक लिखित रूप में थोड़ा मूर्खतापूर्ण लग सकता है, लेकिन व्यवहार में यह वास्तव में काम करता है। ट्रेलो डेस्कटॉप ऐप का उपयोग करके, आपको अपने इंटरनेट ब्राउज़र के माध्यम से जाने के लिए मजबूर नहीं किया जाता है। यह हमारे लिए एक त्वरित प्लस है क्योंकि इसका मतलब है कि हम उन अन्य वेबसाइटों पर क्लिक करने से बच सकते हैं जिन पर हमें नहीं जाना चाहिए।

आइए ईमानदार हों, जिन्होंने किसी काम के लिए इंटरनेट पर जाने के बाद किसी तरह से खुद को Reddit, Twitter, या इससे भी बदतर, YouTube के खरगोश के छेद में नहीं पाया है?
एक इंटरनेट ब्राउज़र सभी प्रकार की वेबसाइटों से भरा होता है जो आपके द्वारा किए जा रहे काम से थोड़ा अधिक मनोरंजक हो सकता है, इसलिए यह उन लोगों के लिए एक पूर्ण उत्पादकता हत्यारा हो सकता है जो ध्यान भंग करने वाली वेबसाइटों से दूर रहने के लिए संघर्ष करते हैं।
एकाधिक विंडोज़ में शक्तिशाली शॉर्टकट
टीमों के लिए अलग-अलग कार्यों या सूचनाओं को अलग करने के लिए कई ट्रेलो बोर्डों का उपयोग करना आम बात है, और कई ट्रेलो उपयोगकर्ता उत्पादकता में भी मदद करने के लिए अपने स्वयं के व्यक्तिगत बोर्ड रखना पसंद करते हैं।

कुछ डेस्कटॉप विशिष्ट विशेषताएं हैं जो कई बोर्डों को अधिक कुशलता से प्रबंधित करने में मदद कर सकती हैं। सबसे पहले, आप विभिन्न बोर्डों के बीच त्वरित रूप से स्विच करने के लिए कई शॉर्टकट का उपयोग कर सकते हैं। हम नीचे दिए गए नियंत्रणों की व्याख्या करेंगे।
- Ctrl+1-9 आपके द्वारा तारांकित किए गए किसी भी बोर्ड को खोलेगा - यदि संभव हो तो आप अपने काम को 9 बोर्डों के भीतर रखने का प्रयास करना चाहेंगे। इस तरह आप उन सभी के बीच आसानी से स्विच कर सकते हैं।
- आप एक विशिष्ट बोर्ड या पेज को अपने डिफ़ॉल्ट बोर्ड के रूप में भी सेट कर सकते हैं। ऐसा करने के लिए, बस Ctrl+Shift+D . का उपयोग करें छोटा रास्ता। एक बार सेट हो जाने पर, आपके डिफ़ॉल्ट बोर्ड को Ctrl+D . के साथ एक्सेस किया जा सकता है . इस आदेश के साथ जो बढ़िया है वह यह है कि आप किसी भी डिफ़ॉल्ट ट्रेलो पृष्ठ को अपने डिफ़ॉल्ट बोर्ड के रूप में सेट कर सकते हैं, जिसमें आपकी टीम बोर्ड सूची या यहां तक कि आपकी टीम सदस्य पृष्ठ भी शामिल है।
- आपके नए शॉर्टकट को अपडेट होने में कभी-कभी समय लग सकता है, लेकिन आप Ctrl+R के साथ ट्रेलो को फ़ोर्स-रीलोड कर सकते हैं किसी भी हाल के परिवर्तन को तुरंत लाइव करने के लिए। आप Ctrl+Shift+B . का भी उपयोग कर सकते हैं अपने सभी बोर्डों के पूरे पृष्ठ पर जाने के लिए।
- यदि आप एक नई विंडो खोलना चाहते हैं ताकि आप एक समय में कई बोर्ड प्रबंधित कर सकें, तो बस शॉर्टकट का उपयोग करें Ctrl+Shift+N . एक नई विंडो खुलेगी और आप विंडोज़ टास्कबार में विंडोज़ का चयन करके इस और अन्य विंडो के बीच शीघ्रता से स्विच कर सकते हैं।

यदि आपके पास दूसरा डिस्प्ले है, तो आप विंडोज स्नैप असिस्ट के साथ कई विंडो सेट कर सकते हैं। इसके अलावा, ट्रेलो में कुछ अन्य बुनियादी कीबोर्ड शॉर्टकट उपलब्ध हैं, और हमने उन सभी को नीचे सूचीबद्ध किया है।
- Alt+Ctrl+C - ब्राउज़र में खोलने के लिए वर्तमान ट्रेलो यूआरएल को कॉपी करें।
- Alt+Ctrl+V - सीधे ट्रेलो ऐप के भीतर किसी भी कॉपी किए गए लिंक पर जाएं। (काम करने के लिए एक ट्रेलो लिंक होना चाहिए)
- F11 - फ़ुलस्क्रीन टॉगल करें
- Ctrl+= - ज़ूम इन करें
- Ctrl+- - ज़ूम आउट करें
- Ctrl+0 - डिफ़ॉल्ट ज़ूम पर जाएँ
- Ctrl+P - पेज को प्रिंट करें या पीडीएफ के रूप में सेव करें
- Ctrl+[ - अपने पिछले पेज पर वापस जाएं
- Ctrl+] - आगे बढ़ें (पहले ऊपर दिए गए बैक कमांड का उपयोग करने के बाद ही उपलब्ध)
बेहतर डेस्कटॉप सूचनाएं प्राप्त करें

ट्रेलो डेस्कटॉप ऐप पर, आप ऊपर दाईं ओर सेटिंग कॉग पर क्लिक करके डेस्कटॉप नोटिफिकेशन को सक्षम कर सकते हैं। सेटिंग्स मेनू में आप जिस पहले पेज पर पहुंचेंगे, उसमें डेस्कटॉप ट्रेलो नोटिफिकेशन को सक्षम करने का विकल्प होगा।
बेशक, आप ब्राउज़र में ट्रेलो के माध्यम से डेस्कटॉप सूचनाएं सक्षम कर सकते हैं, लेकिन आपको ट्रेलो टैब को हर समय खुला रखना चाहिए, अन्यथा डेस्कटॉप सूचनाएं छूट जाएंगी। हमें लगता है कि यह कहना सुरक्षित है कि ट्रेलो ऐप से डेस्कटॉप सूचनाएं कहीं अधिक सुविधाजनक हैं।
त्वरित नए कार्ड जोड़ें और ट्रेलो को आसान बनाएं
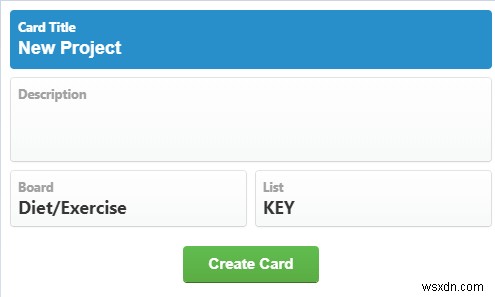
ट्रेलो डेस्कटॉप के लिए एक और बढ़िया टूल क्विक ऐड शॉर्टकट है। इससे आप अपने विंडोज पीसी पर कहीं से भी नया ट्रेलो कार्ड बना सकते हैं, जब तक बैकग्राउंड में ट्रेलो चल रहा हो।
अपना कस्टम कीबोर्ड शॉर्टकट सेट करने के लिए, आपको ट्रेलो डेस्कटॉप ऐप के ऊपर दाईं ओर सेटिंग कॉग पर क्लिक करना होगा।

वहां से, आपको त्वरित जोड़ें शॉर्टकट . दिखाई देगा विकल्प। सेट . क्लिक करें बटन और फिर शॉर्टकट सेट करने के लिए Alt, Ctrl, Shift और Space का संयोजन दर्ज करें। अब आप अपने पीसी पर कहीं से भी एक नया कार्ड बनाने के लिए सेट शॉर्टकट का उपयोग कर सकते हैं, जब तक कि आप जिस एप्लिकेशन में हैं, उसमें समान शॉर्टकट के साथ विरोधाभासी कमांड न हो।

वैश्विक शॉर्टकट . को सक्षम करने के लिए उसी सेटिंग पृष्ठ पर एक विकल्प भी होगा विकल्प। इससे आप एक कीबोर्ड शॉर्टकट से कहीं से भी ट्रेलो को खोल सकते हैं। आप Alt, Shift, Ctrl, और T का कोई भी संयोजन सेट कर सकते हैं। एक बार फिर, सुनिश्चित करें कि यह शॉर्टकट आपके पीसी पर मौजूद अन्य कमांड के साथ विरोध नहीं करता है।
सारांश
उम्मीद है कि इस लेख ने आपको साबित कर दिया है कि उत्पादकता बढ़ाने के लिए ट्रेलो डेस्कटॉप ऐप क्यों बढ़िया है। यदि आप जागरूक नहीं थे, तो आप एक ट्रेलो खाता बना सकते हैं और इसे मुफ्त में उपयोग करना शुरू कर सकते हैं। यदि आप ट्रेलो के लिए नए हैं, तो हम प्लेटफॉर्म का अधिकतम लाभ उठाने के लिए कुछ ट्रेलो युक्तियों को पढ़ने का सुझाव देंगे।
