क्या जानना है
- अपने Microsoft खाते से, अपडेट करें . पर जाएं> अन्वेषण करें > इसे अभी प्राप्त करें , ऐप डाउनलोड करें, अगला . चुनें> क्यूआर कोड स्कैन करें> अनुमति दें , कोड को स्कैन करें।
- प्रमाणक के साथ साइन इन करने के लिए, अपने खाते में लॉग इन करें, लॉगिन स्वीकृत करें, और ऐप द्वारा उत्पन्न कोड इनपुट करें।
यह आलेख बताता है कि Android और iOS उपकरणों पर दो-कारक प्रमाणीकरण (2FA) सेट करने के लिए Microsoft प्रमाणक ऐप का उपयोग कैसे करें।
माइक्रोसॉफ्ट ऑथेंटिकेटर कैसे सेट करें
आप इसे iOS 11 या उसके बाद वाले वर्शन पर चलने वाले iPhone या iPad पर, watchOS 4 या बाद के वर्शन पर चलने वाली Apple Watch और कम से कम 8.0 Oreo पर चलने वाले Android स्मार्टफ़ोन पर उपयोग कर सकते हैं।
प्रमाणक सेट करने के लिए, आपको एक कंप्यूटर और एक Android या iOS डिवाइस की आवश्यकता होगी। आपको अपने Microsoft खाते के लिए उपयोगकर्ता नाम और पासवर्ड की भी आवश्यकता है। यदि आपके पास Microsoft खाता नहीं है, तो आपको पहले एक बनाना होगा।
-
Account.microsoft.com/account पर जाएँ। यदि आपके पास एक Microsoft खाता है, तो साइन इन करें। अन्यथा, एक Microsoft खाता बनाएँ क्लिक करें , ऑन-स्क्रीन निर्देशों का पालन करें और साइन इन करें।
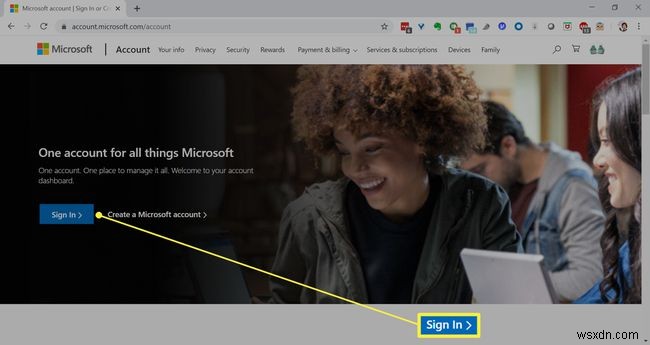
-
आप अपने प्रोफाइल पेज पर पहुंचेंगे।

-
नीचे स्क्रॉल करें और अपडेट करें . क्लिक करें सुरक्षा ब्लॉक में।
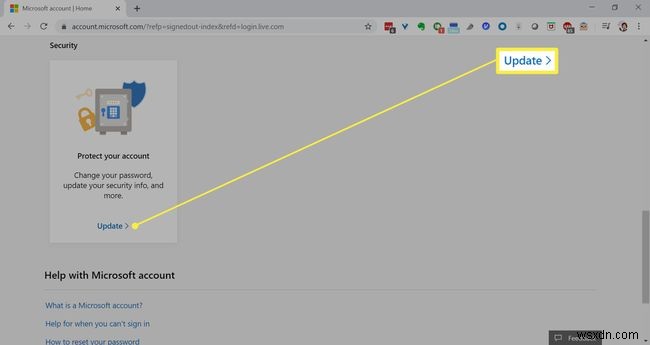
-
एक्सप्लोर करें Click क्लिक करें अधिक सुरक्षा विकल्प . के अंतर्गत . (आपको फिर से साइन इन करने की आवश्यकता हो सकती है।)
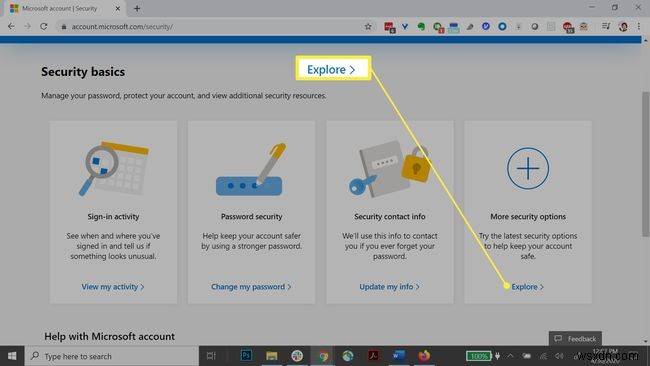
-
अगली स्क्रीन पर, इसे अभी प्राप्त करें click क्लिक करें ।

-
Google Play . क्लिक करें या ऐप स्टोर ऐप डाउनलोड करने के लिए बटन। एक बार आपके डिवाइस पर ऐप इंस्टॉल हो जाने के बाद, इस पेज पर वापस आएं और अगला . पर क्लिक करें ।

-
Microsoft प्रमाणक ऐप खोलें और QR कोड स्कैन करें . टैप करें . आपको एक सूचना प्राप्त हो सकती है जो आपको प्रमाणक को चित्र लेने और वीडियो रिकॉर्ड करने की अनुमति देने के लिए कहेगी। अनुमति दें Tap टैप करें ।

-
क्यूआर कोड स्कैन करने के बाद, हो गया . क्लिक करें आपके कंप्यूटर पर.

-
अपने फ़ोन पर, समझ गया . क्लिक करें स्वागत संदेश के तहत आप ऐप में अपना Microsoft खाता देखेंगे।
-
आपके खाते का परीक्षण करने के लिए आपके मोबाइल डिवाइस पर Microsoft प्रमाणक ऐप को एक सूचना भेजी जाती है।
-
Microsoft प्रमाणक ऐप में अलर्ट को स्वीकृत करें, फिर अगला . चुनें ।
Microsoft प्रमाणक ऐप को अब दो-चरणीय सत्यापन या पासवर्ड रीसेट का उपयोग करते समय आपकी पहचान सत्यापित करने के लिए डिफ़ॉल्ट विधि के रूप में असाइन किया गया है।
साइन इन करने के लिए Microsoft प्रमाणक का उपयोग कैसे करें
एक बार सेट हो जाने पर, जब आप किसी Microsoft खाते में साइन इन करते हैं, तो आपको अपने स्मार्टफ़ोन पर एक सूचना प्राप्त होगी। जब आप किसी गैर-Microsoft खाते में साइन इन करते हैं, तो आपसे 6 अंकों का कोड मांगा जाएगा। ऐप लगातार इन कोड को जनरेट करता है। यहाँ Microsoft प्रमाणक के साथ साइन इन करने का तरीका बताया गया है।
-
अपने खाता पृष्ठ पर जाएं और अपना उपयोगकर्ता नाम और पासवर्ड दर्ज करें।
-
Microsoft खातों के लिए, आपको एक सूचना प्राप्त होगी। स्वीकृत करने के लिए इसे टैप करें।
-
अन्य खातों के लिए, आपको ऐप द्वारा उत्पन्न एक कोड इनपुट करना होगा। यदि आपको कोई कोड दिखाई नहीं देता है, तो खाते के दाईं ओर नीचे तीर पर टैप करें, फिर कोड दिखाएं पर टैप करें ।
Microsoft प्रमाणक को किसी तृतीय-पक्ष खाते पर सेट करें
Facebook या Google जैसे किसी तृतीय-पक्ष खाते पर Microsoft प्रमाणक स्थापित करने के लिए, आपको उस खाते की सेटिंग में एक कोड जनरेट करना होगा। Microsoft प्रमाणक ऐप को अपने Facebook खाते से कनेक्ट करना आसान है।
-
Facebook.com पर जाएँ और साइन इन करें।
-
Facebook के शीर्ष पर स्थित मेनू बार पर, नीचे तीर . क्लिक करें ऊपर दाईं ओर, फिर सेटिंग और गोपनीयता select चुनें ।
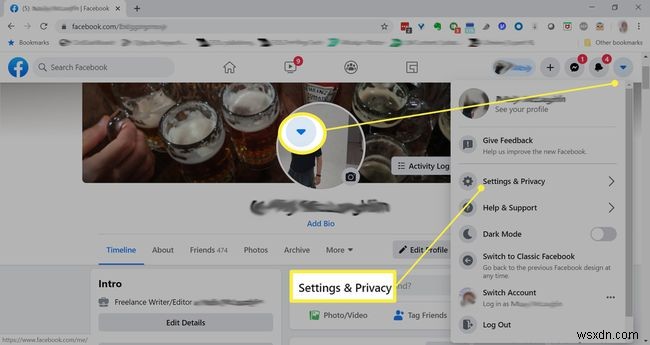
-
सेटिंग Select चुनें ।
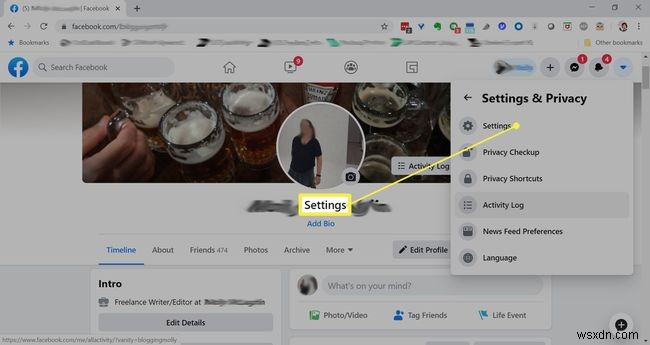
-
सुरक्षा और लॉगिन Click क्लिक करें बाएं पैनल में।

-
संपादित करें क्लिक करें दो-कारक प्रमाणीकरण का उपयोग करें . के आगे . संकेत मिलने पर अपना पासवर्ड दोबारा दर्ज करें।
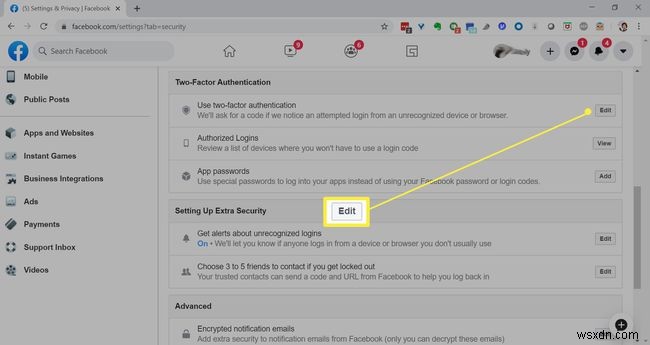
-
एक प्रमाणक ऐप का उपयोग करें Click क्लिक करें ।
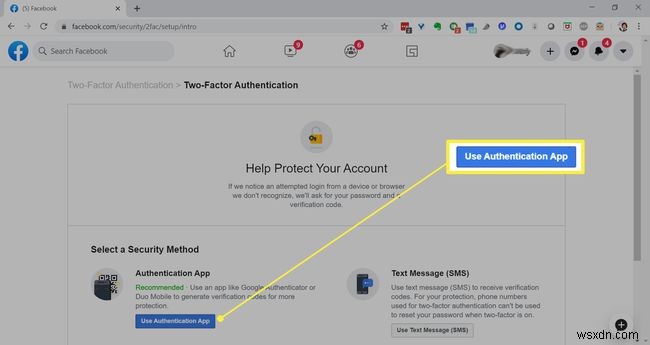
-
Microsoft प्रमाणकखोलें ऐप।
-
तीन बिंदु वाले मेनू पर टैप करें ।
-
खाता जोड़ें Tap टैप करें ।
-
अन्य खाता . टैप करें ।
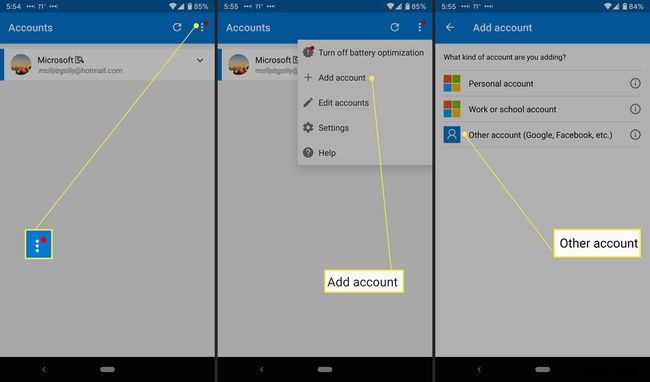
-
Facebook द्वारा जनरेट किए गए QR कोड को स्कैन करें।
-
जारी रखें Tap टैप करें ।
-
ऐप पर वापस जाएं।
-
ऐप द्वारा जनरेट किए गए 6 अंकों के कोड पर टैप करें। यदि आप इसे नहीं देखते हैं, तो नीचे तीर . टैप करें खाते के आगे, फिर कोड दिखाएं tap टैप करें ।
-
हो गया . टैप करें पुष्टिकरण संदेश पर।
माइक्रोसॉफ्ट ऑथेंटिकेटर क्या है?
Google प्रमाणक की तरह, Microsoft प्रमाणक आपको बार-बार पाठ संदेश प्राप्त किए बिना दो-कारक सत्यापन का उपयोग करने में सक्षम बनाता है। जब आप किसी Microsoft खाते में साइन इन करते हैं, तो प्रमाणक आपकी स्वीकृति के लिए एक कोड या एक सूचना प्रदान कर सकता है। ऐप अपने कोड जनरेटर के माध्यम से गैर-Microsoft खातों के साथ भी काम करता है और Android और iOS के लिए उपलब्ध है।
