Word, Excel, PowerPoint, या अन्य Microsoft Office अनुप्रयोगों में छवियों को रखना पॉलिश, गतिशील दस्तावेज़ बनाने के लिए महत्वपूर्ण है। फिर भी, इन और अन्य वस्तुओं को अपने पाठ और अन्य दस्तावेज़ तत्वों के साथ व्यवहार करने के लिए प्राप्त करना मुश्किल हो सकता है।
बेसिक से परे
यदि आप Office दस्तावेज़ों में छवि प्लेसमेंट के लिए नए हैं, तो आपकी पद्धति में उन्हें सम्मिलित करना और फिर आकार बदलने के लिए साइज़िंग हैंडल का उपयोग करना शामिल हो सकता है। यदि आप छवि के स्थान या आकार के बारे में बहुत विशिष्ट नहीं हैं तो यह विधि अच्छी तरह से काम करती है।
Office अनुप्रयोगों में सटीक मान दर्ज करने में आपकी सहायता के लिए संवाद बॉक्स और रिबन टूल शामिल हैं। उनका उपयोग करके, आप अधिक सटीकता के साथ छवियों को क्रॉप, आकार या आकार बदल सकते हैं।
एक छवि रखें
आपके दस्तावेज़ों की छवियां आपके या अन्य लोगों द्वारा ली गई तस्वीरें, आपके द्वारा बनाए गए आरेख या चार्ट, या स्टॉक सेवा से कोई छवि हो सकती हैं। आसान उपयोग के लिए, छवि को अपनी हार्ड ड्राइव पर अपलोड या डाउनलोड करें।
किसी भी छवि का उपयोग करने की अनुमति प्राप्त करें जो आपकी अपनी नहीं है। अपने दस्तावेज़ में छवि के साथ क्रेडिट को प्रमुखता से शामिल करें।
-
अपने कार्यालय कार्यक्रम में दस्तावेज़ खोलें।

-
अपने कर्सर को उस स्थान पर रखें जहाँ आप छवि दिखाना चाहते हैं।
-
रिबन पर, सम्मिलित करें select चुनें ।
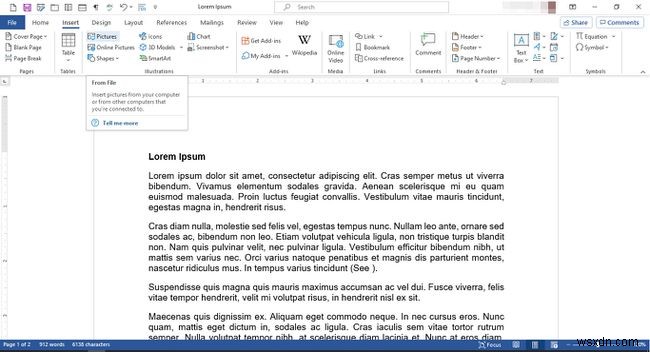
-
चित्रों . में समूह, चित्र select चुनें ।
-
चित्र सम्मिलित करें . में संवाद बॉक्स में, उस छवि का चयन करें जिसका आप उपयोग करना चाहते हैं और सम्मिलित करें . चुनें ।

-
सत्यापित करें कि छवि दस्तावेज़ में अपेक्षित रूप से दिखाई दे रही है।
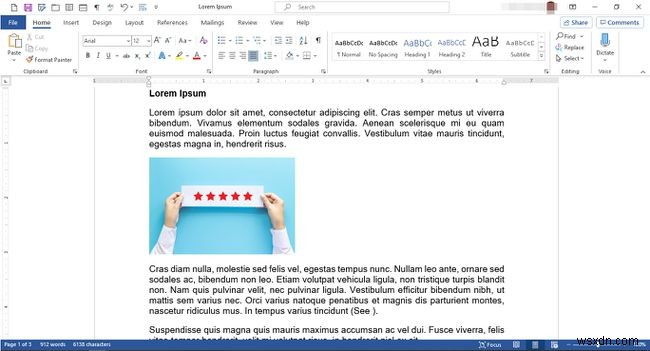
-
छवि क्रेडिट शामिल करने के लिए, संपादन मेनू प्रदर्शित करने के लिए छवि पर राइट-क्लिक करें।

-
कैप्शन डालें Select चुनें ।
-
कैप्शन . में डायलॉग बॉक्स, कैप्शन . में फ़ील्ड, अपना कैप्शन टाइप या पेस्ट करें।

-
ठीक Select चुनें ।
-
कैप्शन के टेक्स्ट और प्लेसमेंट को सत्यापित करें।
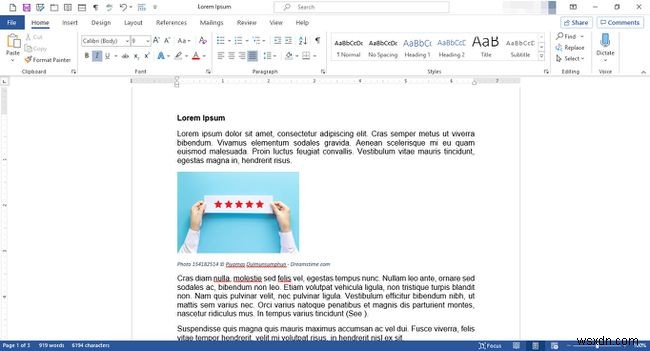
इमेज का आकार बदलें
यहाँ एक त्वरित और गंदा विकल्प है।
-
छवि के भीतर क्लिक करें, फिर आकार देने वाले हैंडल चुनें और इच्छित आकार में खींचें।
ऊंचाई-से-चौड़ाई के अनुपात को बनाए रखने के लिए, शिफ्ट को दबाए रखें हैंडल को खींचते समय अपने कीबोर्ड पर कुंजी रखें।
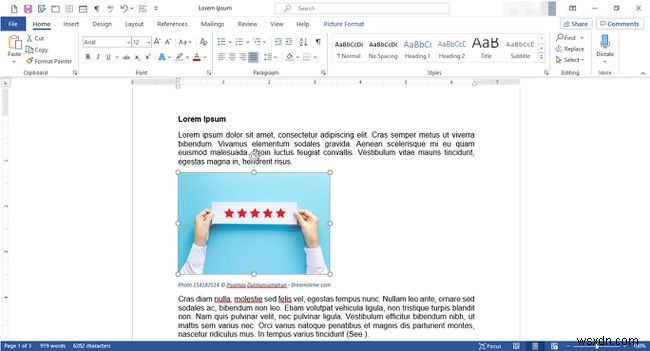
-
या, अधिक सटीक होने के लिए, फ़ॉर्मेट . चुनें> आकार की ऊंचाई या आकार की चौड़ाई और सटीक आकार में टॉगल करें।
इमेज क्रॉप करें
क्रॉप करने के लिए, आपके पास कुछ विकल्प हैं।
-
सबसे पहले फ़ॉर्मेट . का चयन करना है> फसल > फसल पर क्लिक करें, फिर छवि आउटलाइन पर विस्तृत डैश को अंदर या बाहर की ओर खींचें। फसल का चयन करें इसे पूरा करने के लिए एक बार और।
-
आपको ऐसी परिस्थितियाँ मिल सकती हैं जब किसी छवि को एक विशिष्ट आकार में क्रॉप करना मददगार होगा। किसी चित्र को सक्रिय करने के लिए उस पर क्लिक करने के बाद, आप स्वरूप . का चयन भी कर सकते हैं> फसल > आकार में क्रॉप करें फिर अपनी पसंद का एक आकार चुनें। उदाहरण के लिए, आप एक चौकोर चित्र को अंडाकार चित्र में काट सकते हैं।
-
साथ ही किसी चित्र को सक्रिय करने के लिए उस पर क्लिक करने के बाद, आप फ़ॉर्मेट . का चयन करना चुन सकते हैं> फसल > क्रॉप टू एस्पेक्ट रेश्यो चित्र क्षेत्र को ऊंचाई और चौड़ाई के कुछ आयामों में बदलने के लिए। आप इसका उपयोग फिट एंड फिल . के साथ कर सकते हैं बटन भी हैं, जो उस चित्र क्षेत्र के अनुसार छवि का आकार बदलते हैं।
