Gmail लोगों को उनके द्वारा प्राप्त मेल को व्यवस्थित करने में मदद करने के लिए बनाया गया है। आप ऐसे फ़िल्टर सेट कर सकते हैं जो ईमेल आने पर स्वचालित रूप से कार्रवाई करते हैं। महत्वपूर्ण संदेशों को तारांकित के रूप में चिह्नित करना या उनके लिए थीम वाले लेबल बनाना भी संभव है।
हालांकि, एक और विशेषता है जिसके बारे में आप अभी तक नहीं जानते होंगे:Gmail के अनेक इनबॉक्स ।
इसका उपयोग करते समय, आप जीमेल के डिफ़ॉल्ट दृश्य में अपनी स्क्रीन पर कई इनबॉक्स को पैन के रूप में देख सकते हैं। आपको जो चाहिए वह देखने के लिए वह दृष्टिकोण आपको कुछ क्लिक बचा सकता है।
Gmail में एकाधिक इनबॉक्स कैसे सेट करें
सबसे पहले, जीमेल खोलें, ऊपर दाईं ओर स्थित कॉग आइकन पर क्लिक करें और इनबॉक्स कॉन्फ़िगर करें choose चुनें . आपको Google के स्वचालित टैब वाले इनबॉक्स सिस्टम को बंद करना होगा।
फिर, सामाजिक, प्रचार, अपडेट और फ़ोरम के लिए बॉक्स को अनचेक करें। ऐसा करने के बाद, अपने परिवर्तन सहेजें।
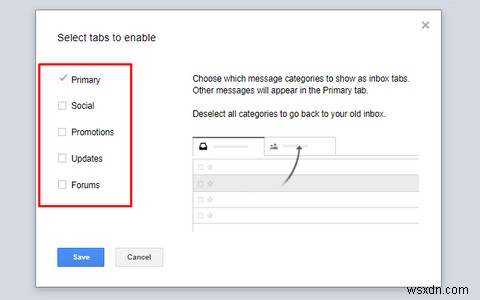
सेटिंग . पर जाएं कोग मेनू से और लैब . खोजें स्क्रीन के शीर्ष पर लिंक। लैब में दिखाई देने वाली कोई भी चीज़ आधिकारिक तौर पर एक प्रयोगात्मक विशेषता है।
एक बार जब आप लैब में हों, तो एकाधिक इनबॉक्स . तक नीचे स्क्रॉल करें और सक्षम करें . के लिए रेडियो बटन क्लिक करें ।
अंत में, लैब्स पृष्ठ के शीर्ष पर वापस जाएं और परिवर्तन सहेजें . क्लिक करें ।
अगली बार जब आप सेटिंग पृष्ठ लोड करेंगे, तो आप देखेंगे कि एक नया नीला एकाधिक इनबॉक्स है शीर्ष के साथ लिंक। एकाधिक इनबॉक्स के बारे में चीज़ों को आपके लिए सर्वोत्तम कार्य करने के लिए उनमें बदलाव करने के लिए उस पर क्लिक करें। सिस्टम अधिकतम पांच इनबॉक्स की अनुमति देता है।
प्रत्येक फलक को एक लेबल दें, और निर्देश दें कि उसमें किस प्रकार की सामग्री दिखाई दे। उदाहरण के लिए, आप एक चाहते हैं जो ड्राफ्ट दिखाता है और दूसरा भेजे गए मेल के लिए। कोई भी लेबल वाला संदेश एकाधिक इनबॉक्स पैन में से किसी एक में भी दिखाई दे सकता है।
एकाधिक इनबॉक्स की सेटिंग में, अपने मुख्य इनबॉक्स के संबंध में भी पैन की स्थिति बदलें। अंत में, आप एक फलक के प्रत्येक पृष्ठ पर दिखाए गए संदेशों की संख्या चुन सकते हैं।
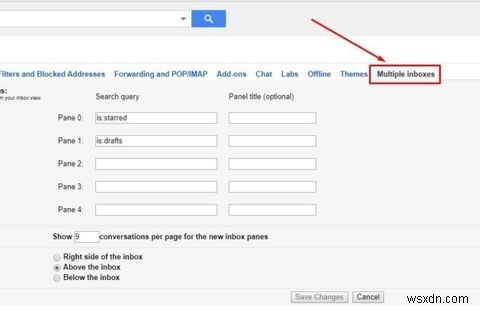
अब आप जानते हैं कि एकाधिक इनबॉक्स सुविधा क्या करती है और इसे कैसे सेट अप करें। इसके बाद, आइए इसका उपयोग करने के कुछ प्रभावी तरीकों का पता लगाएं।
1. कानबन के प्रत्येक चरण के लिए एक लेबल निर्दिष्ट करें
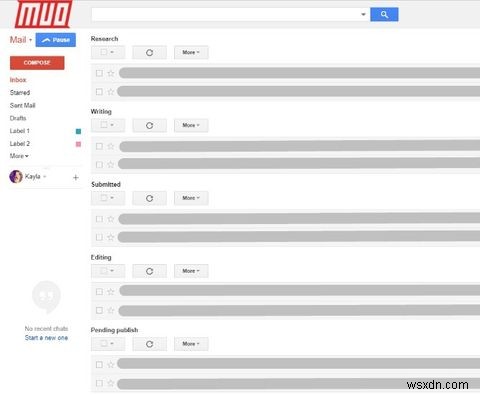
कानबन एक दृश्य-आधारित प्रणाली है जो प्रत्येक कार्य को दिखाती है और यह दिखाती है कि यह समग्र कार्यप्रवाह में कैसे फिट बैठता है। लोग काम दिखाने के लिए कानबन बोर्ड का उपयोग करते हैं, साथ ही जहां वे जिम्मेदारियां प्रक्रिया में हैं। प्रत्येक कार्य एक कार्ड है जो अपनी स्थिति बदलते ही एक अलग बोर्ड पर चला जाता है।
कानबन वर्कफ़्लो के प्रत्येक चरण के लिए एक जीमेल लेबल बनाने पर विचार करें। आपके पास एक हो सकता है जो नई परियोजनाएं कहता है, और दूसरा लंबित अनुमोदन कहलाता है। यदि आपकी टीम कानबन के माध्यम से पूर्ण कार्य की सूचना भेजती है, तो टीम का प्रत्येक सदस्य कुछ कीवर्ड या वाक्यांशों का उपयोग कर सकता है। प्रत्येक लेबल को लागू और सटीक बनाने का तरीका जानने के लिए उन पर ध्यान दें।
फिर, कानबन से संबंधित सभी संदेशों के लिए अपने मुख्य इनबॉक्स को देखने के बजाय, आप एकाधिक इनबॉक्स पैन में प्रक्रिया प्रवाह देख सकते हैं। यह विधि आपको जो चाहिए उसे ढूंढना आसान बनाकर समय बचा सकती है। इसके अलावा, आपको प्रक्रियाओं से जुड़े संदेशों का ट्रैक खोने की संभावना कम है।
2. विभागों या लोगों के लिए लेबल बनाएं
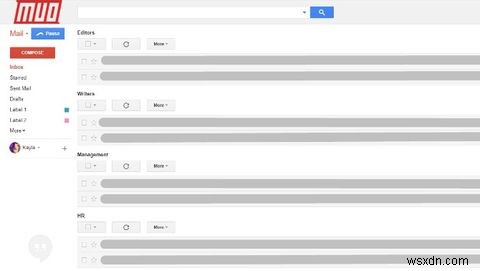
शायद आप एक बड़ी कंपनी का हिस्सा हैं और नियमित रूप से विभिन्न विभागों या लोगों के साथ संवाद करते हैं। उस स्थिति में, उनमें से प्रत्येक के लिए ईमेल पता-आधारित लेबल बनाएं। उदाहरण के लिए, आप लेखा विभाग, मानव संसाधन और माई बॉस कह सकते हैं।
उन लोगों के ईमेल को समर्पित पैन में प्रदर्शित करने से आपके द्वारा किसी संदेश को नज़रअंदाज़ करने की संभावना कम हो जाती है। ईमेल आने पर आप इसके बारे में अधिक जागरूक होंगे। फिर, आपको यह तय करने की अधिक स्वतंत्रता है कि उन्हें कैसे संभालना है और उसके अनुसार कार्य करना है।
3. अपने सभी इनबॉक्स को एक स्क्रीन पर देखें
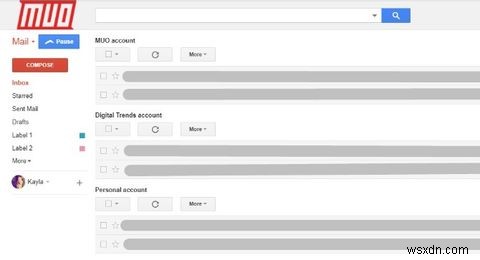
कई लोगों की तरह, आप कई उद्देश्यों के लिए जीमेल इनबॉक्स को सॉर्ट कर सकते हैं। हो सकता है कि आपके पास एक कार्य खाता और एक व्यक्तिगत हो। हालांकि, विभिन्न कारणों से विशेष पते सेट करना आम बात है। अगर आपकी कंपनी एक सेमिनार की मेजबानी कर रही है और आप ईवेंट पंजीकरण का प्रबंधन कर रहे हैं, तो पता [कंपनी का नाम]SeminarRegistration@gmail.com हो सकता है।
आप प्रत्येक जीमेल खाते के लिए "प्रेषक:" लेबल बना सकते हैं। ऐसा करने से एकाधिक इनबॉक्स आपको संबंधित संदेश दिखाते हैं। आमतौर पर, आपको जीमेल के दाहिने कोने में अपने अकाउंट आइकॉन पर क्लिक करके अकाउंट्स को स्विच करना होगा। फिर, ड्रॉप-डाउन मेनू से एक खाता चुनें।
प्रति फलक दूसरे ईमेल पते से एक इनबॉक्स दिखाने के लिए एकाधिक इनबॉक्स का उपयोग करने से समय की बचत होती है। यह आपको विचलित होने और यह सोचने से भी रोकता है कि क्या आपने अभी तक किसी खाते की जांच की है।
4. क्रिया-आधारित लेबल बनाएं
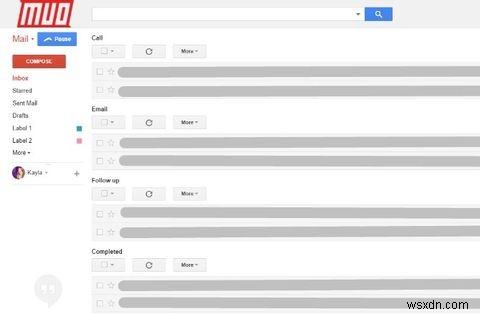
लोगों को Inbox Zero तक पहुंचने में मदद करने के लिए इंटरनेट सुझावों से भरा है। उनमें से एक @ प्रतीक . से शुरू होने वाले लेबल बनाना है और एक क्रिया या स्थिति। आपके पास एक हो सकता है जो कहता है @प्रतीक्षित उत्तर, @पूर्ण, या @कार्य।
@Action फ़ोल्डरों के लिए, केवल वे चीज़ें जोड़ें जिन्हें पूरा होने में दो मिनट से अधिक समय लगता है और छोटे कार्यों को तुरंत करें। अन्यथा, आप अपने @Action फ़ोल्डर को अनावश्यक सामग्री के साथ बंद करने का जोखिम उठाते हैं।
@ प्रतीक का उपयोग करने से वे लेबल लेबल सूची के प्रारंभ में दिखाई देते हैं। वे तुरंत आपकी स्क्रीन के बाईं ओर Gmail के मानक लेबल के अंतर्गत होंगे। हालांकि, एकाधिक इनबॉक्स का उपयोग करने का अर्थ है कि लेबल के क्रम के बारे में चिंता करने की कोई आवश्यकता नहीं है। आप अपने सबसे सामान्य कार्यों में से प्रत्येक के लिए एक फलक समर्पित कर सकते हैं। यह विधि उत्कृष्ट है यदि पूर्ण किए गए कार्य के दृश्य प्रमाण आपको प्रेरित करते हैं।
काम पूरा करने के बाद, उन इनबॉक्स संदेशों को एक से अधिक इनबॉक्स के रूप में दोगुना करते हुए उचित क्रिया-विशिष्ट लेबल पर ले जाएं। फिर, एक दिन के अंत में, प्रत्येक में सभी ईमेल देखें। अपनी उत्पादकता के समग्र गेज के रूप में परिणामों का उपयोग करें, और सुधार करने के तरीकों के बारे में सोचें।
5. एक लेबल महत्वपूर्ण सूचना ईमेल दें
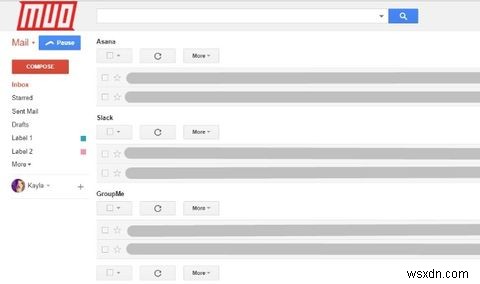
आज के कई प्रमुख परियोजना प्रबंधन उपकरण ईमेल द्वारा और प्रोग्राम के इंटरफेस के भीतर उपयोगकर्ताओं को सूचित करते हैं। उस प्रणाली से दृश्यता की संभावना बढ़ जाती है, खासकर जब लोग किसी कार्यक्रम के साथ सहभागिता नहीं कर रहे हों। यह उन्हें तब भी लूप में रहने देता है, जब वे केवल ईमेल का उपयोग कर रहे होते हैं।
सबसे पहले, उन सभी कार्यक्रमों के बारे में सोचें जिनका आप उपयोग करते हैं जो वे सूचना ईमेल देते हैं। फिर, निर्धारित करें कि संदेश आमतौर पर देखने के लिए पर्याप्त महत्वपूर्ण हैं या नहीं। उदाहरण के लिए, कुछ प्रोग्राम केवल आपके उपयोग के बारे में साप्ताहिक मीट्रिक प्रदान करते हैं, जिन्हें आप आवश्यक नहीं समझ सकते हैं। हालांकि, अन्य मामलों में, एप्लिकेशन आपको उस प्रोग्राम में होने वाली हर चीज़ के बारे में सचेत करते हैं जो आप पर लागू होता है।
बशर्ते अधिसूचना ईमेल भेजने वाले पांच से अधिक प्रासंगिक कार्यक्रम न हों, प्रत्येक को एक से अधिक इनबॉक्स फलक दें। ध्यान रखें, आप Gmail फ़िल्टर सेट कर सकते हैं जो किसी लेबल को केवल विशेष ईमेल भेजते हैं।
क्रेडिट कार्ड कंपनी की सूचनाओं के साथ, हो सकता है कि आप पोस्ट किए गए भुगतानों या क्रेडिट स्कोर परिवर्तनों के बारे में अपडेट चाहते हों। हालांकि, आप ब्याज शुल्क से संबंधित अधिसूचना संदेशों के बारे में चिंतित नहीं हो सकते हैं। फ़िल्टर आपको यह निर्दिष्ट करने की अनुमति देते हैं कि आपके द्वारा बनाए गए लेबल पर कौन से ईमेल भेजे जाते हैं, और जो हटा दिए जाते हैं या कहीं और चले जाते हैं।
यह शोध करना उपयोगी है कि आपके द्वारा उपयोग की जाने वाली सेवा में इसकी विषय पंक्तियों में कीवर्ड शामिल हैं या नहीं। जीमेल के भीतर उस कंपनी से प्राप्त सभी ईमेल की खोज करके प्रारंभ करें। जब आप शब्द उपयोग में पैटर्न देखते हैं, तो अपना फ़िल्टर बदल दें ताकि वह उन शब्दों को पहचान सके। फिर आप फ़िल्टर को अपनी इच्छानुसार व्यवहार कर सकते हैं। यहां, इसका मतलब है कि आपके लिए सबसे महत्वपूर्ण वाक्यांशों वाले ईमेल एकाधिक इनबॉक्स से संबंधित लेबल पर जाते हैं।
6. प्राथमिकता-स्तर के इनबॉक्स सेट करें
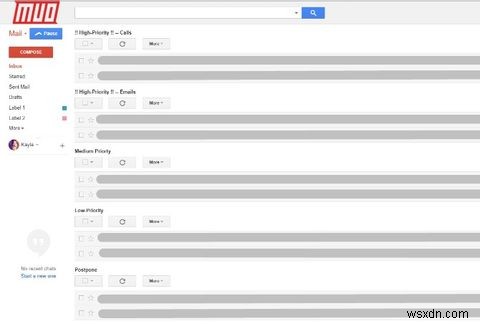
इनबॉक्स को देखते समय अक्सर यह पता लगाना मुश्किल होता है कि क्या करना है और कब करना है। परिणामस्वरूप, आप सार्थक कार्यों को करने के बजाय निर्णय लेने में अधिक समय व्यतीत कर सकते हैं। अत्यावश्यकता स्तर के आधार पर एकाधिक इनबॉक्स बनाने से आपको अपने दायित्वों को समझने में मदद मिल सकती है।
आप एक प्रारंभिक बिंदु के रूप में एक उच्च-प्राथमिकता वाले इनबॉक्स, उसके बाद मध्यम-प्राथमिकता और निम्न-प्राथमिकता वाले इनबॉक्स बना सकते हैं।
साथ ही, अगर कुछ प्राथमिकता-आधारित संदेश प्रोजेक्ट से संबंधित हैं, तो आप उसे लेबल के भीतर बता सकते हैं।
आप अपने Gmail इनबॉक्स को कैसे व्यवस्थित करते हैं?
इन सुझावों को पढ़ने के बाद, आप शायद सोचते हैं कि एकाधिक इनबॉक्स उपयोग करने योग्य विशेषता है। यह आपको अनावश्यक क्लिक करने से रोकने की अनुमति देता है और आपको लेबलिंग परंपराओं के आधार पर आवश्यक संदेश दिखाता है। क्या आप कार्यस्थल पर एक से अधिक कंप्यूटर का उपयोग करते हैं? यदि ऐसा है, तो आप विशेष रूप से सराहना करेंगे कि कैसे यह जीमेल क्षमता आपको कई स्रोतों से संदेश देखने देती है।
इसे सेट अप करने के बाद, आप रणनीतिक रूप से अलग स्क्रीन ऑफ़र की कितनी जानकारी पसंद करेंगे। यदि आपको लगता है कि इसे समायोजित करना कठिन है, तो सुविधा को अक्षम करने के लिए केवल एक क्लिक की आवश्यकता होती है, और आप इसे उतनी ही आसानी से फिर से चालू कर सकते हैं।
क्या आपने इन Gmail इनबॉक्स संगठन युक्तियों का आनंद लिया? पता करें कि आप बुद्धिमान ईमेल ऐप्स का उपयोग करके अपने iPhone पर अपने ईमेल कैसे सॉर्ट कर सकते हैं!
