SSH (सिक्योर शेल) एक एन्क्रिप्टेड नेटवर्क प्रोटोकॉल है जिसका उपयोग नेटवर्क या इंटरनेट पर डिवाइस से कनेक्ट करने के लिए किया जाता है। लिनक्स कंप्यूटर एक प्रीइंस्टॉल्ड SSH टूल के साथ आते हैं जिसे टर्मिनल कमांड से एक्सेस किया जा सकता है, लेकिन विंडोज के बारे में क्या?
विंडोज़ के लिए कई एसएसएच विकल्प उपलब्ध हैं, जिसमें एक अंतर्निहित एसएसएच उपकरण भी शामिल है। यहां बताया गया है कि देशी और तृतीय-पक्ष ऐप्स का उपयोग करके विंडोज़ में एसएसएच का उपयोग कैसे किया जाता है।
आपको Windows पर SSH की आवश्यकता क्यों है?
SSH Linux और अन्य UNIX जैसी प्रणालियों पर दूरस्थ टर्मिनलों को सुरक्षित रूप से एक्सेस करने के लिए वास्तविक समाधान है। यदि आपके पास एक दूरस्थ SSH सर्वर है जिसे आप एक्सेस करना चाहते हैं, तो आपको एक SSH क्लाइंट की आवश्यकता है। SSH का उपयोग आपके नेटवर्क पर किसी कंप्यूटर को दूरस्थ रूप से एक्सेस करने से लेकर वेबसाइट के प्रबंधन और बैकअप तक किसी भी चीज़ के लिए किया जा सकता है।
जबकि विंडोज ने लंबे समय से टेलनेट क्लाइंट को शामिल किया है, यह बेहद असुरक्षित है --- इसलिए आपको इसे केवल सीधे जुड़े उपकरणों के बीच ही उपयोग करना चाहिए। सुरक्षित, सुरक्षित, एन्क्रिप्टेड SSH के लिए, आपको बेहतर सॉफ़्टवेयर की आवश्यकता है। विंडोज़ में एसएसएच के लिए पांच टूल उपलब्ध हैं:
- पुटी
- विंडोज पावरशेल
- Google Chrome के लिए सुरक्षित शेल
- सिगविन टर्मिनल के लिए ओपनएसएसएच
- फाइलज़िला का एसएसएच एफ़टीपी फ़ीचर
इनमें से प्रत्येक उपयोगिता के साथ एसएसएच विंडोज का उपयोग कैसे करें, यह जानने के लिए पढ़ते रहें।
1. विंडोज डेस्कटॉप के लिए पुटी
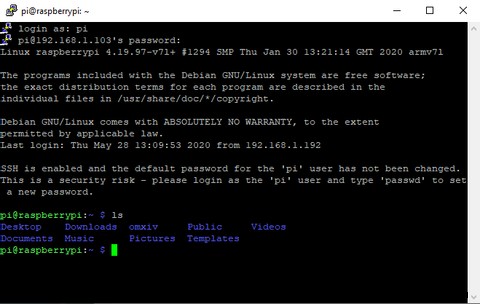
विंडोज पर SSH सर्वर से कनेक्ट करने के लिए PuTTY सबसे लोकप्रिय ऐप है। PuTTY का इंटरफ़ेस पहली बार में थोड़ा डराने वाला और जटिल लग सकता है, लेकिन एक बार जब आप इसका उपयोग करना शुरू कर देते हैं तो यह काफी सरल हो जाता है।
PuTTY का उपयोग करने के लिए, आपको वास्तव में केवल putty.exe लॉन्च करने की आवश्यकता है। यहां, दूरस्थ सर्वर का होस्टनाम (या IP पता) दर्ज करें, सुनिश्चित करें कि पोर्ट सही है, और खोलें क्लिक करें . PuTTY सर्वर से कनेक्ट होगा और आपको उपयोगकर्ता नाम और पासवर्ड के लिए संकेत देगा।
आप चाहें तो इस सत्र की जानकारी भी सहेज सकते हैं। डिफ़ॉल्ट सेटिंग क्लिक करें विकल्प के बाद सहेजें . पर क्लिक करें और PuTTY हर बार खुलने पर आपकी सहेजी गई सेटिंग्स का उपयोग करेगा।
वैकल्पिक रूप से, प्रत्येक कनेक्शन के लिए एक अलग प्रोफ़ाइल सेट करें, सहेजे गए सत्र फ़ील्ड में एक नाम दर्ज करें और सहेजें क्लिक करें ।
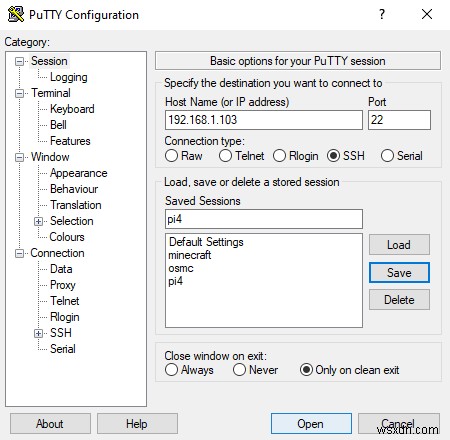
डाउनलोड करें: पुटी (फ्री)
2. SSH के लिए Windows PowerShell का उपयोग करें
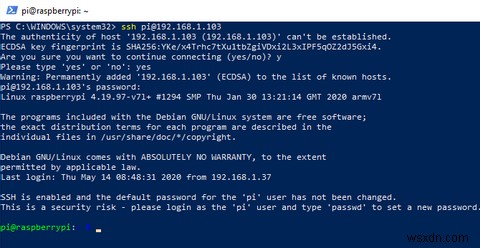
यदि आप Microsoft द्वारा निर्मित Windows कमांड लाइन SSH टूल चाहते हैं जो ऑपरेटिंग सिस्टम में निर्मित हो, तो आप भाग्यशाली हैं।
Windows 7 में पेश किए जाने के बाद से Windows PowerShell धीरे-धीरे Windows Command Prompt ऐप से आगे बढ़ रहा है। हाल ही में, OpenSSH के लिए समर्थन जोड़ा गया है, जिसे आप PowerShell में इस प्रकार शामिल कर सकते हैं:
- विन + I दबाएं सेटिंग open खोलने के लिए .
- ऐप्स> ऐप्स और सुविधाएं खोलें
- वैकल्पिक सुविधाएं क्लिक करें
- क्लिक करें +एक सुविधा जोड़ें
- OpenSSH क्लाइंट को खोजने के लिए सूची ब्राउज़ करें
- चुनें और क्लिक करें इंस्टॉल करें
- जब इसने विंडोज 10 को रिबूट करना पूरा कर लिया है
OpenSSH के साथ, आप Windows PowerShell खोलकर इसका उपयोग कर सकते हैं (राइट-क्लिक करें प्रारंभ> PowerShell ) और एक कनेक्शन कमांड टाइप करना। उदाहरण के लिए:
ssh username@192.1.1.10आपको अपने पासवर्ड के लिए संकेत दिया जाएगा, इसलिए इसे दर्ज करें और सुरक्षा प्रमाणपत्र के लिए सहमत हों।
3. Google Chrome के लिए सुरक्षित शेल
Google एक एसएसएच क्लाइंट प्रदान करता है जिसे सिक्योर शेल ऐप कहा जाता है, जिसे क्रोम ब्राउज़र में जोड़ा जा सकता है। बस क्रोम वेब स्टोर से सिक्योर शेल ऐप इंस्टॉल करें। हालाँकि यह क्रोम ब्राउज़र में चलता है, यह पूरी तरह से ऑफ़लाइन चलता है इसलिए आपको इसका उपयोग करने के लिए इंटरनेट की आवश्यकता नहीं है। इसलिए यह आपके स्थानीय नेटवर्क के उपकरणों के साथ-साथ दूरस्थ सर्वरों के साथ भी काम करता है।
सिक्योर शेल ऐप एक ब्राउज़र टैब के रूप में खुलता है। बस अपने क्रेडेंशियल और दूरस्थ SSH सर्वर का होस्टनाम (IP पता) दर्ज करें। यदि आवश्यक हो, तो आप अतिरिक्त SSH कमांड-लाइन तर्क भी जोड़ सकते हैं।
अन्य क्रोम वेब ऐप्स की तरह, सिक्योर शेल ऐप इसे आपके मुख्य ब्राउज़र से अलग करने के लिए एक समर्पित विंडो में खुल सकता है।
चूंकि सिक्योर शेल एक क्रोम वेब ऐप है, यह macOS, Linux और यहां तक कि Chrome OS के लिए भी उपलब्ध है।
डाउनलोड करें: Google Chrome के लिए सुरक्षित शेल ऐप
4. Cygwin Terminal के लिए OpenSSH
यदि आप नियमित रूप से Linux, macOS, और अन्य UNIX जैसे सिस्टम पर मानक SSH कमांड का उपयोग कर रहे हैं, तो Cygwin SSH समर्थन की सुविधा देता है।
यदि आप SSH में नए हैं, तो आप संभवतः PuTTY जैसे ग्राफिकल विकल्प का उपयोग करना चाहेंगे। हालांकि, यदि आप कमांड लाइन गतिविधि के साथ अनुभवी हैं, तो आप पाएंगे कि सिग्विन का ओपनएसएसएच इम्प्लांटेशन अन्य प्लेटफॉर्म पर काम करता है।
Cygwin एक बड़ा इंस्टॉलेशन पैकेज है, इसलिए आप केवल OpenSSH इंस्टॉल करना पसंद कर सकते हैं।
ऐसा करने के लिए, डाउनलोड किए गए इंस्टॉलर को चलाएं और जब आपको संकुल का चयन करने के लिए कहा जाए, तो ओपनएसएसएच खोजें। विस्तृत करें नेट और नए कॉलम में, छोड़ें . क्लिक करें इसलिए यह डाउनलोड करने के लिए संस्करण प्रदर्शित करता है।
अगला क्लिक करें आगे बढ़ने के लिए, संस्थापित किए जाने वाले संकुलों की समीक्षा करें, फिर अगला फिर से।
स्थापना प्रक्रिया समाप्त होने के बाद, स्टार्ट मेनू से सिगविन के टर्मिनल एप्लिकेशन को लॉन्च करें। SSH कनेक्शन शुरू करने के लिए, उसी ssh कमांड का उपयोग करें जिसे आप Linux और अन्य UNIX जैसे ऑपरेटिंग सिस्टम पर चलाएंगे।
एक अच्छा समाधान होने पर, सिगविन को स्थापित करना मुश्किल हो सकता है।
डाउनलोड करें: सिगविन (फ्री)
5. SSH ओवर एफ़टीपी विद फाइलज़िला
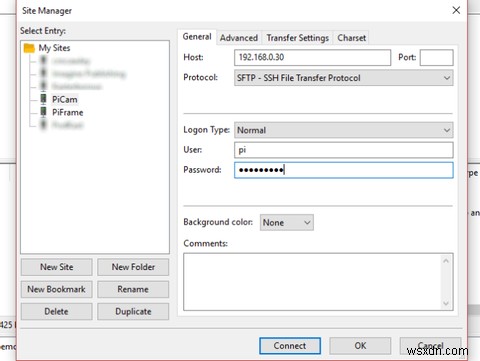
अक्सर दूरस्थ डिवाइस से संचार करने के लिए SSH का उपयोग करने का मुख्य कारण फ़ाइलें अपलोड करना होता है। आमतौर पर, ऐसा इसलिए होता है क्योंकि आप एक वेब सर्वर का प्रबंधन कर रहे हैं और एक वेब एप्लिकेशन (जैसे वर्डप्रेस) अपलोड करना चाहते हैं।
FileZilla एक ओपन सोर्स FTP (फाइल ट्रांसफर प्रोटोकॉल) टूल है जिसमें SFTP या SSH फाइल ट्रांसफर प्रोटोकॉल के लिए सपोर्ट है। जाहिर है, यह एफ़टीपी हस्तांतरण को और अधिक सुरक्षित बनाता है।
FileZilla में SSH का उपयोग करने के लिए:,
- खोलें फ़ाइल> साइट प्रबंधक नया कनेक्शन बनाने के लिए
- एक नई साइट जोड़ें
- SFTP का चयन करें प्रोटोकॉल के रूप में
- सर्वर का आईपी पता या होस्टनाम दर्ज करें
- उपयोगकर्ता नाम और पासवर्ड जोड़ें
- कनेक्ट क्लिक करें
फ़ाइल स्थानांतरण अब SSH के माध्यम से किया जाएगा।
डाउनलोड करें: फाइलज़िला (फ्री)
आपको किस Windows SSH क्लाइंट का उपयोग करना चाहिए?
तो कौन सा SSH क्लाइंट सबसे अच्छा है? खैर, यह इस बात पर निर्भर करता है कि आप क्या खोज रहे हैं:
- यदि आप अपने ब्राउज़र में चलने वाले SSH क्लाइंट के विचार को पसंद करते हैं, तो Chrome के लिए सुरक्षित शेल प्राप्त करें। ध्यान रखें कि क्रोम के लिए सिक्योर शेल सबसे सीमित विकल्प है, और यह आपको एसएसएच टनलिंग करने नहीं देगा।
- यदि आप ग्राफिकल इंटरफ़ेस के साथ एक शक्तिशाली SSH एप्लिकेशन चाहते हैं जो आपको सेटिंग्स कॉन्फ़िगर करने और सत्र जानकारी सहेजने की अनुमति देता है, तो PuTTY का उपयोग करें। यह एक कारण से सबसे लोकप्रिय विंडोज एसएसएच क्लाइंट है और मूल बातें सीखना काफी आसान है।
- एक विश्वसनीय SSH कमांड लाइन अनुभव के लिए, Windows PowerShell या Cygwin का उपयोग करें।
अगर हमें किसी एक की सिफारिश करनी हो, तो हम कहेंगे कि अधिकांश उपयोगकर्ताओं को पुटी के साथ जाना चाहिए।
अभी भी निश्चित नहीं? यहां पुटी की तुलना में पावरशेल में एसएसएच को करीब से देखा गया है।
