Windows 10 समस्या: ब्लिंकिंग कर्सर
एक्सेल वर्कबुक खोलते समय या दस्तावेज़ में काम करते समय कई डिवाइस माउस कर्सर फ़्लिकरिंग समस्या का अनुभव कर रहे हैं। Windows 10 के नवीनतम संस्करण में अपडेट करने के बाद, बहुत से उपयोगकर्ता इस Windows त्रुटि का सामना कर रहे हैं।
निरंतर ब्लिंकिंग कर्सर माउस, उसके ड्राइवर, वीडियो समस्या, या एंटीवायरस सॉफ़्टवेयर के साथ समस्याओं को इंगित करता है . लगातार पलकें झपकने की समस्या रोजमर्रा के कार्यों को काफी पेचीदा बना देती है।
कर्सर ब्लिंक करने के कुछ अन्य सामान्य कारण नीचे दिए गए हैं:
- खराब या पुराने माउस या कीबोर्ड ड्राइवर।
- वीडियो ड्राइवर ठीक से काम नहीं कर रहे हैं।
- विंडोज एक्सप्लोरर एक त्रुटि स्थिति में है।
- हालांकि ध्वनि असंबंधित है, लेकिन एचपी सिंपल पास को भी ब्लिंकिंग कर्सर समस्या पैदा करने के लिए जिम्मेदार माना गया है।
- कभी-कभी, बायोमेट्रिक्स भी सिस्टम के साथ टकराव का कारण बनता है और कई मुद्दों का कारण बनता है, झिलमिलाता माउस कर्सर उनमें से एक हो सकता है।
- तीसरे पक्ष के सॉफ़्टवेयर में बग हैं या वे अपडेट नहीं हैं, जिसके कारण विचित्र व्यवहार हो रहा है
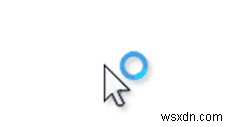
स्थिति: तय
निम्न Windows 10 त्रुटि को ठीक करने के लिए, पढ़ना जारी रखें!
अपने विंडोज 10 पर 'ब्लिंकिंग कर्सर' त्रुटि को ठीक करने के लिए निम्न विधियों से शुरू करने से पहले, सुनिश्चित करें कि आप एक प्रशासक के रूप में सिस्टम में लॉग इन हैं।
पद्धति 1 - Windows Explorer को पुनरारंभ करें
विंडोज एक्सप्लोरर माइक्रोसॉफ्ट द्वारा दी जाने वाली एक बेहतरीन फ़ाइल प्रबंधन सुविधा है। फाइलों, फ़ोल्डरों और नेटवर्क कनेक्शन को प्रबंधित करने के लिए इसमें बहुत सारे विकल्प हैं। आप एक्सप्लोरर का उपयोग करके न केवल फाइलों बल्कि संबंधित घटकों को भी खोज सकते हैं। हो सकता है कि आपको इसका एहसास न हो, लेकिन इसमें ऑडियो/वीडियो प्लेबैक, प्रोग्राम स्टार्टअप आदि जैसी कुछ विशेषताएं भी हैं, जो फाइलिंग प्रबंधन की बात आने पर शायद किसी काम की नहीं हैं। यह देखने के लिए अपने विंडोज एक्सप्लोरर को पुनरारंभ करने का प्रयास करें कि क्या यह ब्लिंकिंग कर्सर समस्या को ठीक कर सकता है:
चरण 1- टास्कबार पर राइट-क्लिक करें और टास्क मैनेजर पर जाएं।
चरण 2- विंडोज एक्सप्लोरर खोजें और उस पर राइट-क्लिक करें और एंड टास्क का विकल्प चुनें।
चरण 3- फ़ाइल मेनू पर अभी क्लिक करें और नया कार्य चलाएँ।
चौथा चरण- नई कार्य विंडो में, केवल explorer.exe टाइप करें और OK बटन दबाएं।
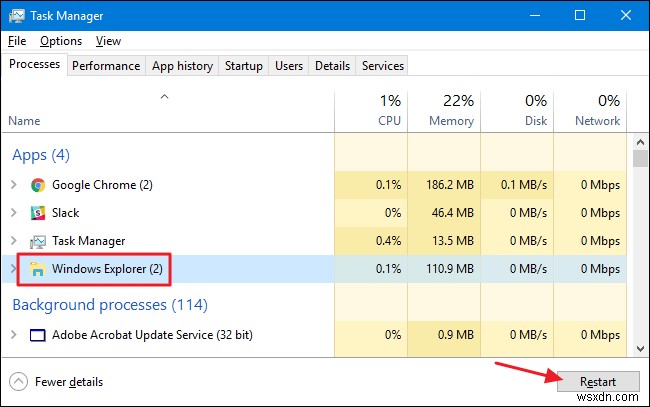
एक बार जब आप सभी चरणों को पूरा कर लेते हैं, तो उम्मीद है कि माउस कर्सर की झिलमिलाहट की समस्या आपके विंडोज 10 पर ठीक हो जाएगी। यदि नहीं, तो घबराएं नहीं, अगले समाधान की ओर बढ़ें।
विधि 2- माउस और कीबोर्ड डिवाइस ड्राइवर अपडेट करें
'ब्लिंकिंग कर्सर' समस्या के पीछे देखा जाने वाला सबसे आम कारण पुराना और दोषपूर्ण माउस ड्राइवर और कीबोर्ड समस्या है। तो, आगे बढ़ें और अपने सिस्टम पर इंस्टॉल किए गए ड्राइवर संस्करणों की जांच करें। सुनिश्चित करें कि आप नवीनतम संस्करण चला रहे हैं। आप हार्डवेयर और सॉफ़्टवेयर ड्राइवरों के बारे में जानकारी के लिए निर्माता की वेबसाइट देख सकते हैं। अपने विंडोज 10 पर ड्राइवरों को अपडेट करने के लिए, नीचे दिए गए चरणों का पालन करें:
चरण 1- सेटिंग खोलने के लिए Windows लोगो कुंजी + X क्लिक करें।
चरण 2- डिवाइस मैनेजर का पता लगाएँ और क्लिक करें।
चरण 3- माइस और अन्य पॉइंटिंग डिवाइस ढूंढें और अपडेट ड्राइवर विकल्प चुनने के लिए उस पर राइट-क्लिक करें।
चौथा चरण- बस अपने पीसी को पुनरारंभ करें और आपके विंडोज 10 पर ब्लिंकिंग कर्सर समस्या नहीं होनी चाहिए।
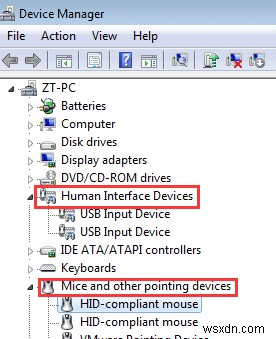
उम्मीद है, इस उपाय को लागू करने के बाद आपका माउस पॉइंटर पूरी तरह से प्रयोग करने योग्य होना चाहिए!
विधि 3- वीडियो ड्राइवर त्रुटियों को हल करें
संभावना है कि वीडियो ड्राइवरों के मुद्दे माउस को झिलमिलाते विंडोज 10 समस्या का कारण बन रहे हैं। सुनिश्चित करें कि आप अपने हार्डवेयर और ओएस के लिए वीडियो कार्ड ड्राइवरों के नवीनतम संस्करण का उपयोग कर रहे हैं। हालांकि वीडियो कार्ड निर्माता की वेबसाइट समस्या निवारण की शुरुआत करने के लिए एक बेहतरीन जगह है। लेकिन अगर आप नौसिखिए हैं, तो ड्राइवरों को अपडेट करने के निर्देशों का पालन करना आपके लिए कठिन हो सकता है। उद्देश्य के लिए समर्पित ड्राइवर अपडेटर उपयोगिता का उपयोग करने का प्रयास करें और नवीनतम संस्करणों में अपडेट करें।
चरण 1- स्मार्ट ड्राइवर केयर डाउनलोड और इंस्टॉल करें आपके विंडोज 10 पर। सॉफ्टवेयर लगभग सभी विंडोज संस्करणों के साथ संगत है।
चरण 2- ड्राइवर अपडेटर को ड्राइवरों को स्वचालित रूप से खोजने और अपडेट करने देने के लिए स्कैनिंग प्रक्रिया प्रारंभ करें।
चरण 3- डैशबोर्ड पर सभी पुराने, दोषपूर्ण और लापता ड्राइवरों की एक सूची दिखाई देगी, एक बार में सब कुछ ठीक करने के लिए अपडेट ऑल बटन पर क्लिक करें।
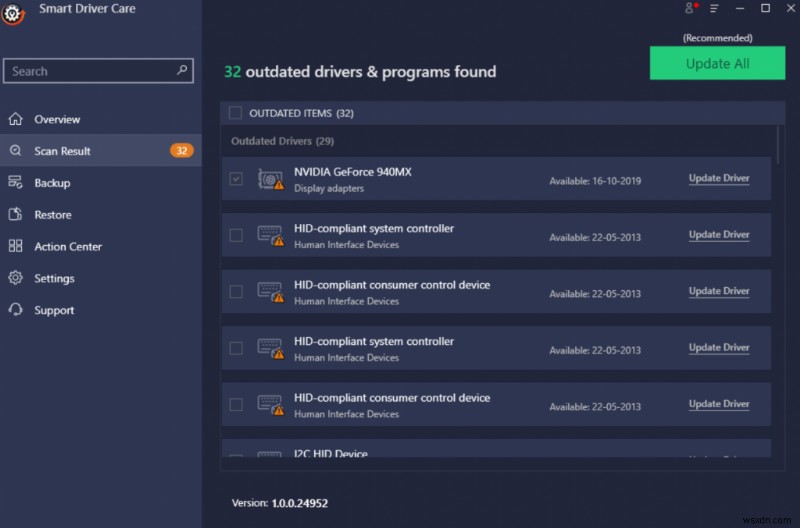
अपने कंप्यूटर को पुनरारंभ करें और अब आपके सिस्टम पर माउस कर्सर फ़्लिकरिंग समस्या नहीं होनी चाहिए!
विधि 4- बायोमेट्रिक्स अक्षम करें
यदि आपके पास बायोमेट्रिक डिवाइस वाला विंडोज 10 सिस्टम है, तो शायद यह ब्लिंकिंग कर्सर समस्या के पीछे का कारण है। यह देखने के लिए बायोमेट्रिक डिवाइस को अक्षम करने का प्रयास करें कि क्या यह आपकी समस्या को ठीक करता है। तय करें कि बेहतर क्या है, एक असामान्य बायोमेट्रिक डिवाइस या अनुपयोगी माउस। सुविधा को अक्षम करने के लिए नीचे दिए गए चरणों का पालन करें:
चरण 1- डिवाइस मैनेजर खोलें। आप अपने कीबोर्ड पर विंडोज की + एक्स दबाकर और फिर विकल्पों के सेट से डिवाइस मैनेजर ढूंढकर वहां पहुंच सकते हैं।
चरण 2- श्रेणी का विस्तार करने के लिए बायोमेट्रिक डिवाइस ढूंढें और डबल क्लिक करें।
चरण 3- राइट-क्लिक करें> अक्षम विकल्प चुनें।
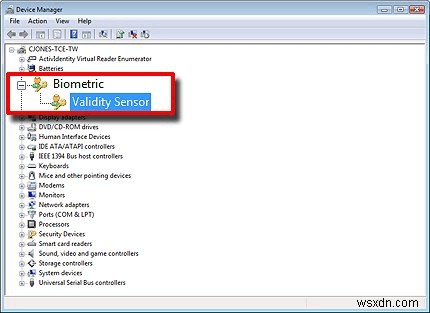
अपने सिस्टम पर ब्लिंकिंग कर्सर समस्या को ठीक करने के लिए अपने विंडोज 10 सिस्टम को पुनरारंभ करें।
पद्धति 5 - एंटीवायरस सॉफ़्टवेयर को अस्थायी रूप से अक्षम करें
कुछ एंटीवायरस समाधान भी ड्राइवर सॉफ़्टवेयर में बाधा डाल सकते हैं और माउस कर्सर को अनावश्यक झिलमिलाहट का कारण बना सकते हैं। यदि आप तृतीय-पक्ष एंटीवायरस सॉफ़्टवेयर चला रहे हैं, तो आप अनइंस्टॉल निर्देश प्राप्त करने के लिए इसकी वेबसाइट पर जा सकते हैं या उत्पाद से संबंधित समस्या निवारण विधियाँ देख सकते हैं। हालाँकि, यदि आप अंतर्निहित सुरक्षा प्रोग्राम को अक्षम करना चाहते हैं, तो Windows सुरक्षा में रीयल-टाइम एंटीवायरस सुरक्षा को अस्थायी रूप से बंद करने के लिए नीचे दिए गए चरणों का पालन करें।
चरण 1- प्रारंभ> सेटिंग> अपडेट और सुरक्षा पर जाएं।
चरण 2- Windows सुरक्षा ढूंढें और वायरस और खतरे से सुरक्षा पर क्लिक करें।
चरण 3- सेटिंग प्रबंधित करें की ओर जाएं और रीयल-टाइम सुरक्षा बंद करें।
हालांकि शेड्यूल किए गए स्कैन चलते रहेंगे लेकिन डाउनलोड की गई फ़ाइलें अब स्कैन नहीं की जाएंगी।
क्या आपके विंडोज 10 पीसी पर ब्लिंकिंग कर्सर की समस्या हल हो गई है?
यदि आपके विंडोज 10 पर ब्लिंकिंग कर्सर समस्या को ठीक करने के लिए कोई भी तरीका आपके लिए काम नहीं करता है। हम अनुशंसा करते हैं कि आप उन्नत सिस्टम ऑप्टिमाइज़र के साथ एक त्वरित स्कैन करें। , यह बेहतर और लैग-फ्री प्रदर्शन के लिए सिस्टम की सफाई, मरम्मत और अनुकूलन के लिए एक समर्पित उपयोगिता है। यह एक ड्राइवर अपडेटर, डुप्लीकेट क्लीनर, मेमोरी ऑप्टिमाइज़र और अन्य रखरखाव उपकरण भी प्रदान करता है सिस्टम की सामान्य समस्याओं को ठीक करने के लिए।
