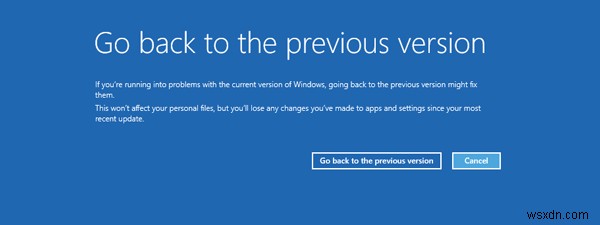यदि आपका Windows PC प्रारंभ या बूट नहीं होगा या कंप्यूटर में पावर है लेकिन चालू नहीं होगा , यहां कुछ संभावित समाधान दिए गए हैं जिन्हें आप आजमाना चाहेंगे। मुख्य रूप से दो परिदृश्य हैं। सबसे पहले, आपके कंप्यूटर को बिल्कुल भी पावर नहीं मिलती है। या कि उसे शक्ति मिलती है, लेकिन चालू नहीं होता है। आपको यह पुष्टि करने की आवश्यकता है कि आपकी समस्या क्या है, फिर हमारे सुझावों की पूरी सूची देखें और देखें कि आपके मामले में कौन सा लागू हो सकता है।
Windows PC बूट नहीं होगा
यदि आपका विंडोज 11/10/8/7 पीसी डेस्कटॉप पर बूट नहीं होगा या रीसेट, विंडोज अपडेट आदि के बाद शुरू नहीं होगा, तो यहां कुछ समस्या निवारण चरण दिए गए हैं जिन्हें आप समस्या को ठीक करने का प्रयास कर सकते हैं।
1] एसएमपीएस जांचें
एसएमपीएस या स्विच्ड-मोड पावर सप्लाई एक्सेसरी है, जो मेन पावर सप्लाई से जुड़ी होती है। जब आप बिजली की आपूर्ति पर स्विच करते हैं, तो एसएमपीएस इसे पहले प्राप्त करता है, और फिर यह अन्य घटकों के बीच बिजली की आपूर्ति वितरित करता है। अगर आपका एसएमपीएस स्वस्थ नहीं है, तो आपका सिस्टम बूट नहीं होगा।
2] RAM और हार्ड डिस्क जांचें
रैम एक और महत्वपूर्ण हिस्सा है जिसे आपको जांचना है। तो रैम को डिस्कनेक्ट करें, इसे बहुत धीरे से साफ करें, और इसे वापस रख दें। हार्ड ड्राइव के साथ भी ऐसा ही करें। अगर आप इन बातों को नहीं जानते हैं तो किसी अनुभवी व्यक्ति की मदद लेने की सलाह दी जाती है।
3] सभी बाहरी उपकरणों को अनप्लग करें
कभी-कभी हार्डवेयर ऐसी समस्याएं भी पैदा कर सकता है। सभी बाहरी उपकरणों को अनप्लग करने का प्रयास करें और जांचें कि आपका सिस्टम बूट हो रहा है या नहीं। आपको प्रिंटर, बाहरी हार्ड डिस्क, कार्ड रीडर, अन्य यूएसबी डिवाइस (कीबोर्ड और माउस को छोड़कर) आदि को डिस्कनेक्ट करने की आवश्यकता होगी।
4] सुरक्षित मोड या उन्नत स्टार्टअप विकल्प में बूट करें
क्या आप सुरक्षित मोड में बूट कर सकते हैं? यदि आप कर सकते हैं, तो यह चीजों को आसान बना देता है। यदि आपने हाल ही में कोई ड्राइवर या सॉफ़्टवेयर स्थापित किया है, तो आप Windows 10 को सुरक्षित मोड में बूट कर सकते हैं और समस्या निवारण कर सकते हैं। यदि आपने पहले ही F8 कुंजी को पहले ही सक्षम कर लिया था, तो सुरक्षित मोड में प्रवेश करने के लिए, बूट करते समय F8 दबाते ही चीजें आसान हो जाती हैं।
यदि आप सुरक्षित मोड में प्रवेश नहीं कर सकते हैं, तो आपको अपने Windows स्थापना मीडिया के साथ Windows 10 में बूट करना पड़ सकता है या पुनर्प्राप्ति ड्राइव और अपना कंप्यूटर सुधारें . चुनें समस्या निवारण> उन्नत स्टार्टअप विकल्प> कमांड प्रॉम्प्ट दर्ज करने के लिए। अब आप कमांड चलाने के लिए सीएमडी का उपयोग कर सकते हैं। आप Windows 10 DVD या बूट करने योग्य USB ड्राइव का उपयोग कर सकते हैं, या आप Windows ISO को किसी अन्य कंप्यूटर का उपयोग करके USB ड्राइव में बर्न कर सकते हैं और फिर उसका उपयोग कर सकते हैं।
आपको उन्नत स्टार्टअप विकल्प में बूट करने के लिए स्क्रीन, Shift दबाएं और पुनरारंभ करें क्लिक करें. यहां आपको समस्या निवारण के लिए कई विकल्प दिखाई देते हैं।
ठीक है, किसी भी मामले में, एक बार जब आप सुरक्षित मोड में प्रवेश कर लेते हैं या उन्नत विकल्प एक्सेस किया , आप आगे समस्या निवारण के लिए प्रस्तावित कई विकल्पों का उपयोग कर सकते हैं।
जब पीसी बूट नहीं होगा तो यह पोस्ट आपको उन्नत स्टार्टअप विकल्पों का उपयोग करके विंडोज 11 को रीसेट करने के बारे में दिखाएगी।
वह पोस्ट जो आपके कंप्यूटर के बूट न होने पर आपकी मदद कर सकती है:
- Windows कंप्यूटर BIOS में बूट करने में असमर्थ
- सिस्टम ड्राइव को कंप्रेस करने के बाद विंडोज बूट नहीं होता
- एक ब्लिंकिंग कर्सर के साथ कंप्यूटर बूट काली या खाली स्क्रीन पर
- दूसरा हार्ड ड्राइव प्लग इन होने पर विंडोज कंप्यूटर बूट नहीं होगा
- सिस्टम रिस्टोर के बाद विंडोज कंप्यूटर बूट नहीं होगा।
5] सिस्टम पुनर्स्थापना
यदि आपने सुरक्षित मोड या उन्नत स्टार्टअप विकल्प दर्ज किया है तो आप सिस्टम पुनर्स्थापना का उपयोग कर सकते हैं। उन्नत विकल्पों में, आपको वह विकल्प समस्या निवारण> उन्नत विकल्प . में मिलेगा मेनू।
संबंधित :लैपटॉप कहता है कि लॉक करना फिर बंद हो जाता है और चालू नहीं होता है।
6] विंडोज अपडेट अनइंस्टॉल करें
थर्ड-पार्टी ड्राइवरों के अलावा, एक आधिकारिक विंडोज अपडेट भी आपके सिस्टम को खराब कर सकता है। यदि आपने हाल ही में कोई विंडोज अपडेट इंस्टॉल किया है और उसके बाद आपका विंडोज 10 पीसी बूट नहीं हो रहा है, तो आप पीसी को सेफ मोड में शुरू कर सकते हैं और उस अपडेट को अनइंस्टॉल कर सकते हैं।
7] स्वचालित स्टार्टअप मरम्मत

स्वचालित स्टार्टअप मरम्मत विंडोज 10 उपयोगकर्ताओं के लिए एक उपयोगी कार्य है जो आपको विभिन्न समस्याओं को ठीक करने देता है जो आपके सिस्टम को बूट होने से रोक रहे हैं। यह विभाजन से संबंधित मुद्दों, सिस्टम फ़ाइल समस्याओं, ड्राइवर समस्याओं और बहुत कुछ के लिए स्कैन कर सकता है। आप इसे यहां देखेंगे - उन्नत स्टार्टअप विकल्प> समस्या निवारण> उन्नत विकल्प > स्टार्टअप मरम्मत ।
8] पिछले संस्करण पर वापस जाएं
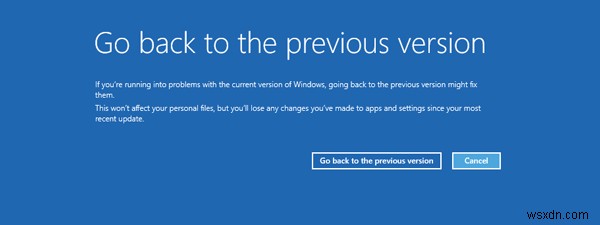
विंडोज 10 को रोलबैक और अनइंस्टॉल करना या विंडोज के पिछले संस्करण में रोलबैक करना या विंडोज के पुराने बिल्ड पर वापस जाना काफी आसान है जहां आप नियमित विंडोज 11/10 डेस्कटॉप इंटरफेस का उपयोग कर सकते हैं। यदि आप ऐसा करने में सक्षम नहीं हैं, तो आप उन्नत स्टार्टअप विकल्प पृष्ठ> समस्या निवारण> उन्नत विकल्प खोल सकते हैं और पिछले संस्करण पर वापस जाएं पर क्लिक कर सकते हैं। विकल्प। यह किसी भी व्यक्तिगत फ़ाइल को नहीं हटाएगा, लेकिन हो सकता है कि आपको वही ऐप सेटिंग और सभी चीज़ें न मिलें।
पढ़ें : Windows स्टार्टअप और बूट समस्याएं - उन्नत समस्या निवारण।
9] BIOS को डिफ़ॉल्ट पर रीसेट करें
यदि आपने हाल ही में BIOS में कोई परिवर्तन किया है और फिर इस समस्या का सामना करना शुरू कर दिया है, तो शायद यही वह समय है जब आप परिवर्तन को वापस करते हैं या BIOS सेटिंग्स को डिफ़ॉल्ट मानों पर रीसेट करते हैं। BIOS सेटिंग्स खोलने के लिए, आपको अपने कंप्यूटर को पुनरारंभ करना होगा और F2 . को दबाते रहना होगा या F9 (मदरबोर्ड निर्माता के आधार पर)। एक बार वहां, संबंधित विकल्प का पता लगाएं और BIOS को डिफ़ॉल्ट सेटिंग्स पर रीसेट करें।
10] मास्टर बूट रिकॉर्ड (एमबीआर) की मरम्मत करें
एमबीआर के दूषित होने के कई कारण हैं, और मैलवेयर सबसे आम कारणों में से एक है। सुरक्षित मोड या उन्नत स्टार्टअप विकल्प दर्ज करें और एमबीआर को सुधारने के लिए कमांड प्रॉम्प्ट चलाएँ।
टिप :इस पोस्ट में आईटी व्यवस्थापक - विंडोज स्टार्टअप और बूट समस्याएं - उन्नत समस्या निवारण रुचि हो सकती है।
अधिक सुझाव जो आपकी समस्या को ठीक करने में आपकी सहायता कर सकते हैं:
- Windows बूट करने में विफल रहता है; स्वचालित मरम्मत, रीफ़्रेश, रीसेट पीसी भी विफल हो जाता है
- Windows एक अंतहीन रीबूट लूप में फंस गया है।