
अंडरलाइन एक्सेस कुंजी शॉर्टकट सक्षम या अक्षम करें विंडोज 10 में: एक्सेस कुंजी मेनू आइटम में एक रेखांकित वर्ण है जो आपको कीबोर्ड पर एक विशिष्ट कुंजी दबाकर मेनू आइटम तक पहुंच प्रदान करता है। एक्सेस कुंजी के साथ, उपयोगकर्ता पूर्वनिर्धारित एक्सेस कुंजी के संयोजन में ALT कुंजी दबाकर एक बटन को "क्लिक" कर सकता है। उसके बाद मेनू में नेविगेट करने के लिए TAB कुंजी या तीर कुंजियों का उपयोग करें और उस विशिष्ट मेनू आइटम के रेखांकित अक्षर को दबाएं जिसे आप खोलना चाहते हैं। तो बिना समय बर्बाद किए आइए नीचे सूचीबद्ध गाइड की मदद से विंडोज 10 में अंडरलाइन एक्सेस कुंजी शॉर्टकट को सक्षम या अक्षम करने का तरीका देखें।

Windows 10 में अंडरलाइन एक्सेस कुंजी शॉर्टकट सक्षम या अक्षम करें
कुछ गलत होने की स्थिति में एक पुनर्स्थापना बिंदु बनाना सुनिश्चित करें।
विधि 1:सेटिंग्स का उपयोग करके अंडरलाइन एक्सेस कुंजी शॉर्टकट सक्षम या अक्षम करें
1. सेटिंग्स खोलने के लिए Windows Key + I दबाएं और फिर पहुंच में आसानी पर क्लिक करें।

2. बाईं ओर के मेनू से कीबोर्ड चुनें।
3.अब "कीबोर्ड शॉर्टकट के काम करने के तरीके को बदलें" अनुभाग के अंतर्गत " सक्षम . करना सुनिश्चित करें "उपलब्ध होने पर पहुंच कुंजियों को रेखांकित करें . के लिए टॉगल "

4. परिवर्तनों को सहेजने के लिए अपने पीसी को पुनरारंभ करें।
विधि 2:कंट्रोल पैनल का उपयोग करके अंडरलाइन एक्सेस कुंजी शॉर्टकट सक्षम या अक्षम करें
1. खोज लाने के लिए Windows Key + Q दबाएं और फिर control टाइप करें और कंट्रोल पैनल . पर क्लिक करें खोज परिणामों से।

2. नियंत्रण कक्ष के अंतर्गत पहुंच में आसानी पर क्लिक करें।

3. फिर से ईज ऑफ एक्सेस सेंटर पर क्लिक करें और फिर "कीबोर्ड को उपयोग में आसान बनाएं पर क्लिक करें। ".

4. कीबोर्ड को उपयोग में आसान बनाने के लिए नीचे स्क्रॉल करें अनुभाग चेकमार्क "कीबोर्ड शॉर्टकट और एक्सेस कुंजी को रेखांकित करें ".

5.लागू करें और उसके बाद OK क्लिक करें।
6. परिवर्तनों को सहेजने के लिए अपने पीसी को रीबूट करें।
विधि 3:रजिस्ट्री का उपयोग करके अंडरलाइन एक्सेस कुंजी शॉर्टकट सक्षम या अक्षम करें
1.Windows Key + R दबाएं और फिर regedit टाइप करें और रजिस्ट्री संपादक खोलने के लिए एंटर दबाएं।

2.निम्नलिखित रजिस्ट्री कुंजी पर नेविगेट करें:
HKEY_CURRENT_USER\Control Panel\Accessibility\Keyboard Preference
3.यदि आप अंडरलाइन एक्सेस कुंजी शॉर्टकट सक्षम करना चाहते हैं फिर चालू पर डबल-क्लिक करें और इसका मान बदलें 1.
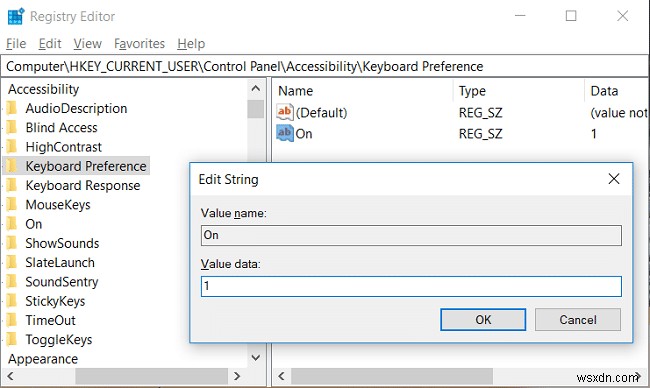
4. इसी तरह, यदि आप अंडरलाइन एक्सेस कुंजी शॉर्टकट अक्षम करना चाहते हैं फिर चालू 0. . का मान बदलें
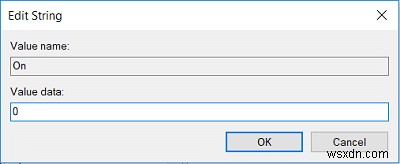
5.रजिस्ट्री संपादक को बंद करने के लिए ठीक क्लिक करें।
6. परिवर्तनों को सहेजने के लिए अपने पीसी को रीबूट करें।
अनुशंसित:
- विंडोज 10 में स्टार्ट मेन्यू, टास्कबार, एक्शन सेंटर और टाइटल बार का रंग बदलें
- ठीक करें Windows Time Service काम नहीं कर रही है
- Windows 10 में पासवर्ड समाप्ति को सक्षम या अक्षम करें
- Windows 10 में अधिकतम और न्यूनतम पासवर्ड आयु बदलें
यही आपने सफलतापूर्वक सीखा है Windows 10 में अंडरलाइन एक्सेस कुंजी शॉर्टकट को सक्षम या अक्षम कैसे करें लेकिन अगर आपके पास अभी भी इस लेख के बारे में कोई प्रश्न हैं तो बेझिझक उन्हें कमेंट सेक्शन में पूछ सकते हैं।
