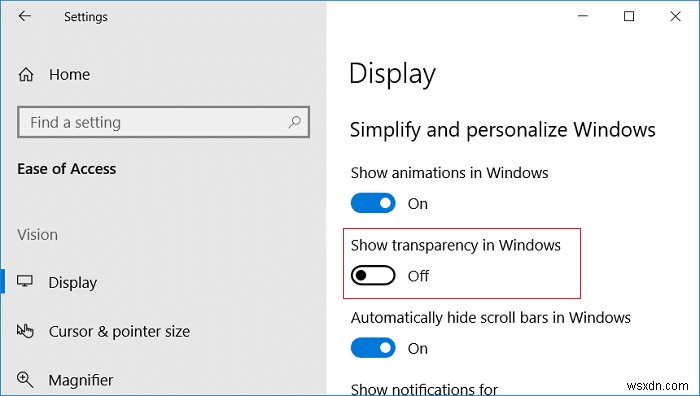
विंडोज 10 की शुरुआत के साथ, विंडोज के विभिन्न हिस्सों जैसे टास्कबार, स्टार्ट मेनू आदि में पारदर्शिता प्रभाव पेश किया गया है, सभी उपयोगकर्ता इन प्रभावों से खुश नहीं हैं। इसलिए, उपयोगकर्ता पारदर्शिता प्रभाव को अक्षम करना चाह रहे हैं, और विंडोज 10 ने अंततः इसे आसानी से अक्षम करने के लिए सेटिंग्स में एक विकल्प जोड़ा है। लेकिन Windows 8 और 8.1 जैसे पुराने Windows संस्करण के साथ, यह बिल्कुल भी संभव नहीं था।
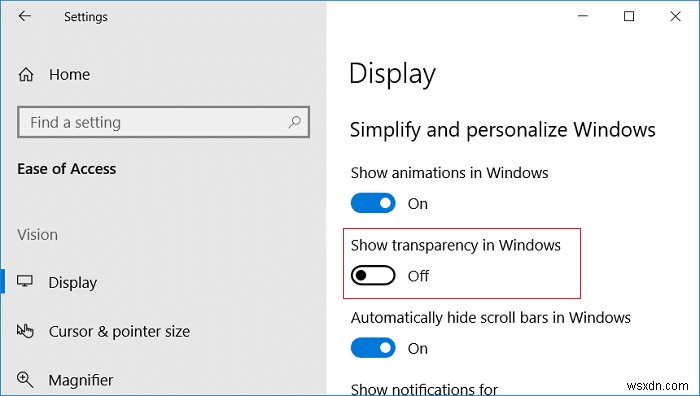
पहले केवल तृतीय पक्ष टूल की सहायता से पारदर्शिता प्रभाव को अक्षम करना संभव था, जिसे कई उपयोगकर्ता पसंद नहीं करते थे, इसलिए कई उपयोगकर्ता निराश थे। तो बिना समय बर्बाद किए आइए देखें कि विंडोज 10 में अपने खाते के लिए स्टार्ट मेन्यू, टास्कबार, एक्शन सेंटर आदि के लिए पारदर्शिता प्रभाव कैसे सक्षम या अक्षम करें।
Windows 10 में पारदर्शिता प्रभाव सक्षम या अक्षम करें
कुछ गलत होने की स्थिति में एक पुनर्स्थापना बिंदु बनाना सुनिश्चित करें।
विधि 1:सेटिंग का उपयोग करके पारदर्शिता प्रभाव सक्षम या अक्षम करें
1. सेटिंग open खोलने के लिए Windows Key + I दबाएं फिर मनमुताबिक बनाना . पर क्लिक करें
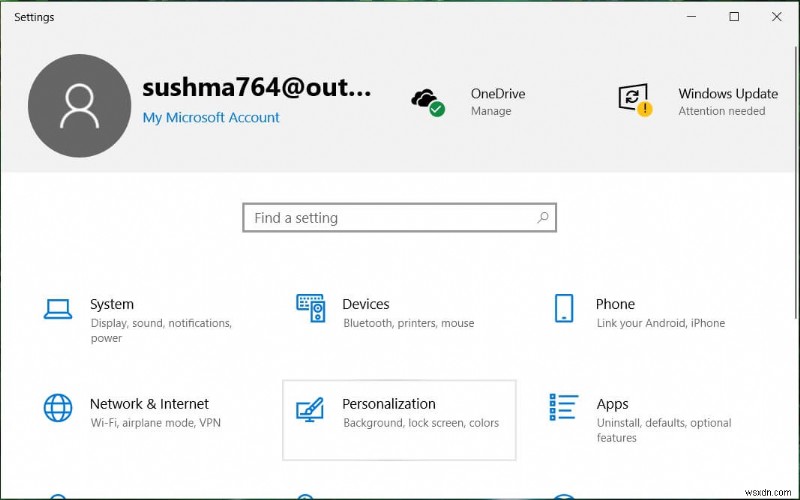
2. बाईं ओर के मेनू से, रंगों . पर क्लिक करें
3. अब, “अधिक विकल्प . के अंतर्गत " पारदर्शिता प्रभावों के लिए टॉगल अक्षम करें . यदि आप पारदर्शिता प्रभाव सक्षम करना चाहते हैं, तो सुनिश्चित करें कि चालू या टॉगल सक्षम करें।
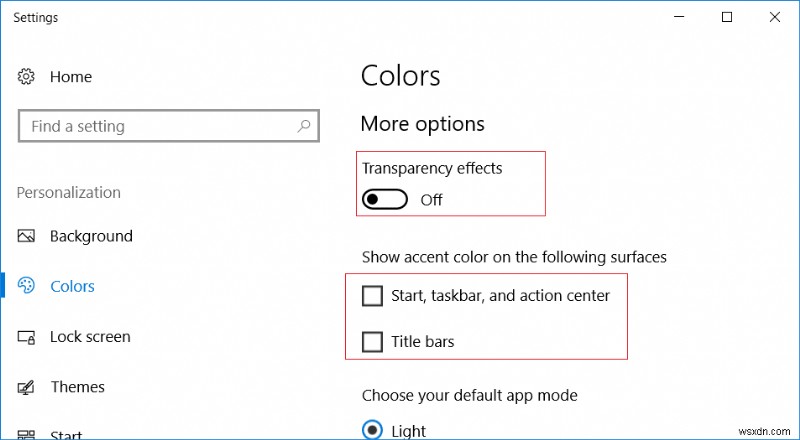
4. सेटिंग्स बंद करें फिर परिवर्तनों को सहेजने के लिए अपने पीसी को रीबूट करें।
विधि 2:सुगमता का उपयोग करके पारदर्शिता प्रभाव सक्षम या अक्षम करें
नोट: यह विकल्प केवल विंडोज 10 बिल्ड 17025 के साथ उपलब्ध है।
1. सेटिंग्स खोलने के लिए विंडोज की + I दबाएं और फिर ऐक्सेस ऑफ एक्सेस पर क्लिक करें।
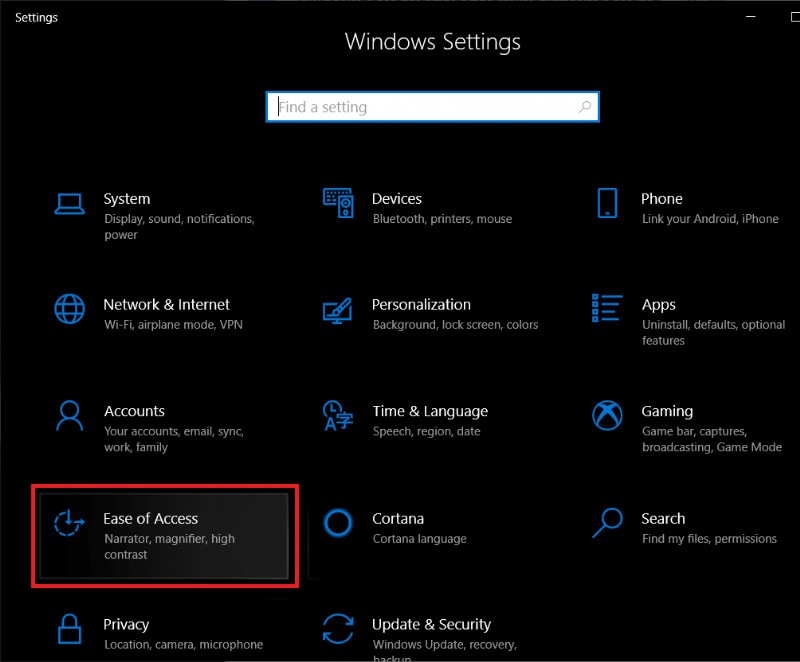
2. बाईं ओर के मेनू से, प्रदर्शन चुनें।
3. अब Windows को सरल और वैयक्तिकृत करें के अंतर्गत "Windows में पारदर्शिता दिखाएं . ढूंढें ".
4. सुनिश्चित करें कि उपरोक्त सेटिंग के लिए टॉगल अक्षम करें पारदर्शिता प्रभावों को अक्षम करने के लिए . यदि आप पारदर्शिता को सक्षम करना चाहते हैं, तो उपरोक्त टॉगल को सक्षम करें।
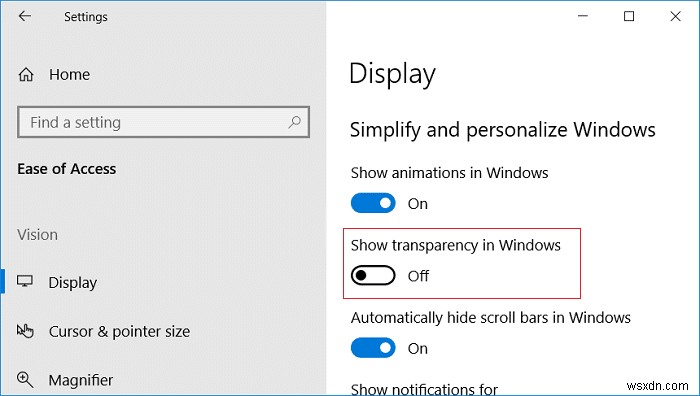
5. परिवर्तनों को सहेजने के लिए अपने पीसी को पुनरारंभ करें।
विधि 3:रजिस्ट्री संपादक का उपयोग करके पारदर्शिता प्रभाव सक्षम या अक्षम करें
1. Windows Key + R दबाएं फिर regedit . टाइप करें और एंटर दबाएं।
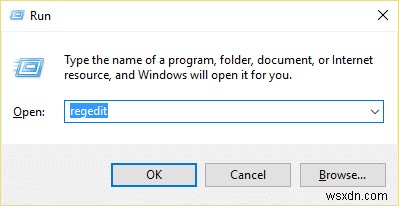
2. निम्न रजिस्ट्री कुंजी पर नेविगेट करें:
HKEY_CURRENT_USER\SOFTWARE\Microsoft\Windows\CurrentVersion\Themes\Personalize
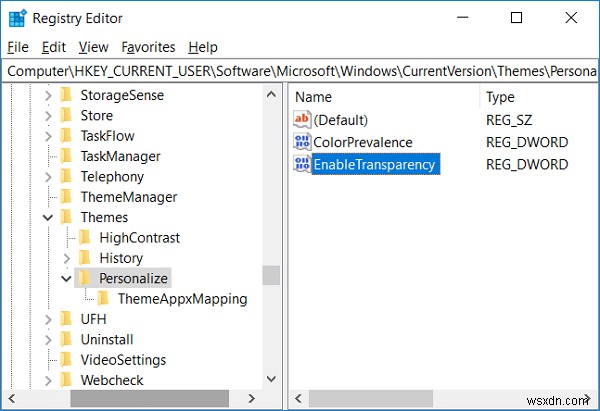
3. EnableTransparency DWORD . पर डबल-क्लिक करें फिर अपनी पसंद के अनुसार मान सेट करें:
पारदर्शिता प्रभाव सक्षम करें =1
पारदर्शिता प्रभाव अक्षम करें =0
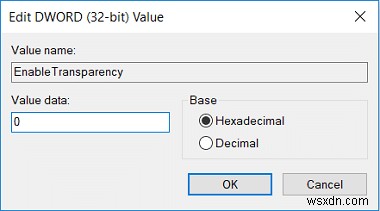
नोट: यदि कोई DWORD नहीं है, तो आपको एक बनाना होगा और उसे EnableTransparency नाम देना होगा।
4. ओके पर क्लिक करें या एंटर दबाएं और फिर अपने पीसी को रीबूट करें।
अनुशंसित:
- विंडोज 10 में एक्शन सेंटर को सक्षम या अक्षम करें
- विंडोज 10 में यूजर प्रोफाइल फोल्डर का नाम बदलें
- Windows 10 में उपयोगकर्ता का सुरक्षा पहचानकर्ता (SID) ढूंढें
- Windows 10 में उपयोगकर्ता खाता प्रकार कैसे बदलें
यही आपने सफलतापूर्वक सीखा है Windows 10 में पारदर्शिता प्रभाव कैसे सक्षम या अक्षम करें लेकिन अगर आपके पास अभी भी इस ट्यूटोरियल के बारे में कोई सवाल है, तो बेझिझक उन्हें कमेंट सेक्शन में पूछ सकते हैं।
