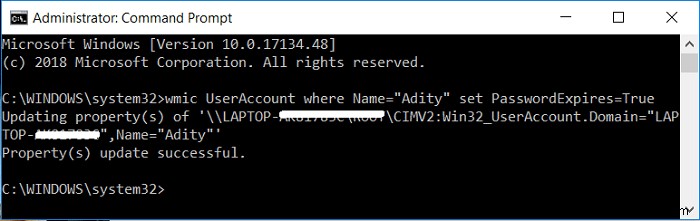
यदि विंडोज 10 में स्थानीय खातों के लिए पासवर्ड समाप्ति सक्षम है, तो समाप्ति की समय सीमा समाप्त होने के बाद, विंडोज आपको अपना बहुत कष्टप्रद पासवर्ड बदलने के लिए सचेत करेगा। डिफ़ॉल्ट रूप से पासवर्ड समाप्ति सुविधा अक्षम है, लेकिन कुछ तृतीय पक्ष प्रोग्राम या एप्लिकेशन इस सुविधा को सक्षम कर सकते हैं, और दुख की बात है कि इसे अक्षम करने के लिए नियंत्रण कक्ष में कोई इंटरफ़ेस नहीं है। मुख्य समस्या लगातार पासवर्ड बदलना है, जिसके कारण कुछ मामलों में आप अपना पासवर्ड भूल जाते हैं।
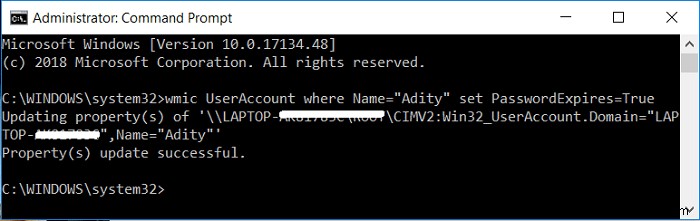
हालाँकि Microsoft Windows उपयोगकर्ताओं के लिए स्थानीय खातों के लिए पासवर्ड समाप्ति के लिए सेटिंग्स को बदलना असंभव बना देता है, फिर भी एक समाधान है जो अधिकांश उपयोगकर्ताओं के लिए काम करता है। विंडोज प्रो यूजर्स के लिए वे ग्रुप पॉलिसी एडिटर के जरिए इस सेटिंग को आसानी से बदल सकते हैं जबकि होम यूजर्स के लिए आप पासवर्ड एक्सपायरी सेटिंग्स को कस्टमाइज़ करने के लिए कमांड प्रॉम्प्ट का इस्तेमाल कर सकते हैं। तो बिना समय बर्बाद किए, आइए नीचे सूचीबद्ध गाइड की मदद से विंडोज 10 में पासवर्ड समाप्ति को सक्षम या अक्षम करने का तरीका देखें।
Windows 10 में पासवर्ड समाप्ति को सक्षम या अक्षम करें
कुछ गलत होने की स्थिति में एक पुनर्स्थापना बिंदु बनाना सुनिश्चित करें।
विधि 1:कमांड प्रॉम्प्ट का उपयोग करके स्थानीय खाते के लिए पासवर्ड समाप्ति को सक्षम या अक्षम करें
<मजबूत>ए. Windows 10 में पासवर्ड समाप्ति सक्षम करें
1. ओपन कमांड प्रॉम्प्ट। उपयोगकर्ता ‘cmd’ . की खोज करके इस चरण को निष्पादित कर सकता है और फिर एंटर दबाएं।

2. निम्न कमांड टाइप करें और एंटर दबाएं:
wmic UserAccount जहां Name=”Username” ने PasswordExpires=True सेट किया है
नोट: उपयोगकर्ता नाम को अपने खाते के वास्तविक उपयोगकर्ता नाम से बदलें।
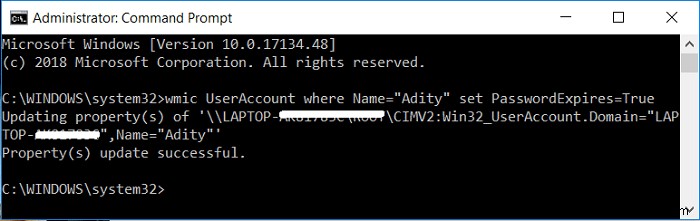
3. स्थानीय खातों के लिए अधिकतम और न्यूनतम पासवर्ड आयु बदलने के लिए निम्नलिखित को cmd में टाइप करें और एंटर दबाएं:
शुद्ध खाते
नोट: वर्तमान अधिकतम और न्यूनतम पासवर्ड आयु को नोट करें।
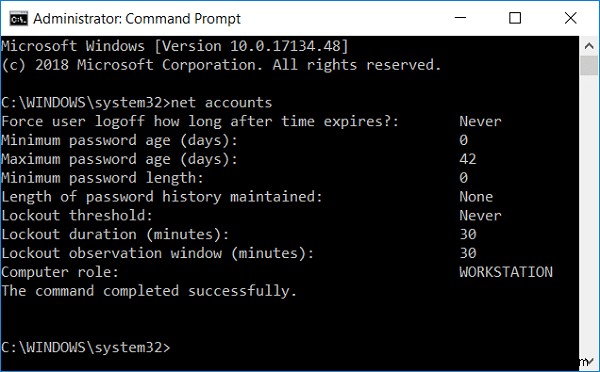
4. अब निम्न कमांड टाइप करें और एंटर दबाएं, लेकिन यह याद रखना सुनिश्चित करें कि न्यूनतम पासवर्ड आयु अधिकतम पासवर्ड आयु से कम होनी चाहिए।:
शुद्ध खाते /अधिकतम वेतन:दिन
नोट: दिनों को 1 और 999 के बीच की किसी संख्या से बदलें कि कितने दिनों तक पासवर्ड समाप्त हो जाता है।
शुद्ध खाते /minpwage:दिन
नोट: दिनों को 1 और 999 के बीच की संख्या से बदलें कि कितने दिनों के बाद पासवर्ड बदला जा सकता है।
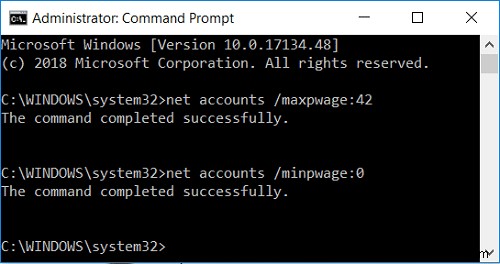
5. सीएमडी बंद करें और परिवर्तनों को सहेजने के लिए अपने पीसी को रीबूट करें।
<मजबूत>बी. Windows 10 में पासवर्ड सुरक्षा अक्षम करें
1. ओपन कमांड प्रॉम्प्ट। उपयोगकर्ता ‘cmd’ . की खोज करके इस चरण को निष्पादित कर सकता है और फिर एंटर दबाएं।
2. निम्न कमांड टाइप करें और एंटर दबाएं:
wmic UserAccount जहां Name=”Username” सेट PasswordExpires=False
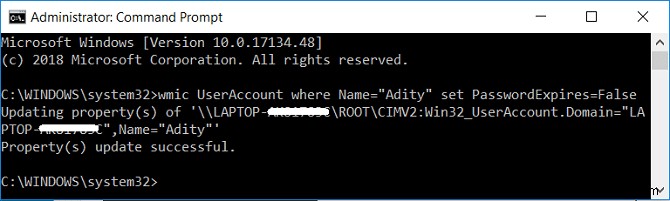
नोट: उपयोगकर्ता नाम को अपने खाते के वास्तविक उपयोगकर्ता नाम से बदलें।
3. यदि आप सभी उपयोगकर्ता खातों के लिए पासवर्ड समाप्ति को अक्षम करना चाहते हैं तो इस आदेश का उपयोग करें:
wmic UserAccount सेट PasswordExpires=False
4. परिवर्तनों को सहेजने के लिए अपने पीसी को रीबूट करें।
इस तरह आप कमांड प्रॉम्प्ट का उपयोग करके Windows 10 में पासवर्ड समाप्ति को सक्षम या अक्षम करते हैं।
विधि 2:समूह नीति संपादक का उपयोग करके स्थानीय खाते के लिए पासवर्ड समाप्ति को सक्षम या अक्षम करें
<मजबूत>ए. स्थानीय खाते के लिए पासवर्ड समाप्ति सक्षम करें
नोट: यह तरीका केवल विंडोज 10 प्रो, एंटरप्राइज और एजुकेशन एडिशन के लिए काम करेगा।
1. विंडोज की + आर दबाएं फिर टाइप करें gpedit.msc और एंटर दबाएं।
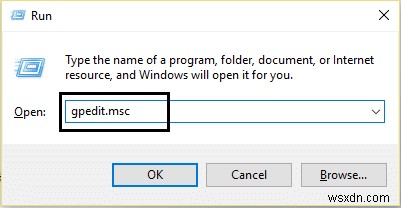
2. बाएं विंडो फलक से स्थानीय उपयोगकर्ता और समूह (स्थानीय) expand को विस्तृत करें फिर उपयोगकर्ता चुनें।
3. अब दाएँ विंडो फलक में उपयोगकर्ता खाते पर राइट-क्लिक करें जिनके पासवर्ड की समय सीमा समाप्त होने पर आप सक्षम करना चाहते हैं गुण चुनें।
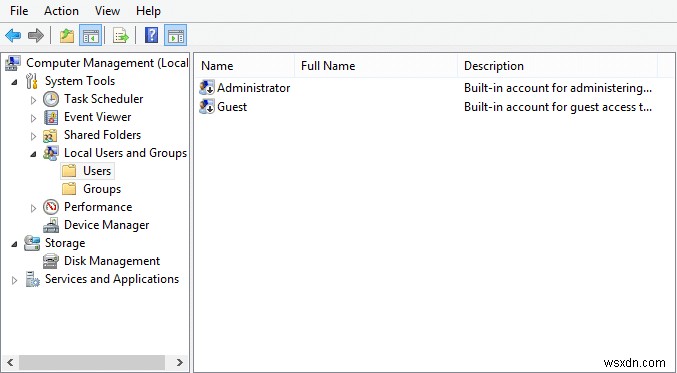
4. सुनिश्चित करें कि आप सामान्य टैब . में हैं फिर अनचेक करें पासवर्ड कभी समाप्त नहीं होता बॉक्स और ओके पर क्लिक करें।
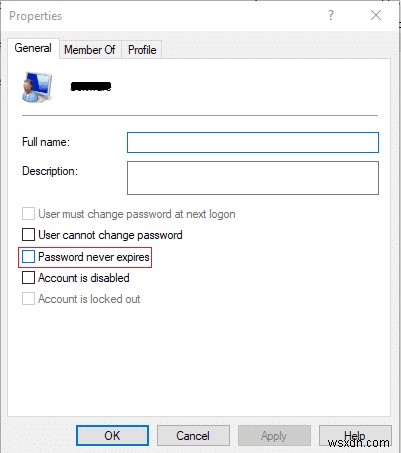
5. अब विंडोज की + आर दबाएं और फिर secpol.msc . टाइप करें और एंटर दबाएं।
6. स्थानीय सुरक्षा नीति में, सुरक्षा सेटिंग> खाता नीतियां> पासवर्ड नीति expand का विस्तार करें
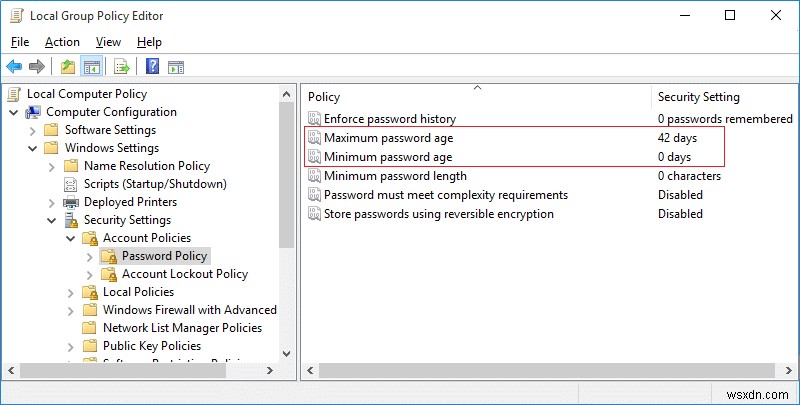
7. पासवर्ड नीति चुनें, फिर दाएँ विंडो फलक में अधिकतम पासवर्ड आयु . पर डबल-क्लिक करें
8. अब आप अधिकतम पासवर्ड आयु निर्धारित कर सकते हैं, 0 से 998 के बीच कोई भी संख्या दर्ज करें और ठीक क्लिक करें।

5. परिवर्तनों को सहेजने के लिए अपने पीसी को रीबूट करें।
ख. स्थानीय खाते के लिए पासवर्ड समाप्ति अक्षम करें
1. Windows Key + R दबाएं फिर gpedit.msc . टाइप करें और एंटर दबाएं।
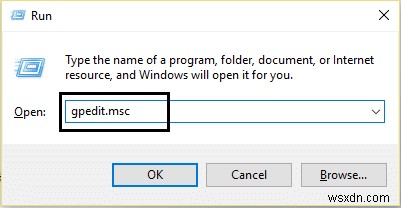
2. बाएं विंडो फलक से स्थानीय उपयोगकर्ता और समूह (स्थानीय) . को विस्तृत करें फिर उपयोगकर्ताओं . का चयन करें
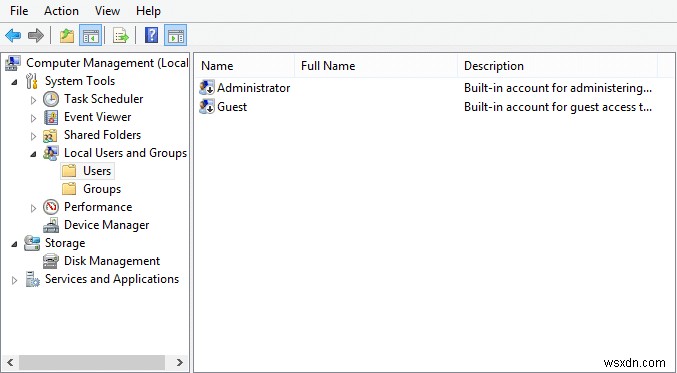
3. अब दाएँ विंडो फलक में उस उपयोगकर्ता खाते पर राइट-क्लिक करें जिसका पासवर्ड समाप्त होने पर आप सक्षम करना चाहते हैं
गुण चुनें।
4. सुनिश्चित करें कि आप सामान्य टैब में हैं फिर चेकमार्क पासवर्ड कभी समाप्त नहीं होता बॉक्स और ओके पर क्लिक करें।

5. परिवर्तनों को सहेजने के लिए अपने पीसी को रीबूट करें।
अनुशंसित:
- सुरक्षा विकल्प तैयार करते समय अटकी हुई Windows 10 को ठीक करें
- ठीक करें Windows Time Service काम नहीं कर रही है
- Windows 10 स्वचालित शटडाउन कैसे शेड्यूल करें
- विंडोज 10 में सीडी या डीवीडी ड्राइव नॉट रीडिंग डिस्क को ठीक करें
बस इतना ही आपने सफलतापूर्वक सीखा है विंडोज 10 में पासवर्ड समाप्ति को सक्षम या अक्षम कैसे करें लेकिन अगर आपके पास अभी भी इस गाइड के बारे में कोई प्रश्न हैं तो बेझिझक उन्हें कमेंट सेक्शन में पूछ सकते हैं।
