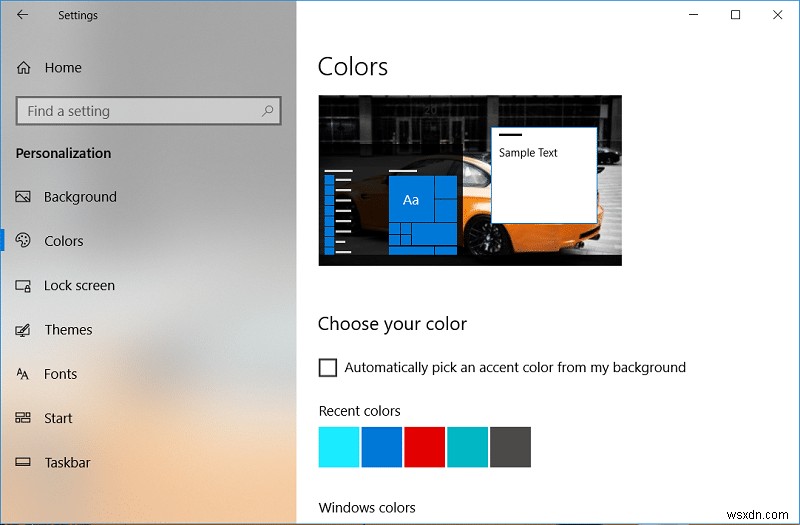
यदि आप लंबे समय से विंडोज उपयोगकर्ता हैं तो आपको पता होगा कि स्टार्ट मेन्यू या टास्कबार या टाइटल बार आदि का रंग बदलना कितना कठिन था, संक्षेप में, कोई भी निजीकरण करना कठिन था। इससे पहले, इन परिवर्तनों को केवल रजिस्ट्री हैक के माध्यम से प्राप्त करना संभव था, जिसकी कई उपयोगकर्ता सराहना नहीं करते हैं। विंडोज 10 की शुरुआत के साथ, आप विंडोज 10 सेटिंग्स के माध्यम से कलर स्टार्ट मेन्यू, टास्कबार, एक्शन सेंटर टाइटल बार बदल सकते हैं।
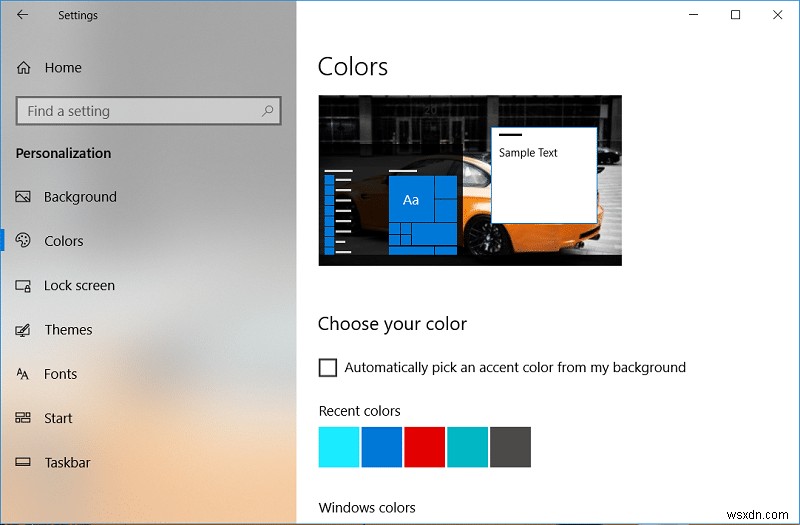
विंडोज 10 की शुरुआत के साथ, सेटिंग्स ऐप के माध्यम से एक एचईएक्स वैल्यू, आरजीबी कलर वैल्यू या एचएसवी वैल्यू दर्ज करना संभव है, जो कई विंडोज उपयोगकर्ताओं के लिए एक अच्छी सुविधा है। तो बिना समय बर्बाद किए, आइए नीचे सूचीबद्ध गाइड की मदद से विंडोज 10 में स्टार्ट मेन्यू, टास्कबार, एक्शन सेंटर और टाइटल बार का रंग कैसे बदलें देखें।
विंडोज 10 में स्टार्ट मेन्यू, टास्कबार, एक्शन सेंटर और टाइटल बार का रंग बदलें
कुछ गलत होने की स्थिति में एक पुनर्स्थापना बिंदु बनाना सुनिश्चित करें।
1. Windows सेटिंग open खोलने के लिए Windows Key + I दबाएं फिर मनमुताबिक बनाना . पर क्लिक करें
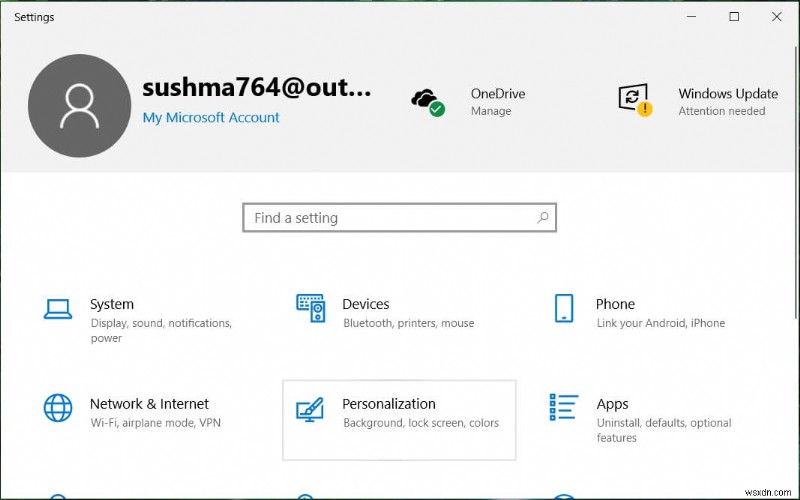
2. बाईं ओर के मेनू से, रंग चुनें।
3. दाईं ओर की विंडो में "मेरी पृष्ठभूमि से स्वचालित रूप से एक उच्चारण रंग चुनें" को अनचेक करें।
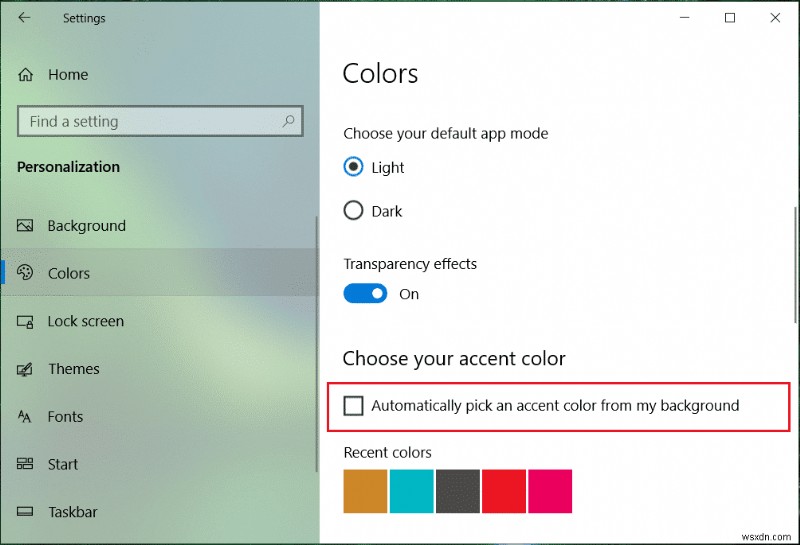
4. अब आपके पास तीन विकल्प . हैं रंग चुनने के लिए, जो हैं:
हाल के रंग
विंडोज़ रंग
कस्टम रंग
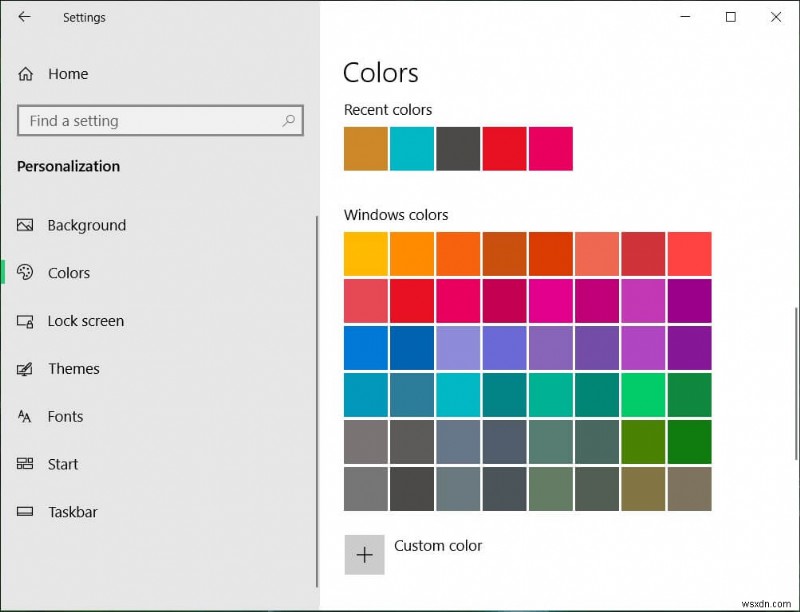
5. पहले दो विकल्पों में से, आप आसानी से RGB रंग . का चयन कर सकते हैं आपको पसंद है।
6. अधिक उन्नत उपयोगकर्ताओं के लिए, कस्टम रंग . पर क्लिक करें फिर सफेद वृत्त को अपने पसंद के रंग पर खींचें और छोड़ें और हो गया पर क्लिक करें।
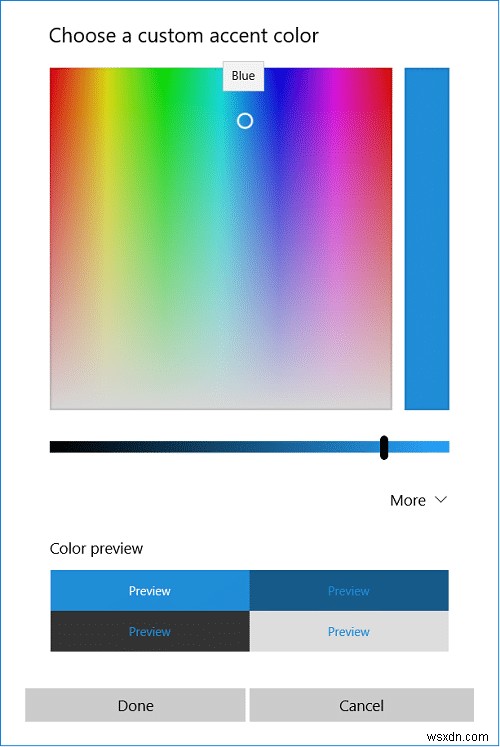
7. यदि आप रंग मान दर्ज करना चाहते हैं, तो कस्टम रंग, . पर क्लिक करें फिर अधिक पर क्लिक करें।
8. अब, ड्रॉप-डाउन से, RGB या HSV . चुनें अपनी पसंद के अनुसार, फिर संबंधित रंग मान चुनें।
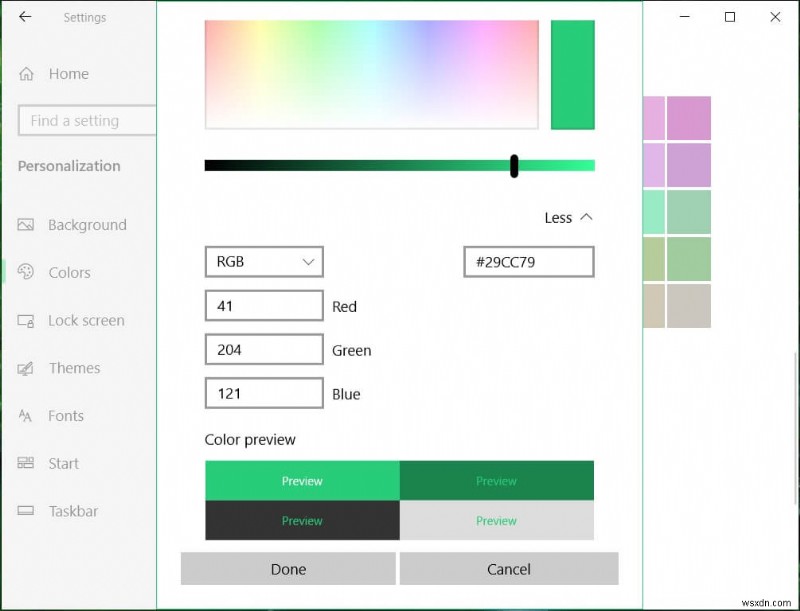
9. आप HEX मान दर्ज करें . का भी उपयोग कर सकते हैं मैन्युअल रूप से इच्छित रंग निर्दिष्ट करने के लिए।
10.अगला, हो गया . पर क्लिक करें परिवर्तनों को सहेजने के लिए।
11. अंत में, आप जो चाहते हैं उसके आधार पर, "प्रारंभ, टास्कबार और क्रिया केंद्र को चेक या अनचेक करें। ” और “टाइटल बार निम्न सतहों पर उच्चारण रंग दिखाएं के अंतर्गत विकल्प।
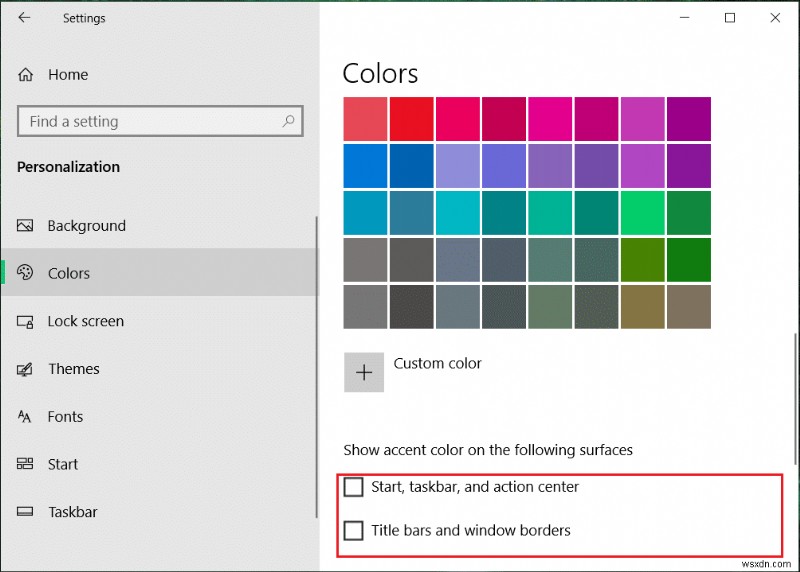
12. परिवर्तनों को सहेजने के लिए अपने पीसी को रीबूट करें।
Windows को आपकी पृष्ठभूमि से स्वचालित रूप से रंग चुनने दें
1. खाली क्षेत्र में अपने डेस्कटॉप पर राइट-क्लिक करें और फिर निजीकृत करें . का चयन करें
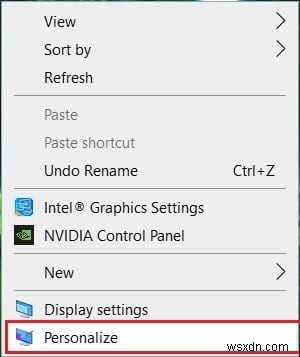
2. बाईं ओर के मेनू से, रंग . चुनें , फिर चेकमार्क “मेरी पृष्ठभूमि से स्वचालित रूप से एक उच्चारण रंग चुनें " दायीं ओर की खिड़की में।
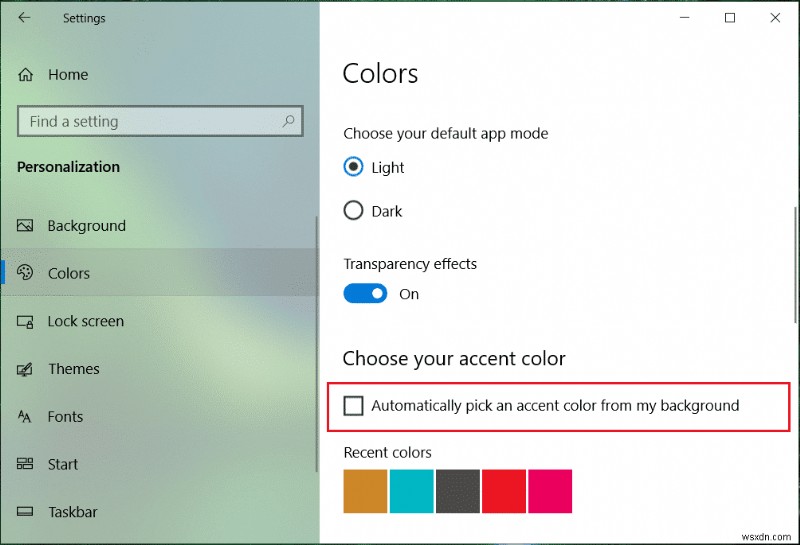
3.निम्न सतहों पर एक्सेंट रंग दिखाएँ के अंतर्गत चेक या अनचेक करें "प्रारंभ, टास्कबार और क्रिया केंद्र" और “शीर्षक बार” विकल्प।
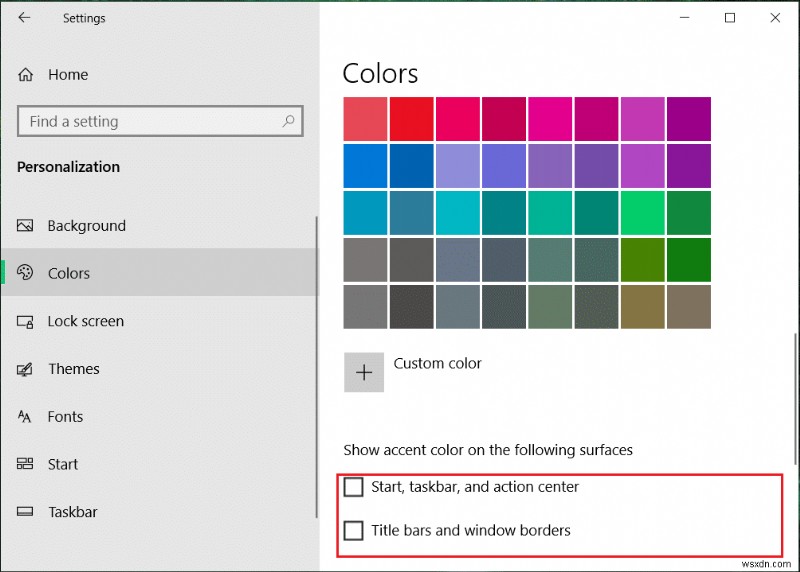
4. सेटिंग्स बंद करें फिर परिवर्तनों को सहेजने के लिए अपने पीसी को रीबूट करें।
उच्च कंट्रास्ट थीम का उपयोग करते समय रंग चुनने के लिए
1. विंडोज सेटिंग्स खोलने के लिए विंडोज की + I दबाएं और फिर निजीकरण पर क्लिक करें
2. बाईं ओर के मेनू से, रंग चुनें।
3. अब दाईं ओर की विंडो में संबंधित सेटिंग . के अंतर्गत उच्च कंट्रास्ट सेटिंग पर क्लिक करें।
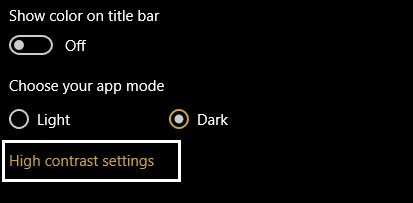
4. उच्च कंट्रास्ट थीम के आधार पर, आपने रंग बॉक्स पर क्लिक करें . चुना है रंग सेटिंग बदलने के लिए किसी आइटम का।
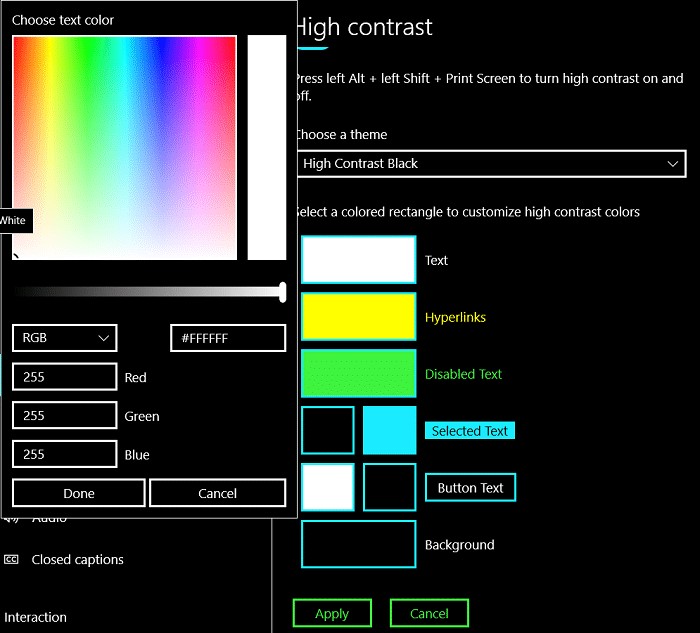
5. इसके बाद, सफेद वृत्त को अपने पसंद के रंग पर खींचें और छोड़ें और हो गया . पर क्लिक करें
6. यदि आप रंग मान दर्ज करना चाहते हैं, तो कस्टम रंग, . पर क्लिक करें फिर अधिक पर क्लिक करें।
7. ड्रॉप-डाउन से, RGB या HSV . चुनें अपनी पसंद के अनुसार, फिर संबंधित रंग मान चुनें।
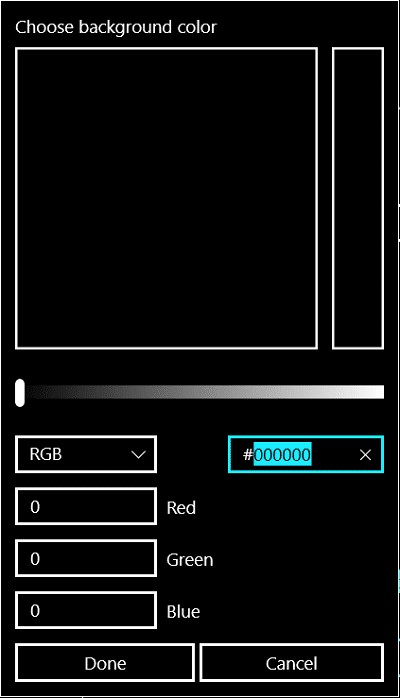
8. आप एंटर HEX मान . का भी उपयोग कर सकते हैं मैन्युअल रूप से इच्छित रंग निर्दिष्ट करने के लिए।
9. अंत में, लागू करें . पर क्लिक करें परिवर्तनों को सहेजने के लिए उच्च कंट्रास्ट थीम के लिए इस कस्टम रंग सेटिंग के लिए नाम टाइप करें।
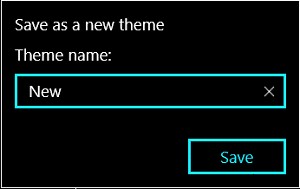
10. भविष्य में, आप भविष्य में उपयोग के लिए अनुकूलित रंग के साथ इस सहेजी गई थीम को सीधे चुन सकते हैं।
अनुशंसित:
- सुरक्षा विकल्प तैयार करते समय अटकी हुई Windows 10 को ठीक करें
- ठीक करें Windows Time Service काम नहीं कर रही है
- Windows 10 में पासवर्ड समाप्ति को सक्षम या अक्षम करें
- Windows 10 में अधिकतम और न्यूनतम पासवर्ड आयु बदलें
यह आपने सफलतापूर्वक सीखा है विंडोज 10 में टास्कबार, स्टार्ट मेन्यू, एक्शन सेंटर और टाइटल बार का रंग कैसे बदलें लेकिन अगर अभी भी इस पोस्ट के बारे में आपका कोई सवाल है तो बेझिझक उन्हें कमेंट सेक्शन में पूछ सकते हैं।
