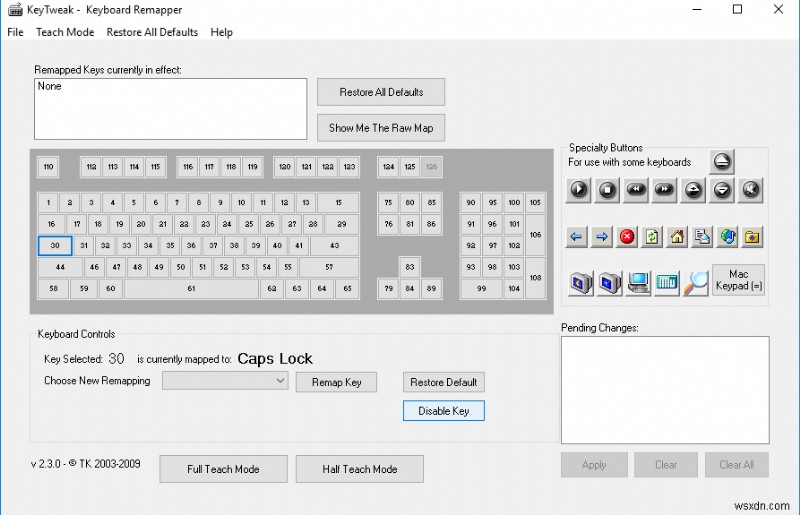
हम में से लगभग सभी ने गलती से कैप्स को शब्द में लेख लिखते समय या वेब पर कुछ कागजात जमा करते समय लॉक करने के लिए सक्षम कर दिया है और यह कष्टप्रद हो जाता है क्योंकि हमें पूरे लेख को फिर से लिखने की आवश्यकता होती है। वैसे भी, यह ट्यूटोरियल कैप्स लॉक को अक्षम करने का एक आसान तरीका बताता है जब तक कि आप इसे फिर से सक्षम नहीं करते हैं, और इस विधि के साथ, कीबोर्ड पर भौतिक कुंजी काम नहीं करेगी। चिंता न करें, और यदि कैप्स लॉक अक्षम है, तो आप अभी भी Shift कुंजी को दबाकर रख सकते हैं और कैपिटलाइज़ करने के लिए एक अक्षर दबा सकते हैं। तो बिना समय बर्बाद किए, आइए नीचे सूचीबद्ध गाइड की मदद से देखें कि विंडोज 10 में कैप्स लॉक की को कैसे इनेबल या डिसेबल करें।
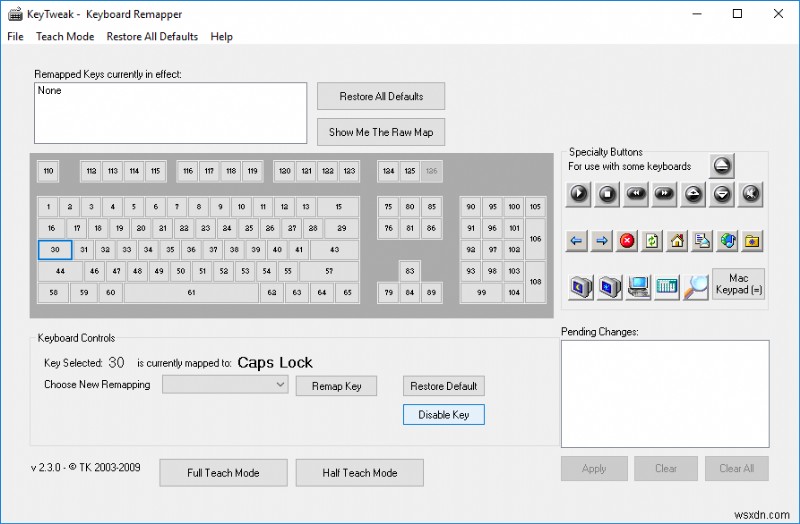
Windows 10 में Caps Lock Key को सक्षम या अक्षम करें
कुछ गलत होने की स्थिति में एक पुनर्स्थापना बिंदु बनाना सुनिश्चित करें।
विधि 1:रजिस्ट्री संपादक में कैप्स लॉक कुंजी को सक्षम या अक्षम करें
1. Windows Key + R दबाएं फिर regedit . टाइप करें और एंटर दबाएं।
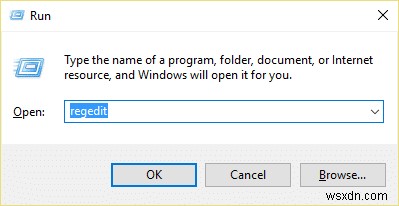
2. निम्न रजिस्ट्री कुंजी पर नेविगेट करें:
HKEY_LOCAL_MACHINE\SYSTEM\CurrentControlSet\Control\कीबोर्ड लेआउट
3.कीबोर्ड लेआउट पर राइट-क्लिक करें और फिर नया> बाइनरी वैल्यू चुनें।
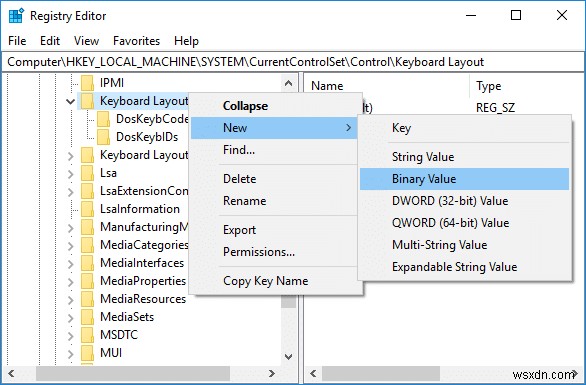
4. इस नव निर्मित कुंजी को स्कैनकोड मानचित्र . नाम दें
5. स्कैनकोड मैप पर डबल-क्लिक करें और कैप्स लॉक को अक्षम करने के लिए इसका मान इसमें बदलें:
00,00,00,00,00,00,00,00,02,00,00,00,00,00,00,3a, 00,00,00,00,00
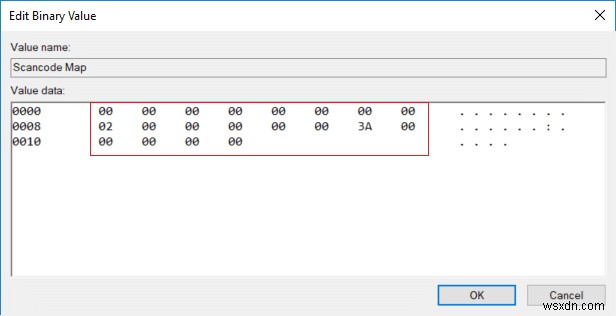
नोट: अगर आपको इसका पालन करना बहुत मुश्किल लगता है तो नोटपैड फ़ाइल खोलें और नीचे दिए गए टेक्स्ट को कॉपी और पेस्ट करें:
Windows Registry Editor Version 5.00 [HKEY_LOCAL_MACHINE\SYSTEM\CurrentControlSet\Control\Keyboard Layout] "Scancode Map"=hex:00,00,00,00,00,00,00,00,02,00,00,00,00,00,3a,00,00,00,00,00
इस रूप में सहेजें संवाद बॉक्स खोलने के लिए Ctrl + S दबाएं, फिर नाम के अंतर्गत disable_caps.reg टाइप करें (एक्सटेंशन .reg बहुत महत्वपूर्ण है) फिर प्रकार के रूप में सहेजें ड्रॉप-डाउन से “सभी फ़ाइलें” चुनें ” क्लिक करें सहेजें . अब आपके द्वारा अभी बनाई गई फ़ाइल पर राइट-क्लिक करें और मर्ज करें . चुनें
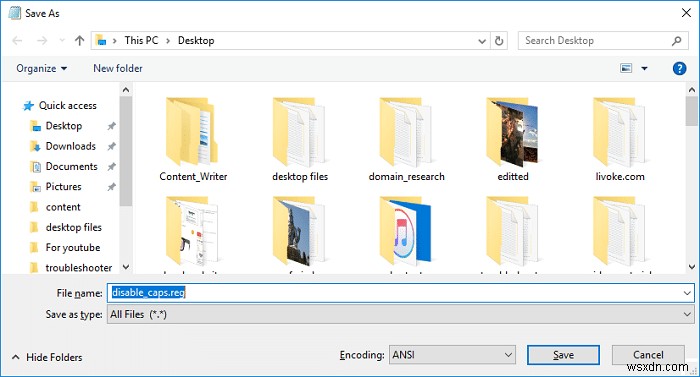
6. यदि आप फिर से कैप्स लॉक को सक्षम करना चाहते हैं स्कैनकोड मानचित्र कुंजी पर राइट-क्लिक करें और हटाएं चुनें।

7. रजिस्ट्री संपादक को बंद करें और परिवर्तनों को सहेजने के लिए अपने पीसी को रीबूट करें।
विधि 2:KeyTweak का उपयोग करके Caps Lock Key को सक्षम या अक्षम करें
KeyTweak प्रोग्राम को डाउनलोड और इंस्टॉल करें, एक मुफ्त उपयोगिता जो आपको अपने कीबोर्ड पर कैप्स लॉक को अक्षम करने और इसे सक्षम करने की अनुमति देती है। यह सॉफ़्टवेयर कैप्स लॉक तक सीमित नहीं है क्योंकि आपके कीबोर्ड की किसी भी कुंजी को आपकी प्राथमिकताओं के अनुसार अक्षम, सक्षम या रीमैप किया जा सकता है।
नोट: सेटअप के दौरान किसी भी एडवेयर इंस्टॉलेशन को छोड़ना सुनिश्चित करें।
1. प्रोग्राम को इंस्टाल करने के बाद रन करें।
2. कुंजीपटल आरेख से कैप्स लॉक कुंजी का चयन करें। यह सुनिश्चित करने के लिए कि आपने सही कुंजी का चयन किया है, देखें कि वर्तमान में इसे किस कुंजी से मैप किया गया है और यह लिखा होना चाहिए, Caps Lock.

3. अब इसके आगे एक बटन होगा जो कहता है “कुंजी अक्षम करें “, कैप्स लॉक अक्षम करने के लिए उस पर क्लिक करें।
4. परिवर्तनों को सहेजने के लिए अपने पीसी को रीबूट करें।
5. यदि आप कैप्स को फिर से लॉक करने के लिए सक्षम करना चाहते हैं, तो कुंजी का चयन करें और "कुंजी सक्षम करें . पर क्लिक करें "बटन।
अनुशंसित:
- Windows 10 में CAB फ़ाइल इंस्टाल करने का सबसे आसान तरीका
- Windows 10 में ऐप्स को कैमरे तक पहुंच की अनुमति दें या अस्वीकार करें
- विंडोज 10 में अपने मॉनिटर डिस्प्ले कलर को कैलिब्रेट कैसे करें
- Windows 10 में अंतर्निहित व्यवस्थापक खाते को सक्षम या अक्षम करें
यही आपने सफलतापूर्वक सीखा है Windows 10 में Caps Lock Key को सक्षम या अक्षम कैसे करें लेकिन अगर आपके पास अभी भी इस गाइड के बारे में कोई प्रश्न हैं तो बेझिझक उन्हें कमेंट सेक्शन में पूछ सकते हैं।
