क्या जानना है
- लॉक्ड फोल्डर एकमात्र अंतर्निहित पासवर्ड सुरक्षा विकल्प है।
- Google फ़ोटो ऐप्लिकेशन का उपयोग करें:लाइब्रेरी> उपयोगिताएं> लॉक्ड फोल्डर ।
- अपने फ़िंगरप्रिंट या डिवाइस पिन से लॉक और अनलॉक करें।
यह आलेख बताता है कि लॉक किए गए फ़ोल्डर मोबाइल ऐप सुविधा के माध्यम से Google फ़ोटो वीडियो और छवियों को पासवर्ड-सुरक्षित कैसे करें। यह Pixel 3 डिवाइस और बाद के संस्करणों के लिए उपलब्ध है।
क्या आप Google फ़ोटो एल्बम को पासवर्ड से सुरक्षित कर सकते हैं?
नहीं, Google फ़ोटो किसी पासवर्ड के पीछे फ़ोटो एल्बम लॉक करने का कोई तरीका प्रदान नहीं करता है। आपके खाते में जोड़े गए सभी फ़ोटो, चाहे किसी एल्बम में हों या नहीं, खोज के माध्यम से पहुंच योग्य हैं, किसी अन्य ऐप से छवि चुनते समय दिखाई देंगे, और अन्यथा आपके Google फ़ोटो खाते को ब्राउज़ करते समय स्वतंत्र रूप से उपलब्ध हैं।
एकमात्र अपवाद यह है कि यदि आप लॉक किए गए फ़ोल्डर सुविधा का उपयोग करते हैं। यह आपके डिवाइस पर संग्रहीत एक एकल फ़ोल्डर है जो आपके द्वारा इसमें रखे गए किसी भी वीडियो या चित्र को छिपा देगा। यह केवल मोबाइल ऐप में उपलब्ध है क्योंकि यह एक स्थानीय विशेषता है—आप इसमें जो कुछ भी डालते हैं उसका बैकअप ऑनलाइन या कहीं और सहेजा जाता है।
एल्बम आयात करने की अनुमति नहीं है, लेकिन आप इस पासवर्ड से सुरक्षित फ़ोल्डर में जितने चाहें उतने फ़ोटो और वीडियो ले जा सकते हैं, यह मानते हुए कि आपके पास उन्हें रखने के लिए स्थानीय संग्रहण है।
Google फ़ोटो में लॉक किया हुआ फ़ोल्डर कैसे बनाएं
Google फ़ोटो में तकनीकी रूप से आपकी फ़ाइलें छिपाने के लिए लॉक करने योग्य फ़ोल्डर नहीं होते हैं। इसके बजाय, Google फ़ोटो एंड्रॉइड ऐप के यूटिलिटीज क्षेत्र में उपलब्ध लॉक्ड फोल्डर नामक एक विशेष सुविधा है जो फोटो वॉल्ट ऐप के समान कार्य करता है।
यहां बताया गया है कि यह कैसे काम करता है:
-
लाइब्रेरी . टैप करें Google फ़ोटो ऐप्लिकेशन के निचले भाग पर टैब करें, और फिर उपयोगिताएं . चुनें अगली स्क्रीन के शीर्ष पर।
-
लॉक किए गए फ़ोल्डर . का चयन करें . यदि आपको वह दिखाई नहीं देता है, तो आरंभ करें choose चुनें इसके बजाय, और ऑन-स्क्रीन निर्देशों का पालन करें।
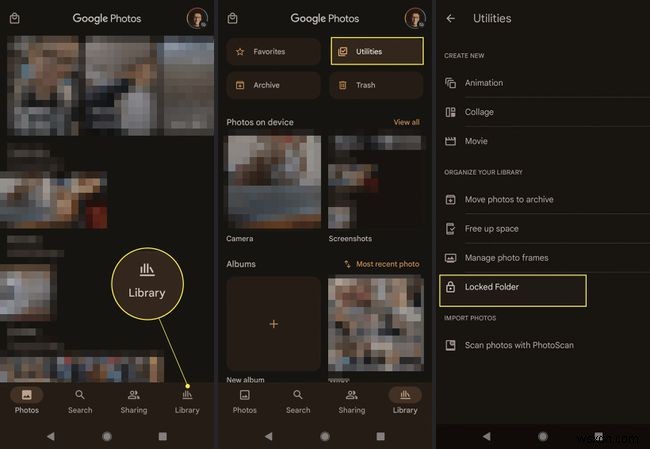
-
इसे खोलने के लिए अपना फिंगरप्रिंट या पिन प्रदान करें। यदि आपने अपने डिवाइस को सुरक्षित करने के लिए कभी भी अपने फ़िंगरप्रिंट या पिन का उपयोग नहीं किया है, तो आपको इन विकल्पों का उपयोग करने से पहले इन विकल्पों को सेट करने की आवश्यकता हो सकती है।
आप लॉक किए गए फ़ोल्डर और संपूर्ण रूप से अपने डिवाइस के लिए एक अलग पासवर्ड सेट नहीं कर सकते। आप जिस पिन या फ़िंगरप्रिंट का उपयोग अभी फ़ोल्डर खोलने के लिए कर रहे हैं, वह वही होगा जिसका उपयोग आप भविष्य में भी पासवर्ड से सुरक्षित फ़ाइलों तक पहुँचने के लिए करेंगे। यदि आप लॉक किए गए फ़ोल्डर के लिए किसी भिन्न पिन का उपयोग करना चाहते हैं तो अपना स्क्रीन लॉक पासवर्ड बदलें।
-
आइटम ले जाएं Select चुनें , और फिर उन फ़ोटो और/या वीडियो को टैप करें जिन्हें आप लॉक किए गए फ़ोल्डर में ले जाना चाहते हैं।
इस पेज पर सर्च टूल उसी तरह काम करता है जैसे यह ऐप में कहीं और करता है। आप व्यक्तिगत रूप से ब्राउज़ कर सकते हैं, बस अपनी सेल्फी या स्क्रीनशॉट आदि का पता लगा सकते हैं।
-
स्थानांतरित करें Press दबाएं जब आप चयनित आइटम को स्थानांतरित करने के लिए तैयार हों, और फिर स्थानांतरित करें का चयन करके संकेत की पुष्टि करें एक बार फिर।
आपके द्वारा वहां सहेजे गए आइटम को सुरक्षित करने के लिए आप ऐप को बंद कर सकते हैं या लॉक किए गए फ़ोल्डर से वापस आ सकते हैं। भविष्य में लॉक किए गए फ़ोटो फ़ोल्डर तक पहुंचने के लिए, ऊपर दिए गए पहले तीन चरणों को दोहराएं।
फ़ोटो और वीडियो को अपने नियमित Google फ़ोटो खाते में वापस ले जाने के लिए, लॉक किया हुआ फ़ोल्डर खोलें, आइटम चुनें और स्थानांतरित करें चुनें . हटाएं आप उसी स्क्रीन से जो विकल्प देखते हैं, वह आपके फोन से चयन को स्थायी रूप से हटा देगा। फ़ोटो को लॉक किए गए फ़ोल्डर से बाहर ले जाने का मतलब है कि आप उन्हें साझा कर सकते हैं और यहां तक कि अपने Google फ़ोटो का बैक अप भी ले सकते हैं।
आपके द्वारा लॉक किए गए फ़ोल्डर में जोड़े गए आइटम क्रोमकास्ट या नेस्ट हब जैसे स्मार्ट डिस्प्ले पर दिखाई नहीं देते हैं, लेकिन उन्हें पासवर्ड से सुरक्षित रखने के बाद उन स्रोतों से गायब होने में एक घंटे तक का समय लग सकता है।
सीधे लॉक किए गए फोल्डर में कैसे सेव करें
निजी आइटम को लॉक किए गए फ़ोल्डर में ले जाना ही आपका एकमात्र विकल्प नहीं है। यदि आप चित्र या वीडियो को मैन्युअल रूप से बाहर ले जाने से पहले Google फ़ोटो पर बैकअप लेने का जोखिम नहीं उठाना चाहते हैं, तो चित्र/वीडियो लेते समय इसे सीधे इस फ़ोल्डर में संग्रहीत करें।
यह आसान है:जो कुछ भी आप लॉक करना चाहते हैं उसे कैप्चर करने से पहले, कैमरा ऐप के शीर्ष दाईं ओर स्थित फ़ोल्डर आइकन टैप करें, और लॉक किया गया फ़ोल्डर चुनें। . एक बार जब आप इसे कैप्चर कर लेते हैं, तो यह स्वचालित रूप से इस पासवर्ड से सुरक्षित क्षेत्र में चला जाएगा।
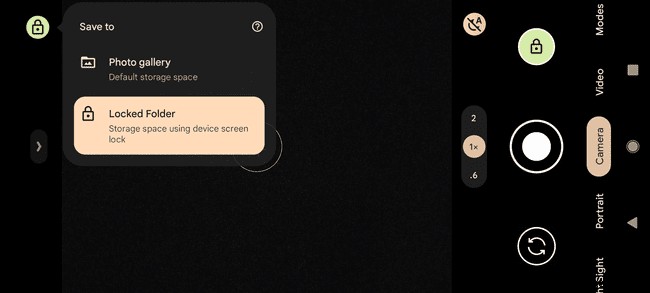
लॉक किए गए फ़ोल्डर की सीमाएं
यह सुनिश्चित करने के लिए कि आपके फ़ोटो और वीडियो निजी रहें, इस सुविधा की कई सीमाएँ हैं। लॉक किए गए फ़ोल्डर में सामग्री के लिए निम्न सुविधाएं अक्षम हैं:
- एल्बम या फ़ोटोबुक में फ़ोटो जोड़ें
- फ़ोटो/वीडियो का ऑनलाइन बैक अप लें
- आइटम संपादित करें या किसी आइटम को लॉक किए गए फ़ोल्डर में ले जाने से पहले किए गए परिवर्तनों को वापस लाएं
- Google फ़ोटो में या अन्य ऐप्स के साथ साझा करें
- आइटम को ट्रैश में ले जाएं (एकमात्र विकल्प स्थायी रूप से हटाना है)
- वे फ़ोटो या वीडियो देखें जिन्हें आपका डिवाइस मूल स्वरूप या रिज़ॉल्यूशन में प्रदर्शित नहीं कर सकता
ध्यान रखें क्योंकि लॉक किए गए फ़ोल्डर की सामग्री का आपके Google खाते में बैकअप नहीं लिया जाता है , वे अन्य फ़ोन और कंप्यूटर से पहुंच योग्य नहीं हैं, और यदि आप अपने पिक्सेल को फ़ैक्टरी रीसेट करते हैं या Google फ़ोटो ऐप डेटा साफ़ करते हैं तो उन्हें हटा दिया जाएगा।
- मैं Google फ़ोटो का बैक अप कैसे ले सकता हूं?
Google फ़ोटो iOS या Android ऐप का उपयोग करके Google फ़ोटो के साथ अपनी फ़ोटो का बैक अप लेने के लिए, ऐप लॉन्च करें, मेनू टैप करें (तीन पंक्तियाँ)> सेटिंग> बैक अप और सिंक करें, और फिर बैकअप सुविधा पर टॉगल करें। Android के कुछ संस्करणों में आपको अपने प्रोफ़ाइल चित्र> फ़ोटो . पर टैप करना पड़ सकता है> सेटिंग> बैकअप और सिंक> और फिर बैकअप सुविधा को टॉगल करें चालू ।
- मैं Google फ़ोटो से फ़ोटो कैसे डाउनलोड करूं?
फ़ोटो डाउनलोड करने के लिए, फ़ोटो खोलें, अधिक . चुनें (तीन बिंदु), और डाउनलोड करें . चुनें . फ़ोटो का एक बैच डाउनलोड करने के लिए, वे चुनें जिन्हें आप डाउनलोड करना चाहते हैं> अधिक> डाउनलोड करें . संपूर्ण एल्बम डाउनलोड करने के लिए, एल्बम खोलें और अधिक . चुनें> डाउनलोड करें ।
- मैं Google फ़ोटो पर फ़ोटो कैसे अपलोड करूं?
यदि आप किसी वेब ब्राउज़र में Google फ़ोटो का उपयोग कर रहे हैं, तो आप छवियों को Google फ़ोटो में खींच और छोड़ सकते हैं। वैकल्पिक रूप से, Google फ़ोटो लॉन्च करें और अपलोड करें . चुनें . फ़ोटो पर नेविगेट करें और खोलें . चुनें . यदि आपने बैक अप एंड सिंक को सक्षम किया है तो आपकी तस्वीरें स्वचालित रूप से एंड्रॉइड मोबाइल डिवाइस पर अपलोड हो जाएंगी। इस सुविधा को सक्षम करने के लिए, अपनी प्रोफ़ाइल . टैप करें चित्र, फ़ोटो सेटिंग select चुनें , और बैक अप और सिंक करें . पर टॉगल करें ।
