क्या जानना है
- डेस्कटॉप गुण पर जाएं> स्थान > स्थानांतरित करें > वनड्राइव > नया फ़ोल्डर , "डेस्कटॉप . दर्ज करें ," फ़ोल्डर चुनें choose चुनें> पुष्टि करें ।
- अपने डेस्कटॉप को OneDrive के साथ समन्वयित करने से आप किसी भी उपकरण पर फ़ाइलों तक पहुंच सकते हैं।
यह आलेख बताता है कि Windows 10 और बाद के संस्करण पर OneDrive के साथ अपने डेस्कटॉप को क्लाउड पर कैसे ले जाया जाए।
अपने विंडोज डेस्कटॉप को वनड्राइव के साथ सिंक क्यों करें?
यदि आप अपने डेस्कटॉप का उपयोग डाउनलोड की गई फ़ाइलों या अक्सर एक्सेस की गई वस्तुओं को संग्रहीत करने के लिए करते हैं, तो आमतौर पर उपयोग किए जाने वाले फ़ोल्डर जैसे कि आपके विंडोज डेस्कटॉप को क्लाउड में रखना एक अच्छा समाधान है। इस तरह, आपके पास हमेशा वे फ़ाइलें आपके डिवाइस में समन्वयित रहती हैं। आप अपने द्वारा उपयोग किए जाने वाले अन्य पीसी को भी OneDrive सिंक से कनेक्ट कर सकते हैं।
OneDrive के साथ अपने डेस्कटॉप को क्लाउड पर कैसे ले जाएं
शुरू करने से पहले, Windows के अपने संस्करण पर OneDrive डेस्कटॉप सिंक क्लाइंट स्थापित करें। विंडोज 10 और बाद में यह प्रोग्राम है।
Microsoft अब Windows 7, 8, या 8.1 का समर्थन नहीं कर रहा है।
-
विंडोज फाइल एक्सप्लोरर खोलें, डेस्कटॉप, पर राइट-क्लिक करें फिर गुण select चुनें ।
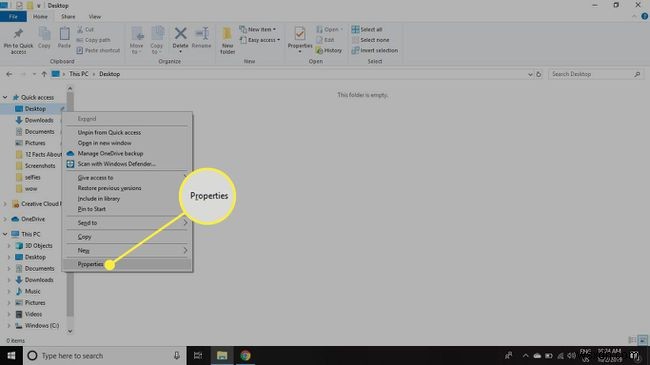
-
डेस्कटॉप गुण . में संवाद बॉक्स में, स्थान . चुनें टैब।
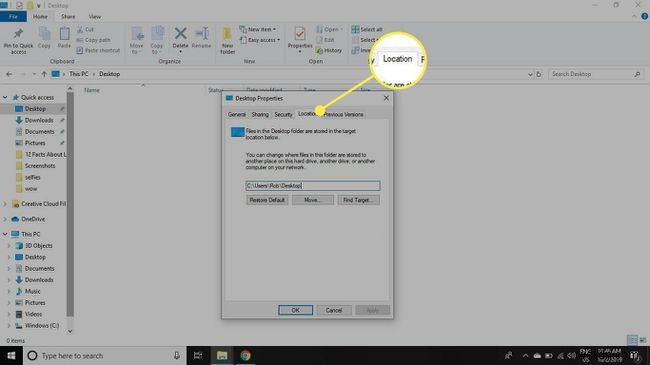
-
स्थानांतरित करें Select चुनें ।
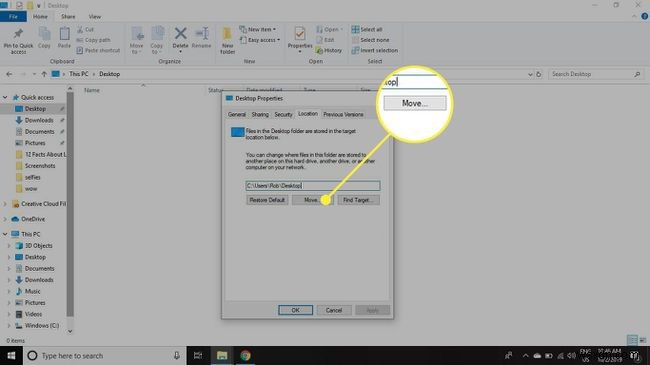
-
डायलॉग बॉक्स में, OneDrive पर डबल-क्लिक करें , फिर नया फ़ोल्डर select चुनें एक नया फ़ोल्डर बनाने के लिए। इसे डेस्कटॉप Name नाम दें ।
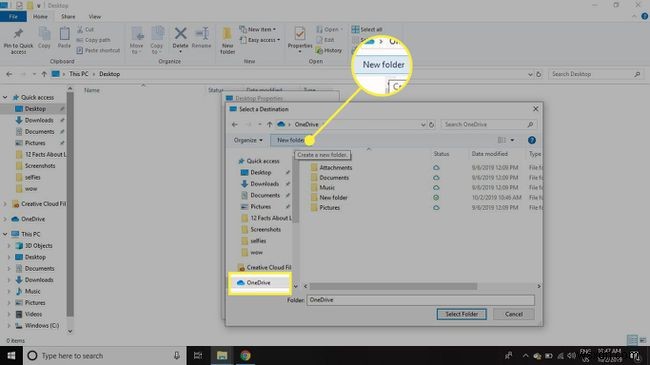
चाहे आप किसी भी फ़ोल्डर को कॉल करें, यह डेस्कटॉप . के रूप में प्रदर्शित होता है OneDrive फ़ाइल सूची में। यदि आपके पास एक ही OneDrive खाते से समन्वयित तीन कंप्यूटर डेस्कटॉप हैं, तो प्रत्येक एक अलग फ़ोल्डर नाम का उपयोग करता है लेकिन डेस्कटॉप के रूप में प्रदर्शित होता है।
-
डेस्कटॉप . के साथ फ़ोल्डर हाइलाइट किया गया, फ़ोल्डर चुनें select चुनें ।
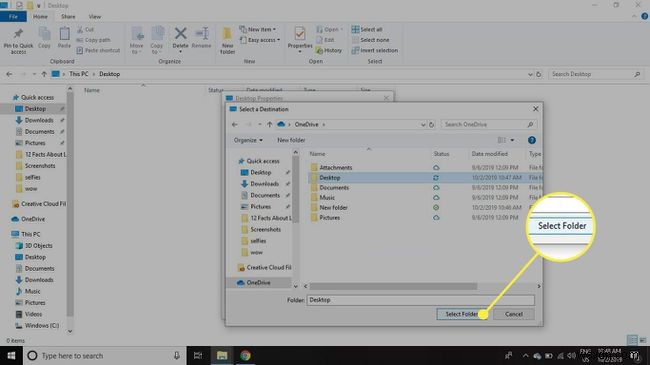
-
लागू करें Select चुनें नई सेटिंग्स लागू करने के लिए। स्थान . में टेक्स्ट प्रविष्टि बॉक्स टैब इस प्रकार दिखना चाहिए:
C:\Users\[User Name]\OneDrive\Desktop
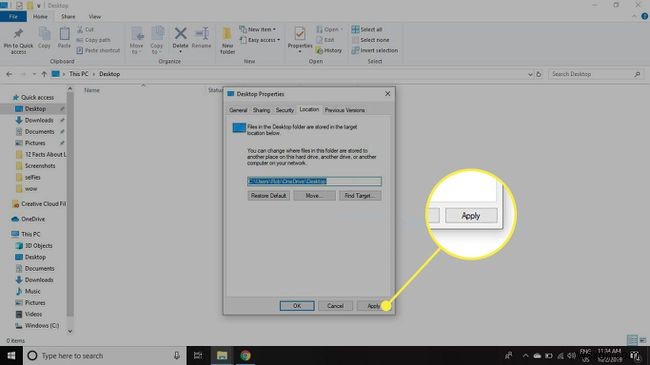
-
हां Select चुनें यह पुष्टि करने के लिए कि आप डेस्कटॉप को OneDrive पर ले जाना चाहते हैं, फिर ठीक . चुनें डेस्कटॉप गुण . को बंद करने के लिए डायलॉग बॉक्स।
अपने Windows कंप्यूटर के किसी भी फ़ोल्डर को उसी प्रक्रिया का उपयोग करके OneDrive में ले जाएँ।
क्या मेरी फ़ाइलें क्लाउड में सुरक्षित हैं?
अपने डेस्कटॉप या अन्य फ़ोल्डरों को क्लाउड पर ले जाना USB स्टिक के साथ फ़ाइलों को स्थानांतरित करने की तुलना में अधिक सुविधाजनक है। हालांकि, क्लाउड में स्टोर करने के कुछ सुरक्षा निहितार्थ हैं। जब भी आप फ़ाइलें ऑनलाइन डालते हैं, तो वे फ़ाइलें संभावित रूप से अन्य लोगों द्वारा एक्सेस की जा सकती हैं। उदाहरण के लिए, कानून प्रवर्तन आपकी फ़ाइलों तक पहुंच की मांग के लिए वारंट का उपयोग कर सकता है, और ऐसा होने पर आपको अवगत नहीं कराया जा सकता है।
एक अधिक सामान्य स्थिति तब होती है जब हैकर आपके खाते के पासवर्ड का अनुमान लगाते हैं या चोरी करते हैं। यदि ऐसा होता है, तो संभावित रूप से बुरे लोगों की आपकी OneDrive फ़ाइलों तक पहुंच हो सकती है। यह कोई बड़ी बात नहीं है अगर आपने हाई स्कूल की पुरानी कविता को क्लाउड में सहेजा है। हालांकि, काम के दस्तावेजों या व्यक्तिगत जानकारी वाली फाइलों तक अनधिकृत पहुंच विनाशकारी हो सकती है।
इस जोखिम को कम करने के लिए आप कई सुरक्षा उपाय कर सकते हैं। एक है अपने क्लाउड स्टोरेज अकाउंट के लिए टू-फैक्टर ऑथेंटिकेशन इनेबल करना। एक आसान उपाय यह है कि ऐसी कोई भी चीज़ क्लाउड में डालने से बचें, जिसमें ऐसी जानकारी हो जो आप दूसरों को नहीं दिखाना चाहते। घरेलू उपयोगकर्ताओं के लिए, इसका अर्थ आमतौर पर वित्तीय स्प्रेडशीट, बिल, और गिरवी जैसी वस्तुओं को अपनी हार्ड ड्राइव पर रखना होता है, न कि क्लाउड में, जिसमें परिचर जोखिम होते हैं जो हार्ड ड्राइव के विफल होने पर संभावित रूप से पहुंच खोने से आते हैं।
माइक्रोसॉफ्ट ने वनड्राइव के लिए एक व्यक्तिगत वॉल्ट फीचर जारी किया- 2019 में दुनिया भर के उपयोगकर्ताओं के लिए लहरों में रोलिंग-जो एन्क्रिप्शन और मजबूर बहु-कारक प्रमाणीकरण के माध्यम से अतिरिक्त सुरक्षा प्रदान करता है। अपेक्षाकृत बार-बार एक्सेस की जाने वाली महत्वपूर्ण फाइलों के लिए, पर्सनल वॉल्ट सुरक्षा का एक अच्छा संतुलन और एक्सेस में आसानी प्रदान करता है।
व्यक्तिगत तिजोरी के बारे में अधिक जानें