इन दिनों घर से काम करने वाले अधिक लोगों के साथ, Google मीट और ज़ूम जैसी सेवाओं की लोकप्रियता बढ़ रही है। आप ऑनलाइन वीडियो मीटिंग कर सकते हैं, सभी का चेहरा देख सकते हैं, चैट कर सकते हैं और व्यवसाय को देख सकते हैं।
इन-ऑफिस मीटिंग्स की तरह, ऑनलाइन मीटिंग्स के लिए एक्शन आइटम्स और रिकैप्स के साथ नोट्स उतने ही महत्वपूर्ण हैं। दुर्भाग्य से, यह हमेशा नहीं होता है। अपनी मीटिंग के लिए आधिकारिक दस्तावेज रखने या इसे उन लोगों के साथ साझा करने के लिए जो उपस्थित नहीं हो सके, अपनी Google मीट रिकॉर्ड करने पर विचार करें।
हम Google मीट को रिकॉर्ड करने, रिकॉर्ड की गई चीज़ों की समीक्षा करने, रिकॉर्डिंग को खोजने के तरीके के बारे में बताएंगे, और फिर प्रतिभागियों के लिए साझाकरण और बचत विकल्पों के बारे में बताएंगे।
Google मीट को कौन रिकॉर्ड कर सकता है
वर्तमान में, Google सभी के लिए Google मीट रिकॉर्डिंग सुविधा प्रदान नहीं करता है। इसका अर्थ है कि यदि आपके पास एक निःशुल्क व्यक्तिगत Google खाता है, तो आपको रिकॉर्डिंग विकल्प नहीं दिखाई देगा।
Google मीट रिकॉर्ड करने के लिए, आपको या तो मीटिंग का आयोजक होना चाहिए या उसी संगठन में होना चाहिए जिसमें आयोजक है।
इसके अतिरिक्त, आपकी टीम के पास इनमें से एक Google कार्यस्थान योजना होनी चाहिए:
- व्यक्तिगत प्रीमियम सब्सक्राइबर
- आवश्यक
- बिजनेस स्टैंडर्ड या प्लस
- उद्यम अनिवार्य, मानक, या प्लस
- शिक्षा मानक, बुनियादी बातें, या प्लस
- शिक्षण और सीखने का उन्नयन
क्या रिकॉर्ड किया जाता है और क्या नहीं
Google मीट रिकॉर्ड करने से पहले, यह सुनिश्चित करने के लिए निम्न आइटम की समीक्षा करें कि आप जो चाहते हैं उसे रिकॉर्ड कर रहे हैं।
रिकॉर्ड किया जाता है
- सक्रिय वक्ता
- फ़ाइलें प्रस्तुत की गईं
- साझा स्क्रीन
- चैट
रिकॉर्ड नहीं किया जाता
- लाइव कैप्शन
- अन्य खुली हुई खिड़कियाँ
- सूचनाएं
रिकॉर्डिंग की सीमाएं
Google मीट की रिकॉर्डिंग सुविधा केवल आपके कंप्यूटर के ब्राउज़र में उपलब्ध है। अगर आप मीटिंग का आयोजन करने वाले मोबाइल उपयोगकर्ता हैं, तो आप Android पर रिकॉर्डिंग विकल्प का उपयोग कर सकते हैं या अपने iPhone पर रिकॉर्ड कर सकते हैं।
आप केवल आठ घंटे तक मीटिंग रिकॉर्ड कर सकते हैं। यदि आपका सत्र आठ घंटे से अधिक चला जाता है, तो रिकॉर्डिंग स्वतः बंद हो जाती है।
यदि आप मीटिंग में किसी भागीदार को पिन करते हैं, तो इससे रिकॉर्डिंग में कौन प्रदर्शित होता है, यह प्रभावित नहीं होता है।
Google मीट कैसे रिकॉर्ड करें
अब जबकि आप जानते हैं कि कौन रिकॉर्ड कर सकता है, क्या रिकॉर्ड करता है और क्या नहीं, और रिकॉर्डिंग की सीमाएं, आइए जानें कि Google मीट को कैसे रिकॉर्ड किया जाए।
- Google मीट पर जाएं और अपनी मीटिंग में शामिल होने या शुरू करने के लिए साइन इन करें।
- गतिविधियां चुनें नीचे दाईं ओर आइकन और रिकॉर्डिंग शुरू करने के लिए तैयार होने पर रिकॉर्डिंग चुनें ।
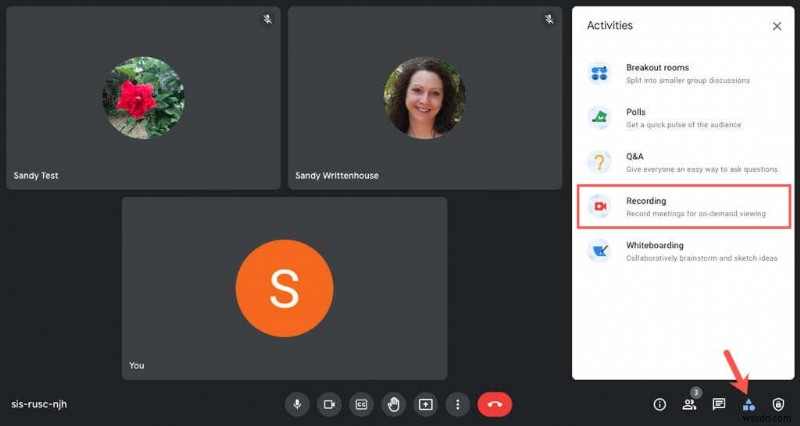
- फिर रिकॉर्डिंग प्रारंभ करें select चुनें ।
- आपको प्रतिभागियों को सूचित करने के लिए एक रिमाइंडर दिखाई देगा कि आप मीटिंग रिकॉर्ड कर रहे हैं। प्रारंभ करें Select चुनें ।
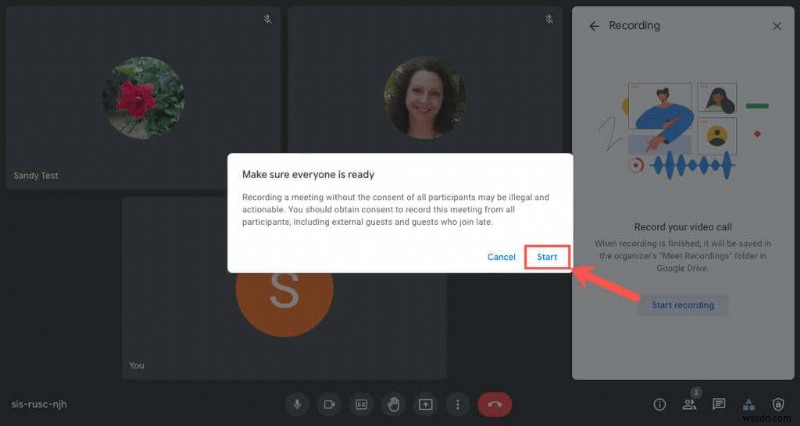
- शुरू होने में कुछ समय लग सकता है; आप इसे समझाते हुए एक संक्षिप्त संदेश देख सकते हैं। जब रिकॉर्डिंग शुरू होती है, तो आपको लाल रंग का रिकॉर्ड दिखाई देगा स्क्रीन के ऊपर बाईं ओर आइकन।

- उन मदों को ध्यान में रखते हुए, जो रिकॉर्ड करेंगे और नहीं करेंगे, अपनी बैठक जारी रखें।
- गतिविधियां चुनें आइकन पर क्लिक करें और रिकॉर्डिंग . चुनें एक बार फिर जब आप रिकॉर्डिंग बंद करना चाहते हैं।
- रिकॉर्डिंग बंद करें का चयन करें और रिकॉर्डिंग रोकें . चुनकर पुष्टि करें ।

रिकॉर्डिंग तुरंत समाप्त हो जाती है, और आपको एक संक्षिप्त सूचना दिखाई देगी कि आपकी रिकॉर्डिंग Google डिस्क में सहेजी जाएगी।
Google मीट रिकॉर्डिंग फ़ाइल एक्सेस करें
Google Meet की रिकॉर्डिंग अपने आप मीटिंग आयोजक की Google डिस्क में सेव हो जाती हैं। इसके अलावा, यदि मीटिंग शेड्यूल की गई थी, तो आपको ईमेल और Google कैलेंडर में फ़ाइल का सीधा लिंक प्राप्त होगा।
Google डिस्क में फ़ाइल एक्सेस करें
- Google डिस्क पर जाएं और यदि आवश्यक हो तो साइन इन करें।
- मेरी डिस्क पर नेविगेट करें बाईं ओर और रिकॉर्डिंग से मिलें . देखें दाईं ओर फ़ोल्डर।
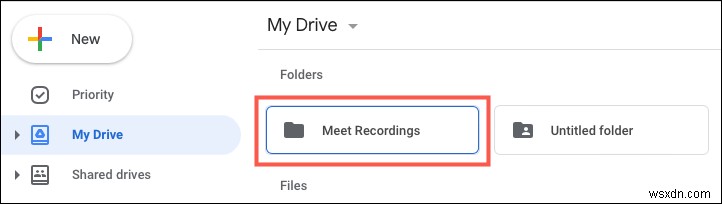
- रिकॉर्डिंग प्रदर्शित होने में कई मिनट लग सकते हैं। अगर आपके पास पहले से मीट रिकॉर्डिंग फ़ोल्डर नहीं है, तो Google डिस्क एक बना देगा।
- आपको दिनांक और समय के साथ मीटिंग पहचानकर्ता के साथ शीर्षक वाली रिकॉर्डिंग दिखाई देगी। अगर चैट मीटिंग के दौरान हुई थी, तो आप इसे एक अलग टेक्स्ट फ़ाइल के रूप में देखेंगे।

ईमेल के माध्यम से फ़ाइल तक पहुंचें
Google डिस्क में रिकॉर्डिंग एक्सेस करने के साथ-साथ, मीटिंग आयोजक को सीधे रिकॉर्डिंग लिंक के साथ एक ईमेल प्राप्त होता है और यदि लागू हो तो चैट ट्रांसक्रिप्ट के लिए एक अन्य लिंक प्राप्त होता है।

Google कैलेंडर के माध्यम से फ़ाइल तक पहुंचें
यदि Google कैलेंडर का उपयोग करके Google मीट को समय से पहले शेड्यूल किया गया है, तो रिकॉर्डिंग के लिए एक लिंक कैलेंडर ईवेंट के साथ संलग्न है, ताकि सभी मीटिंग प्रतिभागियों को एक्सेस किया जा सके।
बस Google कैलेंडर खोलें और ईवेंट चुनें। आपको ईवेंट की पॉप-अप विंडो और पूर्ण विवरण पृष्ठ दोनों में सीधे रिकॉर्डिंग का लिंक दिखाई देगा।
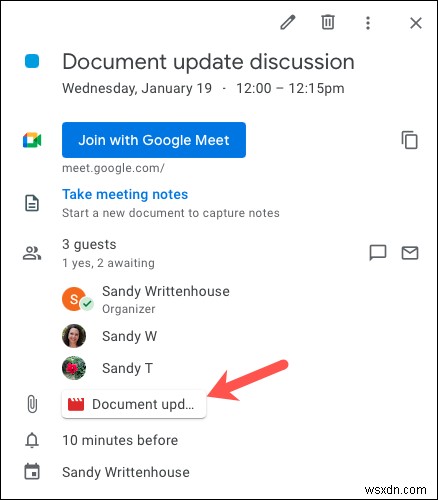
अपनी रिकॉर्डिंग देखें, साझा करें या सहेजें
अपनी रिकॉर्डिंग या चैट ट्रांसक्रिप्ट का पूर्वावलोकन देखने के लिए, Google डिस्क पर मीट रिकॉर्डिंग फ़ोल्डर में फ़ाइल पर डबल-क्लिक करें।
आप मीट रिकॉर्डिंग फ़ोल्डर या फ़ाइल पूर्वावलोकन से रिकॉर्डिंग (या चैट) फ़ाइल को डाउनलोड, साझा या लिंक प्राप्त कर सकते हैं।
फ़ोल्डर में, फ़ाइल पर राइट-क्लिक करें और मेनू से एक क्रिया चुनें। ध्यान दें कि आप नाम बदलें . जैसी अतिरिक्त कार्रवाइयां कर सकते हैं , प्रतिलिपि बनाएं , और इसके साथ खोलें ।
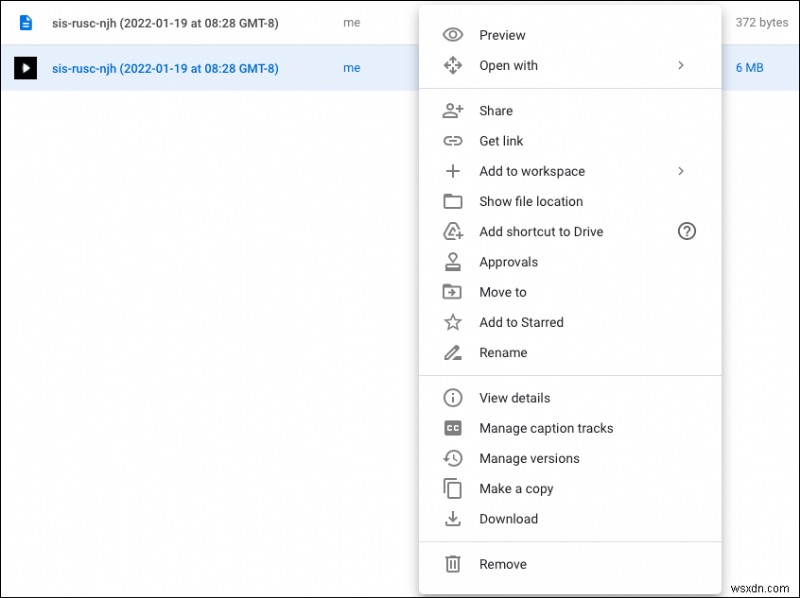
पूर्वावलोकन स्क्रीन पर, शीर्ष पर स्थित आइकन का उपयोग करें या अधिक कार्रवाइयां . खोलें तीन लंबवत बिंदुओं . का चयन करके मेनू ऊपर दाईं ओर। आपको फ़ोल्डर स्क्रीन पर उसी प्रकार के विकल्प दिखाई देंगे।
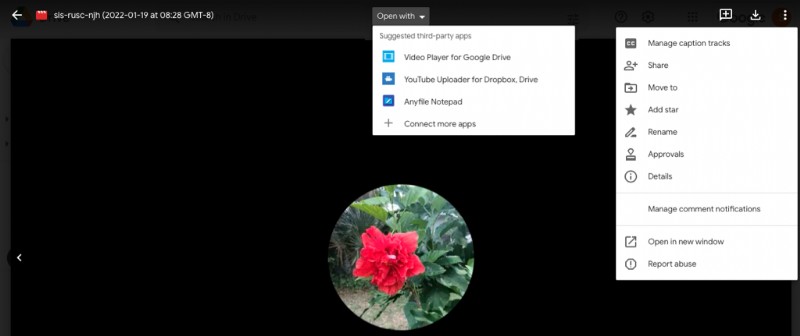
मीटिंग के दौरान नोट्स लेना भूल जाने से या मीटिंग में शामिल नहीं होने वाले किसी व्यक्ति के साथ मीटिंग साझा करने के आसान तरीके के लिए आप या किसी प्रतिभागी से बचने के लिए, बस एक Google मीट रिकॉर्ड करें।
यदि आप Google मीट के अलावा अन्य वीडियो कॉन्फ्रेंसिंग सेवाओं का उपयोग करते हैं, तो आप ज़ूम मीटिंग भी रिकॉर्ड कर सकते हैं या अपने सभी उपकरणों पर स्काइप कॉल रिकॉर्ड कर सकते हैं।
