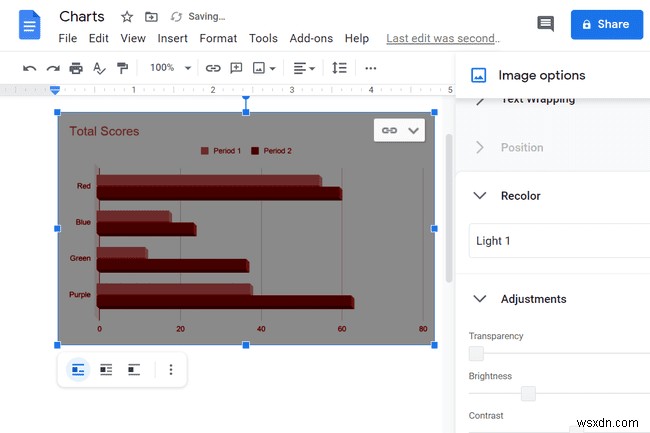क्या जानना है
- दस्तावेज़ में क्लिक करें और सम्मिलित करें . पर जाएं मेनू> चार्ट> चार्ट प्रकार चुनें या शीट से . चुनें आपके द्वारा पहले से बनाए गए चार्ट का उपयोग करने के लिए।
- चार्ट संपादित करने के लिए, उसे चुनें और ओपन सोर्स . पर क्लिक करें . इससे Google पत्रक खुल जाएगा, जहां आप परिवर्तन कर सकते हैं।
यह लेख बताता है कि वेब ब्राउज़र से Google डॉक्स में चार्ट और ग्राफ़ कैसे बनाया जाता है। आप मोबाइल ऐप से चार्ट या ग्राफ़ नहीं बना सकते।
Google डॉक्स में चार्ट कैसे बनाएं
चार्ट डेटा को व्यक्त करने का एक सामान्य तरीका है, यही कारण है कि वे आम तौर पर Google पत्रक जैसे कार्यक्रमों में देखे जाते हैं जो बड़े सूचना सेट से निपटते हैं। लेकिन आप Google डॉक्स में चार्ट और ग्राफ़ भी जोड़ सकते हैं।
चाहे वह बार, कॉलम, लाइन या पाई चार्ट हो, डॉक्स में इसे बनाने का तरीका यहां बताया गया है:
-
जहाँ भी आप चार्ट बनाना चाहते हैं दस्तावेज़ में क्लिक करें। यदि आप अभी सुनिश्चित नहीं हैं तो इसे बाद में बदलना आसान है।
-
सम्मिलित करें खोलें पृष्ठ के शीर्ष से मेनू।
-
चार्ट . से सबमेनू, एक पूर्व-कॉन्फ़िगर एक सम्मिलित करने के लिए एक चार्ट प्रकार चुनें (हम इसे बाद में संपादित करेंगे)। या, शीट से . चुनें आपके द्वारा पहले से बनाए गए चार्ट का उपयोग करने के लिए।
यहां अंतरों का सारांश दिया गया है:
- बार ग्राफ़ में क्षैतिज ब्लॉक होते हैं।
- कॉलम चार्ट समान होते हैं लेकिन लंबवत ब्लॉक होते हैं।
- लाइन ग्राफ़ डेटा बिंदुओं को एक सीधी रेखा से जोड़ते हुए दिखाते हैं।
- पाई चार्ट डेटा को एक सर्कल में पाई जैसे टुकड़ों में काटते हैं।
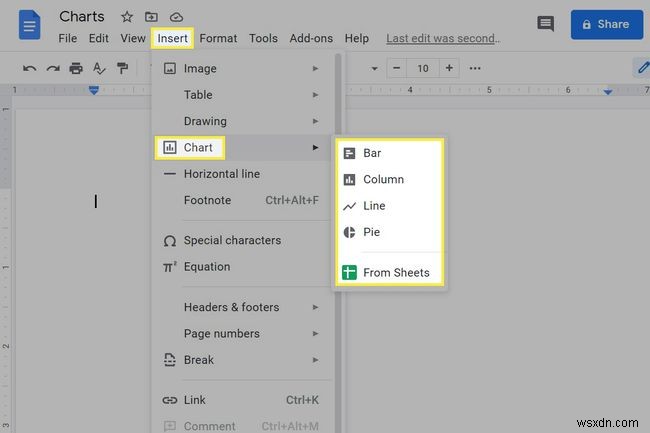
काफी आसान है, है ना? हालांकि, आप देखेंगे कि चार्ट में आपको जो डेटा दिखाई दे रहा है वह संपादन योग्य नहीं है। आप बस इसके अंदर क्लिक नहीं कर सकते हैं और बदलाव करना शुरू कर सकते हैं। डॉक्स आपको चार्ट संपादित नहीं करने देता; यह केवल आयात करने . का समर्थन करता है उन्हें।
चार्ट या ग्राफ़ के पीछे की वास्तविक जानकारी Google शीट्स में होती है, जहां डेटा होता है। इसलिए, आपको सब कुछ संपादित करने के लिए वहां मौजूद रहना होगा।
Google डॉक्स चार्ट कैसे संपादित करें
चार्ट के अंदर की जानकारी को बदलना या उसके प्रकट होने के तरीके को समायोजित करना आसान है, लेकिन आपको इसे शीट्स से करना होगा:
Google पत्रक में नए हैं? इसका उपयोग कैसे करें सीखें-
वह चार्ट चुनें जिसे आप संपादित करना चाहते हैं।
-
ओपन सोर्स . चुनने के लिए ऊपर दाईं ओर स्थित तीर का उपयोग करें ।
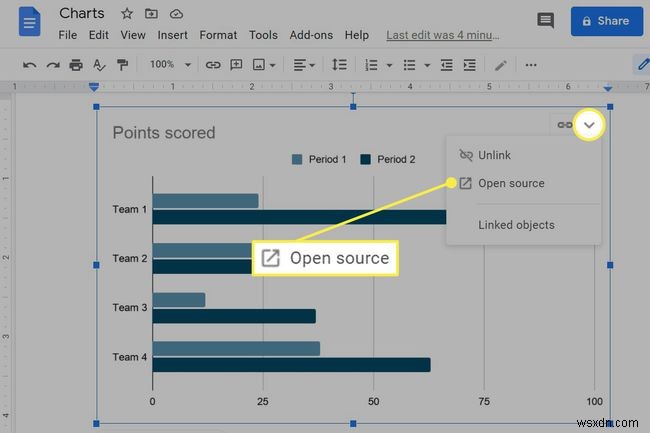
-
Google पत्रक खुल जाएगा। यहीं पर आप चार्ट को संपादित कर सकते हैं।
डेटा जोड़ने या हटाने के लिए, उन कक्षों को संपादित करें जिनमें वह जानकारी है। हमारे उदाहरण में, यह कॉलम A–C और पंक्तियाँ 1–5 हैं। चार्ट को स्वयं चुनना और उसकी सेटिंग खोलना इस प्रकार है कि आप डेटा श्रेणी, रंग, लेजेंड, अक्ष विवरण आदि जैसी चीज़ों को कैसे संशोधित करते हैं। चार्ट शीर्षक को स्वयं बनाने के लिए डबल-क्लिक करें।
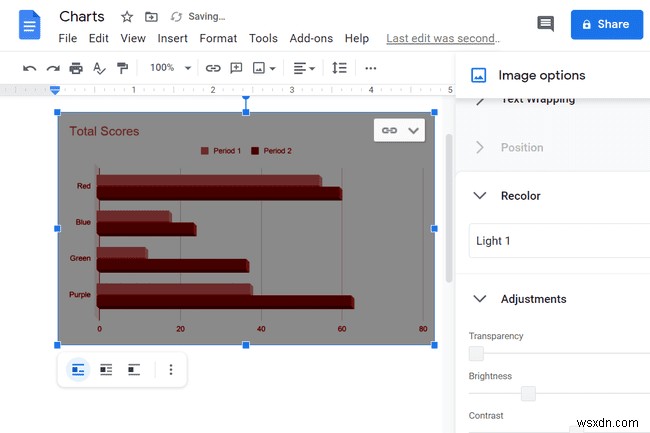
-
जब आप संपादन कर लें तो डॉक्स पर वापस लौटें और अपडेट करें . का उपयोग करें आपके द्वारा किए गए किसी भी परिवर्तन के साथ इसे ताज़ा करने के लिए चार्ट पर बटन।
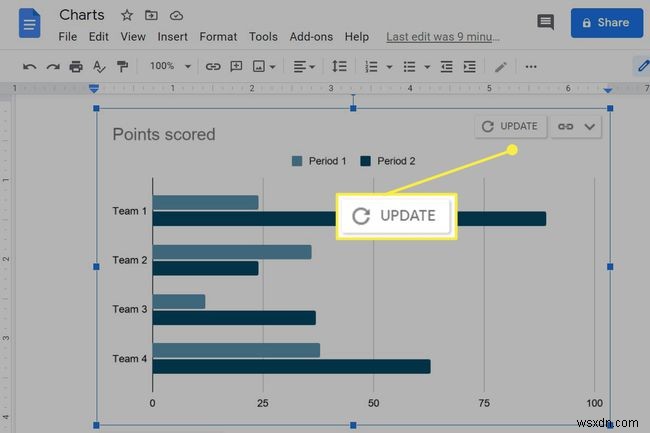
कुछ सतह-स्तरीय संपादन डॉक्स के भीतर भी किए जा सकते हैं। चार्ट या ग्राफ़ को स्थानांतरित करना उसी तरह है जैसे आप छवियों को स्थानांतरित करते हैं, इसलिए आप परिभाषित कर सकते हैं कि इसे अन्य टेक्स्ट के साथ कैसे बैठना चाहिए। इसे क्लिक करने से तीन विकल्प दिखाई देते हैं:इन-लाइन (यह टेक्स्ट के समान लाइन पर बैठता है), टेक्स्ट रैप करें (यह टेक्स्ट के भीतर बैठता है), और टेक्स्ट को तोड़ता है (यह दोनों तरफ टेक्स्ट के बिना अपनी लाइन पर बैठता है)।
आप चार्ट और ग्राफ़ को घुमा और उनका आकार भी बदल सकते हैं। नीले बॉर्डर बॉक्स देखने के लिए एक बार आइटम का चयन करें जैसा कि नीचे दी गई छवि में दिखाया गया है; चार्ट को छोटा या बड़ा करने के लिए कोने वाले बॉक्स को अंदर या बाहर की ओर खींचें. शीर्ष पर गोलाकार बटन घुमाने के लिए है।
जब आप चार्ट पर क्लिक करते हैं तो उसके नीचे दिखाई देने वाला तीन-बिंदु वाला मेनू बटन इस प्रकार है कि आप रंग बदलने, पारदर्शिता, चमक और कंट्रास्ट टॉगल जैसे अतिरिक्त विकल्पों तक कैसे पहुंच सकते हैं।