यदि आप अपनी हार्ड ड्राइव पर कुछ जगह खाली करना चाहते हैं, तो चीजों को हटाने के लिए कुछ स्टैंडआउट विकल्प हैं। आपने hiberfil.sys . का आकार देखा होगा और सोचा कि यह पृथ्वी पर क्या है और यह इतना बड़ा क्यों है।
यह फ़ाइल कंप्यूटर हाइबरनेशन के प्रबंधन के लिए ज़िम्मेदार है, जिससे आपके कंप्यूटर को हाइबरनेट पावर स्थिति से पुनरारंभ करने में मदद मिलती है। तो, क्या आप hiberfil.sys को हटा सकते हैं? क्या ऐसा करना सुरक्षित भी है?

Hiberfil.sys क्या है?
आपके विंडोज 10 सिस्टम में कई पावर प्रबंधन विकल्प हैं, जिनमें से एक है हाइबरनेशन . हाइबरनेशन एक आसान विकल्प है जो आपके सिस्टम को जल्दी से पुनरारंभ करने की अनुमति देता है। यह आपके वर्तमान उपयोगकर्ता कॉन्फ़िगरेशन (जैसे प्रोग्राम, फ़ाइलें और फ़ोल्डर) को आपकी हार्ड ड्राइव पर अस्थायी रूप से सहेज कर काम करता है।
जब आप अपने सिस्टम को रीबूट करते हैं, हाइबरनेशन मोड आपके डेस्कटॉप पर सब कुछ ठीक उसी तरह पुनर्स्थापित करता है जैसे यह था। आप अपने सिस्टम को कुछ दिनों या हफ्तों के लिए हाइबरनेशन में रख सकते हैं, और यह अभी भी ठीक उसी तरह से बहाल हो जाएगा।

जब आप हाइबरनेट बटन का चयन करते हैं, तो यह hiberfil.sys बनाते हुए आपके सभी डेटा को आपकी स्थानीय डिस्क पर संग्रहीत करता है। प्रक्रिया में फ़ाइल। इस फ़ाइल में सिस्टम कॉन्फ़िगरेशन है जिसे हाइबरनेशन आपके सिस्टम को लॉन्च करने के लिए उपयोग करता है।
क्या नींद और हाइबरनेशन अलग हैं?
विंडोज के लिए स्लीप और हाइबरनेशन अलग-अलग पावर मोड हैं। हालाँकि वे बहुत समान दिखाई देते हैं, फिर भी कुछ पर्दे के पीछे अंतर हैं।
जहां हाइबरनेशन आपकी वर्तमान मशीन स्थिति को आपकी हार्ड-ड्राइव पर एक फ़ाइल में सहेजता है, स्लीप मशीन की स्थिति को आपकी रैम में सहेजता है। कम-शक्ति की स्थिति में प्रवेश करने के बजाय, विंडोज पूरी तरह से बंद नहीं होता है। संयोजन आपके सिस्टम को अविश्वसनीय रूप से तेज़ी से पुनर्स्थापित करने की अनुमति देता है।
क्या मैं Hiberfil.sys को हटा सकता हूं?
हाइबरनेशन के साथ समस्या यह है कि प्रक्रिया से जुड़ी फाइल बढ़ सकती है। यह आपकी हार्ड ड्राइव पर काफी स्पेस हॉग बन सकता है, दसियों गीगाबाइट्स (हालाँकि वास्तव में आपके सिस्टम पर स्थापित मेमोरी की मात्रा पर निर्भर करता है)।
बड़ी मात्रा में संग्रहण वाले डेस्कटॉप पर, हो सकता है कि आप हाइबरनेशन फ़ाइल को स्थान लेते हुए न देखें। लेकिन सीमित स्टोरेज वाले लैपटॉप पर? आप निश्चित रूप से निचोड़ को नोटिस करेंगे।
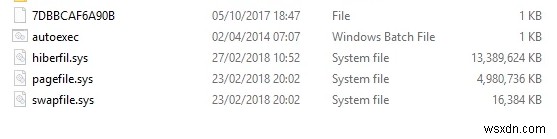
hiberfil.sys को हटाने से पहले विचार करने के लिए कुछ है।
क्या आप हाइबरनेट फ़ंक्शन का उपयोग करते हैं? यदि आप अपने कंप्यूटर को कुछ समय के लिए छोड़ने के लिए हाइबरनेट का उपयोग करते हैं, तो Hiberfil.sys को हटाना सार्थक नहीं है। अगली बार जब आप हाइबरनेट का उपयोग करेंगे, तो विंडोज 10 फ़ाइल को फिर से बनाएगा, और आप एक वर्ग में वापस आ जाएंगे। यदि आप हाइबरनेट का उपयोग बंद करना चाहते हैं और इसके बजाय स्लीप का उपयोग करना शुरू करना चाहते हैं, तो लेख का अगला भाग पढ़ें।
तो, इसका उत्तर है, हाँ, आप Hiberfil.sys को सुरक्षित रूप से हटा सकते हैं, लेकिन केवल तभी जब आप Windows 10 में हाइबरनेट फ़ंक्शन को अक्षम करते हैं।
किसी फ़ाइल को हटाने या एक्सेस करने में समस्या आ रही है? "आपको यह क्रिया करने के लिए अनुमति चाहिए" त्रुटि के लिए सबसे आसान समाधान यहां दिए गए हैं।
Windows 10 में हाइबरनेशन को अक्षम कैसे करें
यदि आप Hiberfil.sys को आगे बढ़ाना और हटाना चाहते हैं, तो आपको सबसे पहले हाइबरनेशन विकल्प को अक्षम करना होगा।

- इनपुट पावर अपने स्टार्ट मेन्यू सर्च बार में और पावर एंड स्लीप select चुनें सेटिंग ।
- पावर और स्लीप सेटिंग विंडो में, अतिरिक्त पावर सेटिंग select चुनें दाईं ओर, जो पावर विकल्प खोलेगा ।
- अब, चुनें चुनें कि पावर बटन क्या करते हैं बाईं ओर के कॉलम से, उसके बाद वर्तमान में अनुपलब्ध सेटिंग बदलें . इस बिंदु पर आपको अपना Windows उपयोगकर्ता खाता पासवर्ड दर्ज करना पड़ सकता है। यह विंडो के नीचे ग्रे-आउट विकल्पों को अनलॉक कर देगा।
- हाइबरनेट विकल्प को अनचेक करें, फिर परिवर्तन सहेजें select चुनें ।
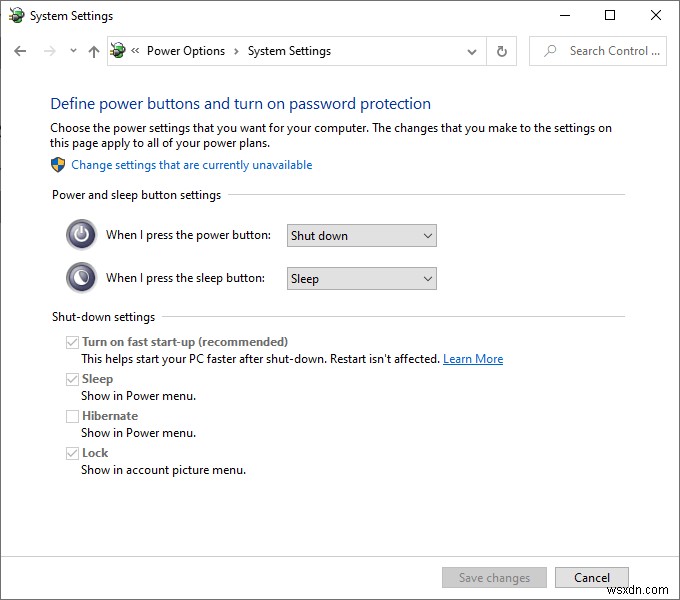
पावर सेटिंग्स मेनू के अन्य उपयोग भी हैं। उदाहरण के लिए, देखें कि गेमिंग प्रदर्शन को बढ़ावा देने के लिए आप पावर सेटिंग्स का उपयोग कैसे कर सकते हैं!
कमांड प्रॉम्प्ट का उपयोग करके हाइबरनेशन अक्षम करें
यदि ऐसा लगता है कि बहुत अधिक क्लिक हैं, तो आप कमांड प्रॉम्प्ट से हाइबरनेशन को अक्षम कर सकते हैं।
- इनपुट कमांड अपने प्रारंभ मेनू खोज बार में, फिर व्यवस्थापक के रूप में चलाएँ select चुनें .
- दर्ज करें पॉवरcfg -h off हाइबरनेशन अक्षम करने के लिए।
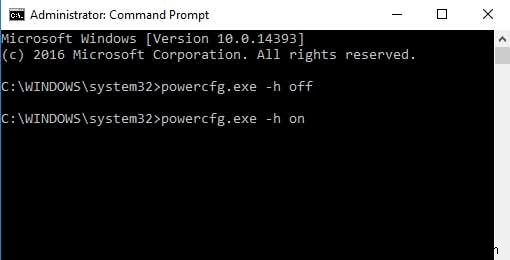
अगर आप तय करते हैं कि आप इसे वापस चालू करना चाहते हैं, तो powercfg -h on input इनपुट करें .
कमांड प्रॉम्प्ट एक शक्तिशाली उपकरण है। उन आदेशों की जाँच करें जिन्हें हर विंडोज उपयोगकर्ता को पता होना चाहिए और उनका उपयोग करना शुरू कर देना चाहिए!
Windows 10 में Hiberfil.sys को कैसे डिलीट करें
एक बार जब आप हाइबरनेट को अक्षम कर देते हैं, तो विंडोज़ hiberfil.sys को स्वचालित रूप से हटा देगा। यदि आप इसे दोबारा जांचना चाहते हैं कि यह चला गया है, तो आप अपने C:ड्राइव के मूल में hiberfil.sys पा सकते हैं - C:\hiberfil.sys इसका डिफ़ॉल्ट स्थान है।
उस ने कहा, यदि आपका सिस्टम संरक्षित ऑपरेटिंग सिस्टम फ़ाइलों को छुपा रहा है (जो कि कई उपयोगकर्ताओं के लिए एक समझदार विकल्प है!), तो आप फ़ाइल को वैसे भी नहीं देख पाएंगे।
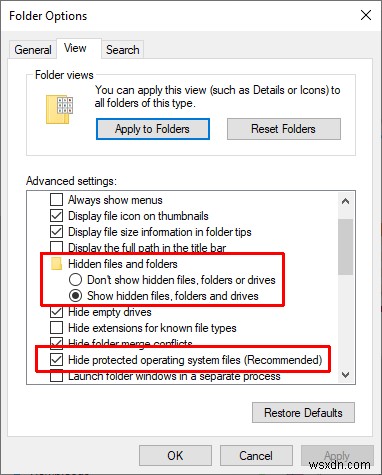
यह जांचने के लिए कि क्या हाइबरनेशन फ़ाइल चली गई है, आपको कुछ फ़ोल्डर सेटिंग्स बदलनी होंगी।
- फ़ाइल एक्सप्लोरर खोलें, फिर देखें . चुनें शीर्ष मेनू से टैब।
- विकल्पचुनें , फिर देखें . खोलें नई विंडो में टैब।
- चुनें छिपी हुई फ़ाइलें, फ़ोल्डर और ड्राइव दिखाएं।
- अनचेक करें सुरक्षित ऑपरेटिंग सिस्टम फ़ाइलें छिपाएं (अनुशंसित) . जब चेतावनी दिखाई दे, तो हां . चुनें ।
- अब, लागू करें का चयन करें ।
अपने सी:ड्राइव पर जाएं। अब आपको कुछ नई फाइलें देखनी चाहिए। यदि आप hiberfil.sys नहीं देखते हैं, तो प्रक्रिया सफल रही।
अब मैं आपको पुरजोर सलाह दूंगा कि आप वापस जाएं और अपनी संरक्षित ऑपरेटिंग सिस्टम फाइलों को फिर से छिपाएं। ऊपर दिए गए चरणों का पालन करें, लेकिन जांचें चरण 4 में बॉक्स।
क्या Hiberfil.sys को हटाना सार्थक है?
यदि आप विंडोज 10 सिस्टम का उपयोग कर रहे हैं और आप हाइबरनेट का उपयोग नहीं करते हैं, तो आप हाइबरनेशन को सुरक्षित रूप से हटा सकते हैं। इसका कोई नकारात्मक दुष्प्रभाव नहीं है, आप कुछ अतिरिक्त संग्रहण स्थान बनाते हैं, और आप अभी भी अस्थायी शटडाउन के लिए स्लीप विकल्प का उपयोग कर सकते हैं।
इसके अलावा, यदि आप इसे वापस चालू करना चाहते हैं, तो अब आप ऐसा करने के लिए त्वरित आदेश जानते हैं।
अपने ड्राइव पर अधिक स्थान बनाना चाहते हैं? यहां सबसे अच्छे तरीके दिए गए हैं जिनसे आप विंडोज 10 पर जगह खाली कर सकते हैं।
