आपके पीसी पर सैकड़ों और हजारों फाइलें हैं जिनके बारे में आप शायद नहीं जानते होंगे। हो सकता है कि इनमें से कुछ फाइलें वर्षों में निरर्थक हो गई हों और समय के साथ भुला दी गई हों। हालांकि इन फ़ाइलों से आपके कंप्यूटर को कोई खतरा नहीं है, फिर भी वे संग्रहण स्थान घेरती हैं जिसे अधिक उपयोगी फ़ाइलों को संग्रहीत करने के लिए मुक्त किया जा सकता है। आपके पीसी पर मैन्युअल रूप से सभी पुरानी फाइलों का पता लगाना असंभव है, और इसलिए आपको इसमें मदद करने के लिए डिस्क एनालाइजर प्रो जैसे तीसरे पक्ष के सॉफ़्टवेयर की आवश्यकता होती है।
यह भी पढ़ें:डिस्क एनालाइज़र प्रो:आपकी हार्ड डिस्क की सामग्री को एक व्यवस्थित तरीके से प्रकट करता है
पुरानी और बेकार फाइलों की पहचान के लिए स्कैन कैसे चलाएं?
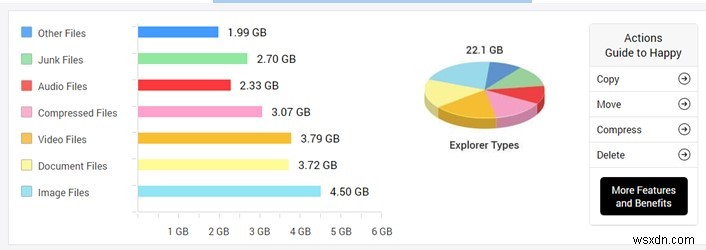
डिस्क विश्लेषक प्रो एक शानदार एप्लिकेशन है जो आपके कंप्यूटर की हार्ड ड्राइव का विश्लेषण कर सकता है और सभी फाइलों को पुरानी फाइलों, बड़ी फाइलों, जंक फाइलों आदि जैसी विभिन्न श्रेणियों में सॉर्ट कर सकता है। उपयोगकर्ता तब उपलब्ध श्रेणियों में से किसी एक को चुन सकते हैं और सभी फाइलों को देख सकते हैं। इन फ़ाइलों का पूर्वावलोकन किया जा सकता है, उनका नाम बदला जा सकता है, कॉपी किया जा सकता है, स्थानांतरित किया जा सकता है, और अच्छे के लिए हटाया भी जा सकता है। यहां आपके पीसी की हार्ड डिस्क का विश्लेषण करने और पुरानी फाइलों की श्रेणी के तहत सभी फाइलों को छांटने के चरण दिए गए हैं।
चरण 1 :नीचे दिए गए लिंक से अपने कंप्यूटर पर डिस्क एनालाइज़र डाउनलोड करें।
चरण 2 :ऑन-स्क्रीन निर्देशों का पालन करके स्थापना प्रक्रिया शुरू करने के लिए डाउनलोड की गई फ़ाइल पर डबल-क्लिक करें।
चरण 3 :एक बार आपके पीसी पर ऐप इंस्टॉल हो जाने के बाद, इसे खोलें, और उस ड्राइवर को चुनें जिसका आप विश्लेषण करना चाहते हैं।
चौथा चरण :आपकी हार्ड ड्राइव के आकार और आपके पीसी पर फ़ाइलों की संख्या के आधार पर, स्कैनिंग प्रक्रिया में कुछ समय लगेगा।
चरण 5 :एक बार स्कैन पूरा हो जाने पर, आप अपनी स्क्रीन पर आंकड़े देखेंगे। शीर्ष पर फ़ाइलें सूची पर क्लिक करें और ड्रॉपडाउन सूची से पुरानी फ़ाइलें चुनें।
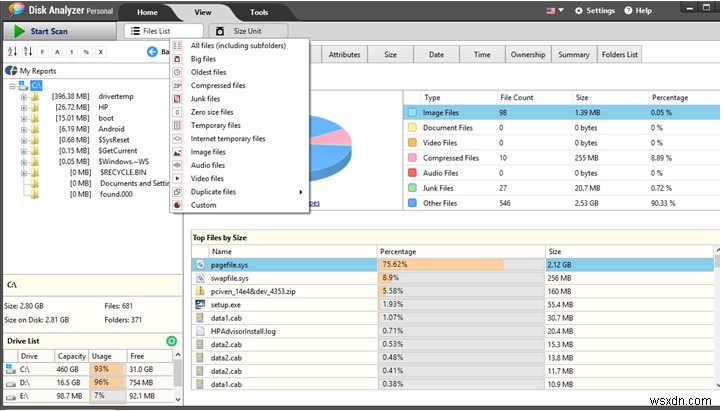
चरण 6 :एक नई विंडो खुलेगी, जिसमें आपकी हार्ड डिस्क की सभी पुरानी और अनावश्यक फ़ाइलें अन्य जानकारी जैसे नाम, स्थान, आकार, निर्मित तिथि आदि के साथ प्रदर्शित होंगी।
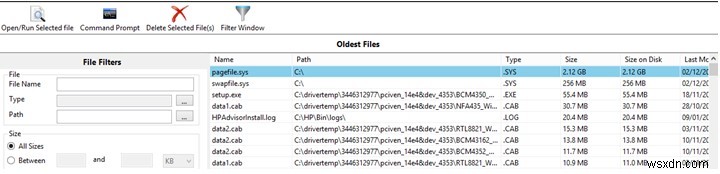
चरण 7 :शीर्ष पर सबसे पुरानी फ़ाइलों के साथ बनाई गई तिथि के अनुसार फ़ाइलों को आरोही क्रम में क्रमबद्ध करने के लिए निर्मित दिनांक शीर्षक पर क्लिक करें।
“मुझे वर्ष 2000 की फाइलें देखकर आश्चर्य हुआ जब मेरा पीसी मुश्किल से कुछ साल पुराना है। इसका कारण यह है कि मैंने प्रयोगात्मक उद्देश्य के लिए एक पुराने पीसी से कुछ फाइलों को कॉपी किया और फिर उनके बारे में पूरी तरह से भूल गया।"
 चरण 8 :सूची से कोई फ़ाइल चुनें, और आपको फ़ाइल की प्रतिलिपि बनाने, स्थानांतरित करने, पूर्वावलोकन करने या हटाने के विकल्पों के साथ एक संदर्भ मेनू मिलेगा। आप अपने कीबोर्ड पर CTRL कुंजी दबाकर और फाइलों पर क्लिक करके भी कई चयन कर सकते हैं।
चरण 8 :सूची से कोई फ़ाइल चुनें, और आपको फ़ाइल की प्रतिलिपि बनाने, स्थानांतरित करने, पूर्वावलोकन करने या हटाने के विकल्पों के साथ एक संदर्भ मेनू मिलेगा। आप अपने कीबोर्ड पर CTRL कुंजी दबाकर और फाइलों पर क्लिक करके भी कई चयन कर सकते हैं।
चरण 9 :एक बार सभी फाइलों का चयन हो जाने के बाद, राइट-क्लिक करें, डिलीट टू रीसायकल बिन विकल्प पर क्लिक करें, या कीबोर्ड पर DEL बटन दबाएं।
यह भी पढ़ें:विंडोज 10 में ऐप्स को कैसे अनइंस्टॉल करें और पुराने डाउनलोड को साफ करें?
डिस्क एनालाइजर प्रो की अन्य विशेषताएं
पुरानी फ़ाइलों और फ़ोल्डरों को हटाने के अलावा, डिस्क एनालाइज़र प्रो आपकी फ़ाइलों को विभिन्न श्रेणियों में क्रमबद्ध करने में भी मदद कर सकता है, जैसा कि नीचे दी गई तालिका में बताया गया है।
अपनी आवश्यकता के आधार पर, आप विकल्प चुन सकते हैं और उस श्रेणी में आने वाली सभी फाइलों को देख सकते हैं। उदाहरण के लिए, आप जंक फ़ाइलों का चयन कर सकते हैं और इसके अंतर्गत प्रदर्शित होने वाली सभी फ़ाइलों को हटा सकते हैं।
विंडोज 10 पीसी पर पुरानी फाइलों को पहचानने और हटाने के बारे में अंतिम शब्द?
पुरानी और निरर्थक फ़ाइलें जो आपके कंप्यूटर में जमा हो जाती हैं, कभी-कभी उपयोगी हो सकती हैं लेकिन आम तौर पर अनावश्यक संग्रहण स्थान घेरती हैं। एक और समस्या जिसका आप सामना कर सकते हैं वह यह है कि आपका कंप्यूटर धीमा हो जाएगा क्योंकि उसे कई फाइलों को स्कैन करना और खोजना है। जिस क्षण आप अपनी सभी पुरानी फ़ाइलें साफ़ करते हैं, आप पाएंगे कि आपका कंप्यूटर तेज़ी से कार्य करेगा और निश्चित रूप से, आपके पास वह अतिरिक्त संग्रहण होगा जो आप हमेशा से चाहते थे।
हमें सोशल मीडिया पर फॉलो करें - Facebook, Twitter, और YouTube। किसी भी प्रश्न या सुझाव के लिए, कृपया हमें नीचे टिप्पणी अनुभाग में बताएं। हम एक समाधान के साथ आपके पास वापस आना पसंद करेंगे। हम तकनीक से संबंधित सामान्य मुद्दों के उत्तर के साथ नियमित रूप से टिप्स और ट्रिक्स पोस्ट करते हैं।
-
Windows में फ़ोल्डर और फ़ाइलों को बलपूर्वक कैसे हटाएं?
इस तथ्य से इनकार नहीं किया जा सकता है कि हमारे सिस्टम को अप्रासंगिक, बार-बार और जंक फ़ाइलों से साफ रखना महत्वपूर्ण है। ये न केवल अनावश्यक रूप से पर्याप्त जगह घेरते हैं, बल्कि हमारे अनुभव को भी बाधित करते हैं। लेकिन इन अनचाही फाइलों और फोल्डरों से छुटकारा पाना इतना आसान नहीं है। कई बार, जब हमारे पास
-
Windows 10 में बैकअप फ़ाइलें कैसे हटाएं
कभी-कभी, तकनीकी विशेषज्ञ आपको अपने महत्वपूर्ण डेटा का बैकअप लेने की सलाह देते हैं, जिसमें चित्र, वीडियो, दस्तावेज़, ऑडियो फ़ाइलें शामिल हैं और कुछ भी हो। है न? डेटा की प्रतिलिपि या बैकअप होने से मन की शांति मिलती है कि आपके पास खोने के लिए बिल्कुल कुछ नहीं है, विशेष रूप से डिवाइस क्रैश के दौरान। बेश
-
Windows 11 PC पर Temp फ़ाइलें कैसे हटाएं?
अस्थायी फ़ाइलें, जिन्हें विंडोज 11 में अस्थायी फ़ाइलों के रूप में भी जाना जाता है, एक सुसंगत अनुभव सुनिश्चित करने के लिए ऐप्स और ऑपरेटिंग सिस्टम द्वारा सहेजा गया डेटा है। सामान्य तौर पर, अस्थायी फ़ाइलें आपके कंप्यूटर के सामान्य संचालन के लिए हानिकारक नहीं होती हैं। इसमें लॉग, सिस्टम कैश और अन्य नॉन-
| बड़ी फ़ाइलें | पुरानी फ़ाइलें | संपीड़ित फ़ाइलें | शून्य आकार की फ़ाइलें |
| जंक फाइल्स | अस्थायी फ़ाइलें | इंटरनेट टेंप फाइल्स | डुप्लीकेट फ़ाइलें |
| वीडियो फ़ाइलें | ऑडियो फ़ाइलें | छवि फ़ाइलें | कस्टम सॉर्ट |
