विंडोज 10 में कई अंतर्निहित विशेषताएं हैं जो बिजली की खपत को कम करती हैं। एक सिस्टम-वाइड बैटरी सेवर, एक पावर समस्या निवारक, USB चयनात्मक निलंबन, और बहुत कुछ है। ये सुविधाएं आपके विंडोज पीसी की बैटरी लाइफ को बढ़ाने में मदद करती हैं।
इस व्याख्याकार में, हम आपको "USB चयनात्मक निलंबन" के पीछे की पेचीदगियों के बारे में बताएंगे, यह आपके Windows कंप्यूटर पर क्या करता है, और यदि यह कभी भी समस्या उत्पन्न करता है तो सुविधा को अक्षम कैसे करें।

USB चयनात्मक निलंबन क्या है?
जब आप यूएसबी पोर्ट में प्लग करते हैं तो कई बाहरी डिवाइस, एक्सेसरीज़ और पेरिफेरल्स आपके पीसी से पावर लेते हैं। यदि आपका कंप्यूटर बैटरी पावर पर चलता है, तो ये बाहरी उपकरण आपकी बैटरी को सामान्य से अधिक तेज़ी से समाप्त कर देंगे। इसलिए बैटरी पावर बचाने के लिए विंडोज़ निष्क्रिय यूएसबी डिवाइस को अस्थायी रूप से निलंबित कर देता है।
मान लीजिए, उदाहरण के लिए, आपके कंप्यूटर से एक USB फ़िंगरप्रिंट रीडर जुड़ा हुआ है, और आपने इसे एक घंटे से अधिक समय तक उपयोग नहीं किया है। विंडोज डिवाइस को निलंबित कर सकता है और इसे "कम बिजली की स्थिति" में डाल सकता है जहां यह बहुत कम बैटरी की खपत करता है। इसे ऐसा समझें कि विंडोज हाइबरनेट कर रहा है या आपके यूएसबी डिवाइस को स्लीप में डाल रहा है। यदि आपके पास अपने पीसी से कई डिवाइस कनेक्टेड हैं, तो विंडोज़ केवल निष्क्रिय यूएसबी डिवाइस और पोर्ट को निलंबित कर देगा।
USB चुनिंदा रूप से निष्क्रिय USB डिवाइस को बैटरी पावर बचाने के लिए हाइबरनेट करता है। सुविधा के लिए बस इतना ही है। सुविधा के बारे में अधिक जानने के लिए इस आधिकारिक Microsoft दस्तावेज़ को देखें।
USB चयनात्मक निलंबन से संबद्ध समस्याएं
जैसा कि ऊपर बताया गया है, यह स्पष्ट है कि USB सेलेक्टिव सस्पेंड का आपके पीसी की बैटरी लाइफ पर अत्यधिक लाभ है। हालांकि, ऐसे उदाहरण हैं जब सेटिंग के कारण कुछ USB डिवाइस फ़्रीज़ हो जाते हैं या अनुत्तरदायी हो जाते हैं—मुख्यतः जब आपका पीसी बहुत लंबे समय तक निष्क्रिय रहता है।

USB चयनात्मक निलंबन सभी Windows उपकरणों पर डिफ़ॉल्ट रूप से सक्षम होता है। जबकि हम अनुशंसा करते हैं कि आपके बैटरी-संचालित कंप्यूटर पर USB चयनात्मक निलंबन को सक्षम किया जाए, यदि आपको USB से संबंधित समस्याएँ हो रही हैं, तो आपको सुविधा को अक्षम कर देना चाहिए। मान लीजिए, उदाहरण के लिए, आपका USB ड्राइव फ़ाइल एक्सप्लोरर में दिखना बंद हो गया है। या, आपका विंडोज पीसी यूएसबी कीबोर्ड/माउस का पता नहीं लगाएगा।
Windows 10 पर USB चयनात्मक निलंबन को अक्षम कैसे करें
USB चयनात्मक निलंबन को अक्षम करना एक प्रभावी समस्या निवारण समाधान है जो उल्लिखित USB- संबंधित समस्याओं को हल कर सकता है। इसे करने के हमेशा कई तरीके होते हैं।
नीचे दिए गए अनुभागों में, हम आपको दिखाएंगे कि कंट्रोल पैनल, डिवाइस मैनेजर से या कमांड प्रॉम्प्ट का उपयोग करके यूएसबी सेलेक्टिव सस्पेंड को कैसे निष्क्रिय किया जाए।
कंट्रोल पैनल से USB सिलेक्टिव सस्पेंड अक्षम करें
अपने पीसी को यूएसबी उपकरणों को अस्थायी रूप से निलंबित करने से रोकने का एक तरीका विंडोज पावर सेटिंग्स को संपादित करना है। निर्देश के लिए नीचे दिए गए चरणों का पालन करें।
1. विंडोज कंट्रोल पैनल लॉन्च करें और "द्वारा देखें" विकल्प को श्रेणी . पर सेट करें ।

2. सिस्टम और सुरक्षा खोलें मेनू और पावर विकल्प select चुनें ।
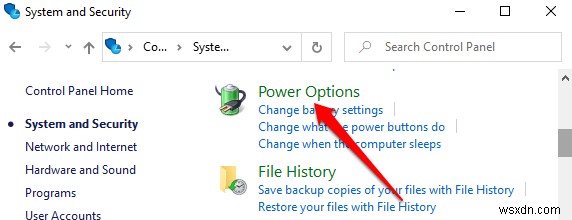
3. योजना सेटिंग बदलें . चुनें आपकी वर्तमान बिजली योजना के आगे विकल्प — संतुलित या पावर सेवर या उच्च प्रदर्शन ।
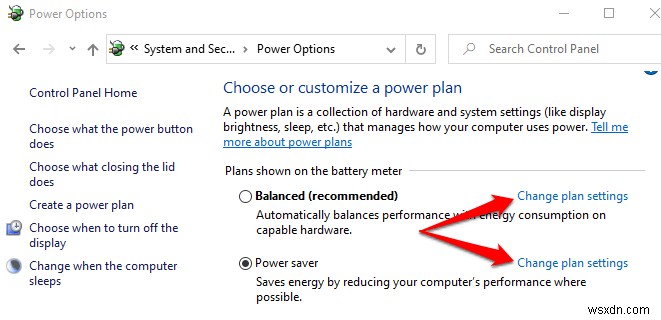
4. उन्नत पावर सेटिंग बदलें . चुनें . इससे एक नई "पावर विकल्प" विंडो खुल जाएगी।

5. USB सेटिंग का विस्तार करें अनुभाग और डबल-क्लिक करें USB चयनात्मक निलंबन सेटिंग ।

यदि आप लैपटॉप या टैबलेट का उपयोग कर रहे हैं, तो आपको यूएसबी चयनात्मक निलंबन सेटिंग्स में दो विकल्प मिलेंगे:"बैटरी पर" और "प्लग इन"। आदर्श रूप से, आप केवल तभी सुविधा को सक्षम करना चाहेंगे जब आपका पीसी बैटरी पावर पर हो - चूंकि यूएसबी चयनात्मक निलंबन बैटरी जीवन को बढ़ाने के लिए डिज़ाइन किया गया है। हालांकि, विंडोज़ आपको दोनों पावर विकल्पों के लिए यूएसबी सेलेक्टिव सस्पेंड को अक्षम करने की स्वतंत्रता देता है।
6. सक्षम . पर डबल-क्लिक करें आप जिस पावर प्लान को कस्टमाइज़ करना चाहते हैं ("बैटरी पर" या "प्लग इन") के बगल में विकल्प और अक्षम चुनें ।
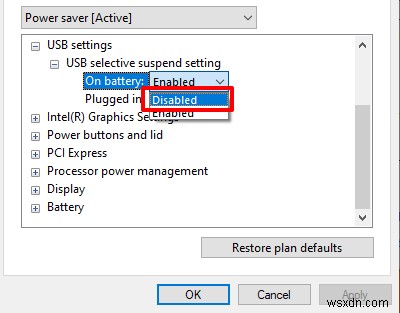
7. लागू करें Select चुनें और फिर ठीक नई USB चयनात्मक सस्पेंड सेटिंग को सहेजने के लिए।
ध्यान दें कि USB चयनात्मक निलंबन कॉन्फ़िगरेशन आपके वर्तमान/पसंदीदा पावर प्लान के लिए अद्वितीय है। यदि आप योजनाओं को स्विच करते हैं ("संतुलित" से "पावर सेवर" कहते हैं), तो आपको इन चरणों को दोहराना होगा और नई बैटरी योजना के लिए यूएसबी चयनात्मक निलंबन को अक्षम करना होगा।
त्वरित युक्ति: आप नियंत्रण कक्ष पर वापस जाए बिना किसी अन्य पावर प्लान के लिए USB चयनात्मक निलंबन सेटिंग बदल सकते हैं। "सक्रिय" योजना दिखाने वाले ड्रॉप-डाउन बटन पर क्लिक करें, किसी अन्य पावर प्लान का चयन करें, और USB सेटिंग अनुभाग का विस्तार करें और USB चयनात्मक निलंबन को अक्षम करने के लिए आगे बढ़ें।

डिवाइस मैनेजर से
आप अपने पीसी के यूएसबी पोर्ट को पावर देने वाले ड्राइवरों की पावर प्रबंधन सेटिंग को संशोधित करके यूएसबी चुनिंदा निलंबन को भी अक्षम कर सकते हैं। यहां आपको क्या करना है:
1. स्टार्ट आइकन पर राइट-क्लिक करें और डिवाइस मैनेजर चुनें त्वरित पहुँच मेनू पर।
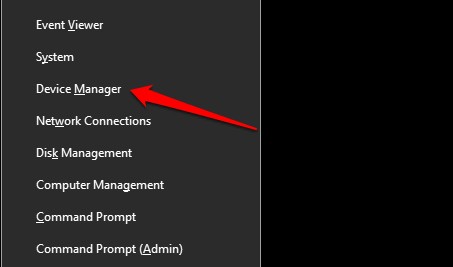
2. सार्वभौमिक सीरियल बस नियंत्रकों का विस्तार करें अनुभाग में, "जेनेरिक यूएसबी हब" या "यूएसबी रूट हब" ड्राइवरों में से किसी पर राइट-क्लिक करें, और गुण चुनें ।
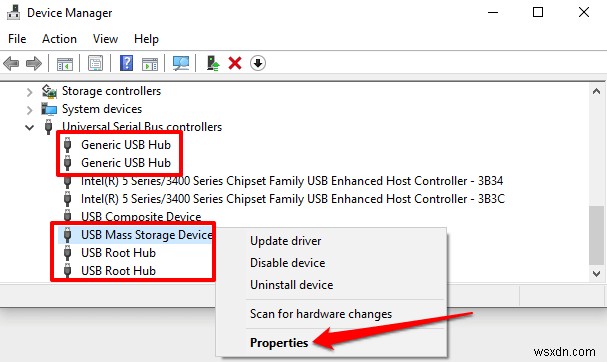
नोट: "USB रूट हब" कम और उच्च गति वाले उपकरणों/कनेक्शन के साथ संगतता के लिए आपके पीसी के यूएसबी पोर्ट का प्रबंधन करता है। दूसरी ओर, "जेनेरिक यूएसबी हब" यूएसबी हब डिवाइस और एक्सेसरीज़ को पावर देता है।
3. पावर प्रबंधन . पर जाएं टैब और अचयनित करें "बिजली बचाने के लिए कंप्यूटर को इस डिवाइस को बंद करने दें।"

4. अंत में, ठीक . चुनें सेटिंग को बचाने के लिए। अपने कंप्यूटर पर सभी प्रासंगिक USB ड्राइवरों के लिए इन चरणों को दोहराएं।
कमांड प्रॉम्प्ट का उपयोग करके USB चयनात्मक निलंबन अक्षम करें
कमांड प्रॉम्प्ट एक ऐसा उपकरण है जिसका उपयोग आप कई प्रकार के ऑपरेशन करने के लिए कर सकते हैं। टूल में विशिष्ट कमांड लाइन दर्ज करके, आप सिस्टम कॉन्फ़िगरेशन को संशोधित कर सकते हैं, दूषित फ़ाइलों की मरम्मत कर सकते हैं, पावर प्रबंधन सेटिंग्स को समायोजित कर सकते हैं, और बहुत कुछ कर सकते हैं।
हम आपको दिखाएंगे कि USB चयनात्मक निलंबन को कैसे अक्षम किया जाए।
1. प्रारंभ मेनू पर राइट-क्लिक करें और चलाएं . चुनें , या Windows कुंजी . का उपयोग करें + आर शॉर्टकट।

2. कमांड प्रॉम्प्ट कंसोल में नीचे दिए गए कमांड को टाइप या पेस्ट करें और Enter press दबाएं ।
पावरcfg /SETACVALUEINDEX SCHEME_CURRENT 2a737441-1930-4402-8d77-b2bebba308a3 48e6b7a6-50f5-4782-a5d4-53bb8f07e226 0

समस्याग्रस्त USB डिवाइस को अपने कंप्यूटर से फिर से कनेक्ट करें और जांचें कि क्या यह अब ठीक से काम करता है।
अधिक समस्या निवारण तकनीक
क्या आपको अभी भी USB उपकरणों का उपयोग करने में समस्या आ रही है? या, क्या आपका पीसी ऊपर बताए गए तरीकों को आजमाने के बावजूद यूएसबी सेलेक्टिव सस्पेंड को अक्षम नहीं करता है? अपने कंप्यूटर को पुनरारंभ करें और जांचें कि क्या कुछ भी बदलता है। विंडोज़ एक यूएसबी डिवाइस को पहचानने में भी विफल हो सकता है जो आपके कंप्यूटर में शिथिल रूप से प्लग किया गया है। इसलिए, सुनिश्चित करें कि आपने डिवाइस को यूएस पोर्ट में कसकर फिट किया है—या किसी अन्य यूएसबी पोर्ट का उपयोग करें।
यदि समस्या बनी रहती है, तो आपके USB ड्राइवरों में समस्या हो सकती है। विंडोज डिवाइस मैनेजर खोलें और अपने पीसी के यूएसबी ड्राइवरों को अपडेट करें। इसके विपरीत, USB ड्राइवरों को पिछले संस्करण में वापस लाने से भी समस्या ठीक हो सकती है।
