INACCESSIBLE_BOOT_DEVICE त्रुटियों का निदान करना अक्सर कठिन होता है क्योंकि कई समस्याएं उनके कारण हो सकती हैं। वे आमतौर पर ब्लू स्क्रीन ऑफ़ डेथ में परिणत होते हैं जो तब तक दूर नहीं होते जब तक आप समस्या का समाधान नहीं करते।
यह अक्सर आपके द्वारा कंप्यूटर में हाल ही में किए गए परिवर्तन, चाहे सॉफ़्टवेयर हो या हार्डवेयर, के बाद प्रकट होता है। आप इसे विंडोज़ इंस्टॉलेशन के दौरान भी देख सकते हैं। यह आमतौर पर स्वचालित रीबूट को ट्रिगर करता है और यहां तक कि विंडोज द्वारा स्वचालित मरम्मत का प्रयास भी हो सकता है।
त्रुटि से पहले का संदेश अक्सर ऐसा दिखता है:
आपका पीसी एक ऐसी समस्या का सामना कर रहा था जिसे वह संभाल नहीं सकता था, और अब उसे पुनः आरंभ करने की आवश्यकता है।

विंडोज 10 में दुर्गम बूट डिवाइस त्रुटि को कैसे ठीक करें
हालाँकि यह एक सामान्य त्रुटि है, लेकिन इसके पीछे एक भी कारण नहीं है। ऐसी कई चीजें हैं जिनसे आप छुटकारा पाने की कोशिश कर सकते हैं और विंडोज में वापस बूट कर सकते हैं। क्रम में इन चरणों का पालन करें - वे उपयोग में आसानी के द्वारा यहां सूचीबद्ध हैं - और यह देखने के लिए कि क्या यह सफल था, प्रत्येक के बाद रिबूट करें।
यदि आप सक्षम हैं, तो उन चरणों के लिए सुरक्षित मोड में बूट करें जिनके लिए डेस्कटॉप तक पहुंच की आवश्यकता होती है।
-
कंप्यूटर को पुनरारंभ। एक साधारण रीबूट कभी-कभी आवश्यक होता है।
यदि आप त्रुटि के कारण स्क्रीन पर पुनरारंभ बटन तक नहीं पहुंच सकते हैं, तो भौतिक पावर बटन को कुछ सेकंड के लिए तब तक दबाए रखें जब तक कि यह बंद न हो जाए, और फिर कंप्यूटर को वापस चालू करने के लिए इसे फिर से दबाएं।
-
कंप्यूटर में हाल ही में किए गए किसी भी परिवर्तन को पूर्ववत करें। यदि किसी स्पष्ट परिवर्तन के बाद INACCESSIBLE_BOOT_DEVICE त्रुटि दिखाई देती है, तो इसे उलटने की संभावना सबसे अधिक ठीक होगी।
आपकी स्थिति के आधार पर, समाधान यह हो सकता है कि हाल ही में स्थापित हार्डवेयर को हटाया जाए, किसी प्रोग्राम को अनइंस्टॉल किया जाए, किसी ड्राइवर को रोल बैक किया जाए या किसी नए USB डिवाइस को अनप्लग किया जाए।
यदि हाल के परिवर्तन को पूर्ववत करने से त्रुटि का समाधान हो जाता है, तो उस चीज़ पर विशेष रूप से ध्यान दें। उदाहरण के लिए, यदि आपका समाधान विंडोज अपडेट को अनइंस्टॉल करना था, तो आपको विंडोज अपडेट को फिर से ऑटो-इंस्टॉल होने से पहले समस्या को हल करने के लिए समय प्रदान करने के लिए कुछ समय के लिए रोकना पड़ सकता है।
-
सिस्टम पुनर्स्थापना का उपयोग करना हाल के सिस्टम परिवर्तनों को पूर्ववत करने का एक और तरीका है। यदि पिछला चरण अनुपयोगी था, तो इसे आज़माएं।
सबसे अधिक संभावना है कि आप त्रुटि के कारण अपने डेस्कटॉप से लॉक हो गए हैं। यदि आप सिस्टम पुनर्स्थापना चलाने के लिए सुरक्षित मोड में नहीं आ सकते हैं, तो इसे उन्नत स्टार्टअप विकल्प मेनू में बूट करके खोजें। ASO मेनू नीचे दिए गए कुछ चरणों के लिए भी उपयोगी है।
यदि आप काम करने के लिए सिस्टम पुनर्स्थापना प्राप्त नहीं कर सकते हैं, तो इस मार्गदर्शिका में एक चरण बाद में है (चरण 9) जो अभी भी सहायक हो सकता है। यह कुछ Windows रजिस्ट्री बैकअप को पुनर्स्थापित करने के तरीके के माध्यम से चलता है।
-
किसी भी लापता या पुराने ड्राइवरों को अपडेट करें। आमतौर पर, हार्ड ड्राइव से संबंधित ड्राइवर जो भ्रष्ट या गायब हैं, वे INACCESSIBLE_BOOT_DEVICE त्रुटि का कारण बनेंगे, इसलिए पहले वहां देखना बुद्धिमानी होगी।
यदि आप सुनिश्चित नहीं हैं कि कहां से शुरू करें, तो उस टूल का उपयोग करें जो आपके लिए ड्राइवरों को अपडेट करता है। हम इसके लिए ड्राइवर बूस्टर की अत्यधिक अनुशंसा करते हैं।
-
समस्या निवारण Select चुनें ASO मेनू से> उन्नत विकल्प . पर जाएं> स्टार्टअप मरम्मत एक स्वचालित मरम्मत चलाने के लिए। कभी-कभी, विंडोज़ बीएसओडी त्रुटि को इस तरह ठीक कर देगा, बिना आपके ज्यादा हस्तक्षेप के।

-
यदि स्टार्टअप मरम्मत काम नहीं करती है, तो समस्या निवारण का प्रयास करें> उन्नत विकल्प > सिस्टम छवि पुनर्प्राप्ति , ASO मेनू से भी। यह सुविधा विंडोज को सिस्टम इमेज बैकअप (यदि आपके पास है) से पुनर्स्थापित करेगी।
-
उन्नत स्टार्टअप विकल्प मेनू आपको कमांड प्रॉम्प्ट तक पहुंचने देता है। समस्या निवारण . पर जाएं> उन्नत विकल्प > कमांड प्रॉम्प्ट , और फिर यह करें:
- कार्यशील निर्देशिका को c: . लिखकर Windows फ़ोल्डर में बदलें उसके बाद दर्ज करें ।
- टाइप करें dir और सुनिश्चित करें कि आप कुछ विंडोज़ फ़ोल्डर्स देखते हैं। यदि नहीं, तो d: . आज़माएं और फिर dir दोबारा, और जांचें कि फ़ोल्डर।
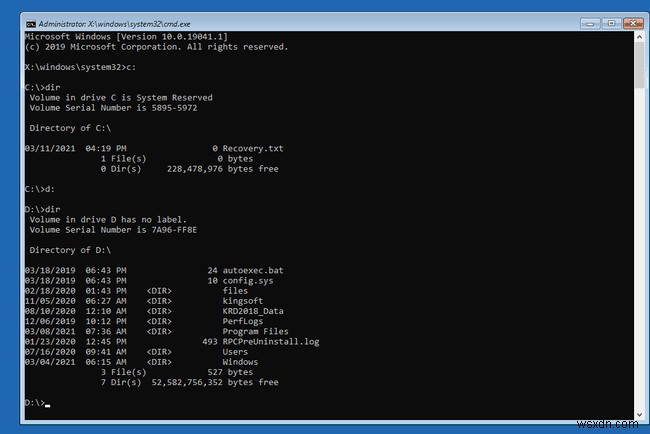
एक बार जब आप सही ड्राइव से बाहर काम कर रहे हों, तो chkdsk /r टाइप करके chkdsk कमांड चलाएँ। ।
यदि आप ASO मेनू तक नहीं पहुंच सकते हैं, तो इस कमांड को चलाने के लिए सेफ मोड के माध्यम से व्यवस्थापक के रूप में कमांड प्रॉम्प्ट खोलें।
-
BIOS में बूट करें और SATA मोड बदलें आईडीई या एएचसीआई (जो भी वर्तमान में नहीं है) होने के लिए सेटिंग। कुछ उपयोगकर्ताओं को इस मोड को स्विच करके बीएसओडी को सही करने का सौभाग्य मिला है, लेकिन यह शायद तभी काम करेगा जब आपने हाल ही में ऐसा करने के लिए एक BIOS परिवर्तन किया हो, जैसे कि आपने अभी-अभी BIOS को अपडेट किया हो।
वहां पहुंचने के लिए, एकीकृत परिधीय देखें सेटिंग्स का क्षेत्र। यह उन्नत . के अंतर्गत हो सकता है अनुभाग।
-
बैकअप से कुछ रजिस्ट्री फ़ाइलों को पुनर्स्थापित करने के लिए कमांड प्रॉम्प्ट का उपयोग करें। यह प्रक्रिया काफी शामिल है क्योंकि हमें दो चरणों से गुजरना पड़ता है:
यह प्रक्रिया कठिन लग सकती है, लेकिन आप उन अन्य उपयोगकर्ताओं से जुड़ सकते हैं, जिन्हें इन निर्देशों को क्रम से पूरा करके इस बीएसओडी को ठीक करने का सौभाग्य मिला है। सुनिश्चित करें कि आपने इसे चरण 10 में अधिक कठोर समाधान से पहले अंतिम चरण के रूप में छोड़ दिया है।
पांच आइटम का बैकअप लें
सबसे पहले, कुछ गलत होने की स्थिति में हम वर्तमान में उपयोग किए गए डेटा का बैकअप लेंगे:
- यदि आप पहले से नहीं हैं तो ASO मेनू में बूट करें।
- समस्या निवारण पर जाएं> उन्नत विकल्प > कमांड प्रॉम्प्ट ।
- यदि पूछा जाए तो स्थानीय उपयोगकर्ता खाते में लॉग इन करें।
- दर्ज करें c: या d: , विंडोज को सौंपे गए ड्राइव अक्षर के आधार पर। यदि आप निश्चित नहीं हैं, तो ऊपर चरण 7 देखें।
- इसे दर्ज करें:cd windows\system32\config\regback
- दर्ज करें dir और पुष्टि करें कि सूचीबद्ध आइटम नहीं शून्य मान हो। यदि उनके पास शून्य मान है, तो इन चरणों को पूरी तरह से छोड़ दें और नीचे चरण 8 पर जाएं।
- सीडी दर्ज करें.. "कॉन्फ़िगर" फ़ोल्डर में लौटने के लिए।
- इन पांच वस्तुओं का नाम बदलकर उनका बैकअप लें। कमांड दर्ज करें जैसा कि यहां लिखा है, Enter press दबाएं , और फिर बाकी कमांड के लिए भी ऐसा ही करें (ध्यान दें कि इनमें से प्रत्येक पंक्ति में सिर्फ दो स्थान हैं):
- डिफ़ॉल्ट डिफ़ॉल्ट है। पुराना है
- रेन सैम.ओल्ड
- रेन सुरक्षा सुरक्षा। पुराना
- सॉफ़्टवेयर सॉफ़्टवेयर पुराना है।
- रेन सिस्टम सिस्टम। पुराना
पुराने को कॉपी करें
अब जबकि मूल को अलग कर दिया गया है, हम यह देखने के लिए कुछ पुराने बैकअप को पुनर्स्थापित कर सकते हैं कि क्या यह त्रुटि को ठीक करता है:
- "regback" फ़ोल्डर पर वापस लौटें:cd regback
- "regback" से सभी डेटा को "कॉन्फ़िगरेशन" में कॉपी करें (पहले तारक से पहले और दूसरे के बाद एक स्पेस का उपयोग करें):कॉपी *.* ..
- जब आप देखते हैं कि 5 फ़ाइलें कॉपी की गई हैं संदेश, कमांड प्रॉम्प्ट से बाहर निकलें।
- ASO मेनू पर, जारी रखें choose चुनें Windows 10 प्रारंभ करने का प्रयास करने के लिए.
-
आपका अंतिम विकल्प विंडोज 10 को रीसेट करना है। इस प्रक्रिया के दौरान, आप अपनी फाइलें रखना या सब कुछ हटाना चुन सकते हैं। किसी भी तरह से, आपको ऑपरेटिंग सिस्टम फ़ाइलों का एक ताज़ा सेट मिलेगा, और यह INACCESSIBLE_BOOT_DEVICE BSOD त्रुटि को दूर करने के लिए पर्याप्त होना चाहिए।

और सहायता चाहिए?
यदि आप स्वयं इस समस्या को ठीक करने में रुचि नहीं रखते हैं, तो देखें कि मैं अपने कंप्यूटर को कैसे ठीक करूं? आपके समर्थन विकल्पों की पूरी सूची के लिए। इसमें मरम्मत की लागतों का पता लगाना, अपनी फाइलों को बंद करना, मरम्मत सेवा का चयन करना, और भी बहुत कुछ शामिल है।
