यह त्रुटि किसी फ़ाइल या फ़ोल्डर के गुणों में सुरक्षा सेटिंग्स के अंदर दिखाई देती है जो फ़ाइल अनुमतियों और स्वामित्व से संबंधित है। अनुमतियाँ अनुभाग के अंतर्गत, आपको निम्न त्रुटि संदेश मिल सकता है:
आपको इस ऑब्जेक्ट के सुरक्षा गुणों को देखने की अनुमति नहीं है, यहां तक कि एक व्यवस्थापकीय उपयोगकर्ता के रूप में भी।
ऑब्जेक्ट का स्वामित्व लेने का प्रयास करने के लिए, जिसमें इसके गुणों को देखने की अनुमति शामिल है, ऊपर बदलें पर क्लिक करें।
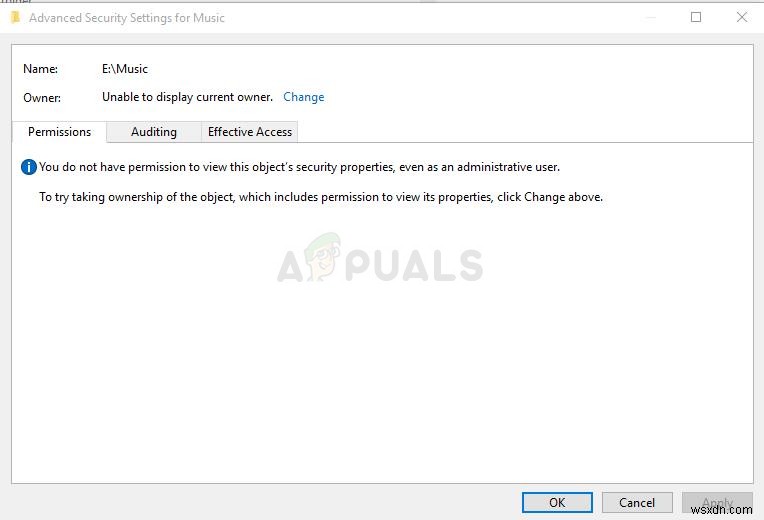
यदि आप उस फ़ाइल या फ़ोल्डर से संबंधित अनुमतियों को बदलने में सक्षम होना चाहते हैं जो आपको समस्या दे रही है, तो हमारा सुझाव है कि आप बाकी लेख का बारीकी से पालन करें और सभी तरीकों को आजमाएं। शुभकामनाएँ!
क्या कारण है कि आपको इस ऑब्जेक्ट की सुरक्षा गुण त्रुटि देखने की अनुमति नहीं है?
इस समस्या के संभावित कारणों की सूची बहुत छोटी और सीधी है। समाधान का मार्ग इस बात पर अत्यधिक निर्भर करता है कि आपके लिए समस्या का कारण क्या हो सकता है, इसलिए हम अनुशंसा करते हैं कि आप पहले इस सूची की जाँच करें:
- कोई अन्य कार्यक्रम या सेवा आपकी फ़ाइल या फ़ोल्डर का एक साथ उपयोग कर रहा है, आपको इसकी अनुमति सेटिंग्स को संपादित करने से रोक रहा है। यदि ऐसा है, तो समस्या को हल करने के लिए एक साधारण पुनरारंभ पर्याप्त से अधिक होना चाहिए।
- फ़ाइल बनाई गई है या उपयोगकर्ता खाते के स्वामित्व में है जो अब सक्रिय नहीं है आपके कंप्युटर पर। इसे सुरक्षित मोड में आसानी से हल किया जा सकता है।
- आप स्वामी नहीं हैं . समस्याग्रस्त फ़ाइल या फ़ोल्डर का स्वामित्व लेने से सभी अनुमति समस्याओं से छुटकारा मिल सकता है।
समाधान 1:बस अपने कंप्यूटर को पुनरारंभ करें
इस समस्या का सबसे आम कारण बस यह तथ्य है कि जिस फ़ाइल या फ़ोल्डर में आप परिवर्तन चाहते हैं, उसके लिए अनुमतियाँ किसी अन्य प्रोग्राम में खुली हैं या किसी अन्य सेवा द्वारा उपयोग की जाती हैं और इसे बाधित करना असंभव है। यदि ऐसा है, तो आपकी समस्याओं को हल करने के लिए एक साधारण पुनरारंभ पर्याप्त हो सकता है।
बस अपने कंप्यूटर के स्टार्ट मेन्यू बटन और उसके बाद पावर बटन पर क्लिक करें। चुनें पुनरारंभ करें विकल्पों की सूची से देखें और देखें कि क्या आपकी समस्या का समाधान हो गया है।
समाधान 2:अपने पीसी को सुरक्षित मोड में प्रारंभ करें और पुराने उपयोगकर्ताओं को हटाएं
इस समस्या के लिए एक अन्य संभावित परिदृश्य तब होता है जब फ़ाइल बनाई गई थी या उस उपयोगकर्ता खाते के स्वामित्व में है जिसे तब से हटा दिया गया है। यह कभी-कभी फ़ाइल को हटाए गए उपयोगकर्ता खाते के स्वामित्व के रूप में सूचीबद्ध करेगा जो इसे इसकी अनुमति सेटिंग्स को बदलने से भी रोकेगा। आप उपयोगकर्ता खाते को सुरक्षित मोड में स्वामी होने से हटा सकते हैं।
- यह विधि विंडोज 10 से पुराने विंडोज के संस्करण के लिए उपयोगी है। रन डायलॉग बॉक्स शुरू करने के लिए अपने कीबोर्ड पर विंडोज + आर कुंजी संयोजन का उपयोग करें और "msconfig टाइप करें। "ठीक क्लिक करने से पहले।
- सिस्टम कॉन्फ़िगरेशन विंडो में, दाईं ओर बूट टैब पर नेविगेट करें और सुरक्षित बूट के बगल में स्थित बॉक्स को चेक करें प्रवेश। सुरक्षित मोड में बूट करने के लिए ठीक क्लिक करें और अपने कंप्यूटर को पुनरारंभ करें।

- यदि आप अपने पीसी पर विंडोज 10 का उपयोग कर रहे हैं, तो आपके कंप्यूटर पर सेफ मोड को एक्सेस करने का एक और तरीका है। Windows Key + I . का उपयोग करें सेटिंग . खोलने के लिए कुंजी संयोजन या प्रारंभ मेनू . क्लिक करें और निचले बाएँ भाग में स्थित गियर कुंजी को क्लिक करें।
- अद्यतन और सुरक्षा>> पुनर्प्राप्ति पर क्लिक करें और अभी पुनरारंभ करें . क्लिक करें उन्नत स्टार्टअप अनुभाग के तहत विकल्प। आपका पीसी फिर से चालू होगा और आपको स्टार्टअप सेटिंग्स . के साथ संकेत दिया जाएगा स्क्रीन।
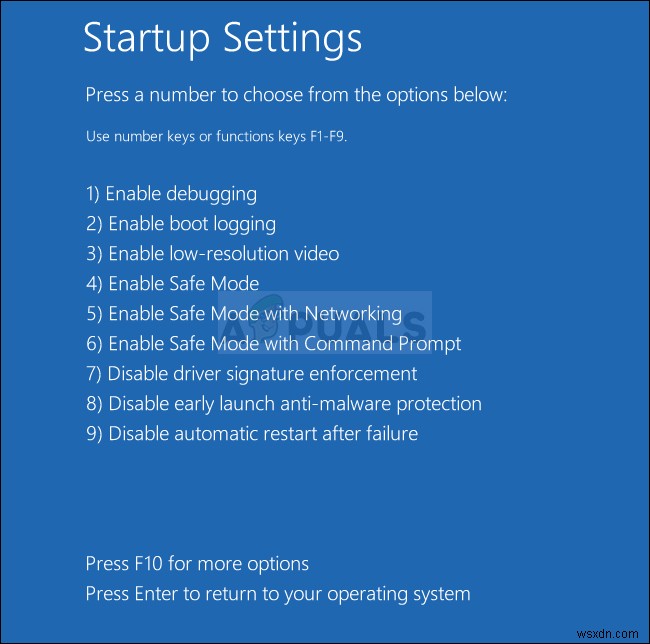
- संख्या क्लिक करें 4 कुंजी या F4 विंडोज 10 पर अपने पीसी को सेफ मोड में शुरू करने के लिए।
- अब जब आप सफलतापूर्वक सुरक्षित मोड में बूट हो गए हैं, तो आपको समस्या देने वाली फ़ाइल या फ़ोल्डर पर राइट-क्लिक करें और गुण चुनें संदर्भ मेनू से।
- सुरक्षा टैब पर नेविगेट करें और नीचे उन्नत बटन पर क्लिक करें। जोड़ें बटन . क्लिक करें नई विंडो में जो पॉप अप होता है और प्रिंसिपल का चयन करें . पर क्लिक करें शीर्ष पर बटन।
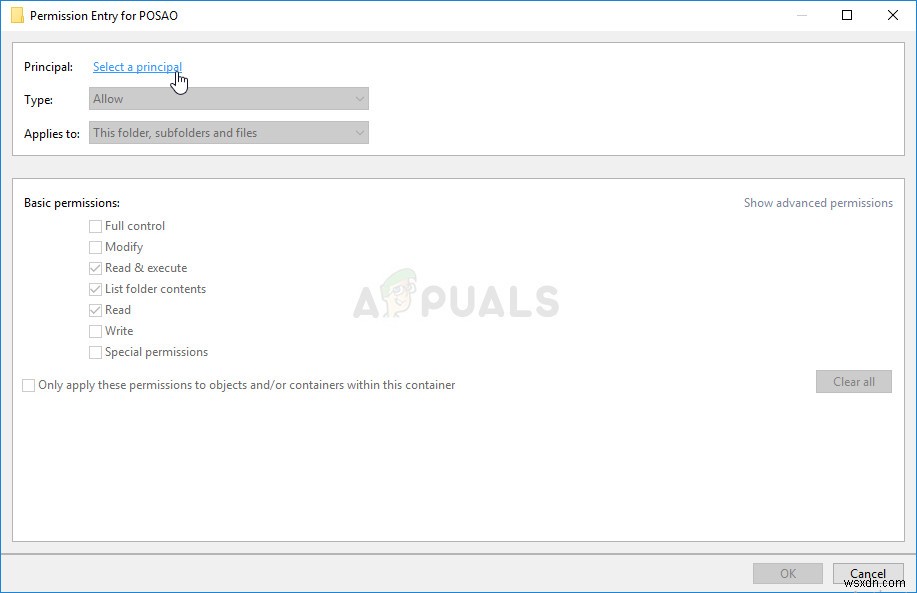
- उस उपयोगकर्ता खाते का नाम दर्ज करें जिसके लिए आप अनुमतियां जोड़ना चाहते हैं और नाम जांचें क्लिक करें ।
- पुरानी विंडो में, अनुमति दें choose चुनें टाइप करें और सुनिश्चित करें कि यह "इस पर लागू होता है:यह फ़ोल्डर, सबफ़ोल्डर और फ़ाइलें " वे अनुमतियाँ चुनें जिन्हें आप जोड़ना चाहते हैं और ठीक क्लिक करें।

- अनुमति प्रविष्टियों की सूची से हटा दिया गया पुराना खाता चुनें, उस पर एक बार क्लिक करें, और निकालें पर क्लिक करें बटन और किसी भी संवाद की पुष्टि करें।
- 'msconfig' खोलें और सुरक्षित मोड के बगल में स्थित चेक बॉक्स को हटा दें और अपने कंप्यूटर को पुनरारंभ करें।
समाधान 3:सभी प्रमाणीकृत उपयोगकर्ताओं के लिए अनुमतियां जोड़ें
इस दिलचस्प विधि में अनुमतियों को जोड़ने के लिए प्रमाणित उपयोगकर्ता नामक उपयोगकर्ता को जोड़ना शामिल है और यह मूल रूप से आपको इस समस्या को ओवरराइड करने की अनुमति जोड़ने में सक्षम करेगा। यह प्रदर्शन करना आसान है और इसने कुछ लोगों को इस समस्या से छुटकारा पाने में मदद की है, इसलिए हम अत्यधिक अनुशंसा करते हैं कि आप इसे आजमाएं।
- अपने पीसी पर अपनी लाइब्रेरी प्रविष्टि खोलें या अपने कंप्यूटर पर कोई भी फ़ोल्डर खोलें और यह पीसी पर क्लिक करें बाईं ओर के मेनू से विकल्प।
- उस फ़ोल्डर या फ़ाइल पर नेविगेट करें जिसके लिए आपको अनुमति सेटिंग बदलनी है।

- फ़ोल्डर पर राइट-क्लिक करें, गुण click क्लिक करें , और फिर सुरक्षा टैब . क्लिक करें . उन्नत . क्लिक करें बटन। “उन्नत सुरक्षा सेटिंग "विंडो दिखाई देगी। यहां आपको सूची में एक और अनुमति प्रविष्टि जोड़ने की आवश्यकता है। जोड़ें . क्लिक करें बटन।
- नीले रंग पर क्लिक करें प्रिंसिपल चुनें पृष्ठ के शीर्ष से बटन और नई चुनें उपयोगकर्ता या समूह विंडो से उन्नत क्लिक करें।
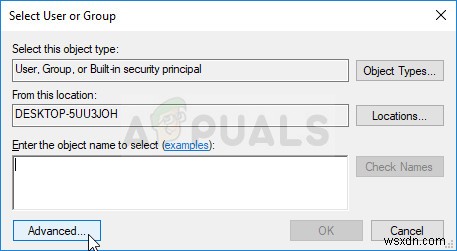
- क्लिक करें अभी खोजें उसके ठीक बाद और प्रमाणित उपयोगकर्ता . का पता लगाएं नीचे खोज परिणामों में प्रवेश। इस प्रविष्टि को चुनने के लिए डबल-क्लिक करें।

- पुरानी विंडो में, प्रकार के अंतर्गत अनुमति दें चुनें और सुनिश्चित करें कि यह "लागू होता है से:यह फ़ोल्डर, सबफ़ोल्डर और फ़ाइलें” . वे अनुमतियाँ चुनें जिन्हें आप जोड़ना चाहते हैं और ठीक क्लिक करें।
- ठीकक्लिक करें एक बार फिर और आपकी समस्या का समाधान होना चाहिए।
समाधान 4:स्वामित्व लें
इस समस्या को हल करने का एक और बढ़िया तरीका है पूर्ण स्वामित्व ताकि आप स्वतंत्र रूप से अनुमति सेटिंग्स को बदल सकें और संपादित कर सकें। उसी विंडो में स्वामित्व लेना, जिसे आपने गुण में खोला था, कभी-कभी कुछ त्रुटि फेंक देगा, इसलिए यदि आप उसी कार्य के लिए कमांड प्रॉम्प्ट का उपयोग करते हैं तो बेहतर है। हमारे द्वारा नीचे तैयार किए गए निर्देशों का पालन करें!
- खोजें “कमांड प्रॉम्प्ट ” इसे या तो स्टार्ट मेन्यू में टाइप करके या इसके ठीक बगल में सर्च बटन दबाकर। पहली प्रविष्टि पर राइट-क्लिक करें जो खोज परिणाम के रूप में पॉप अप होगी और "व्यवस्थापक के रूप में चलाएँ" संदर्भ मेनू प्रविष्टि का चयन करें।
- इसके अतिरिक्त, आप रन डायलॉग बॉक्स लाने के लिए विंडोज लोगो की + आर कुंजी संयोजन का भी उपयोग कर सकते हैं। दिखाई देने वाले डायलॉग बॉक्स में "cmd" टाइप करें और एडमिन कमांड प्रॉम्प्ट के लिए Ctrl + Shift + Enter कुंजी संयोजन का उपयोग करें।

- विंडो में निम्न कमांड टाइप करें और सुनिश्चित करें कि आप प्रत्येक को टाइप करने के बाद एंटर दबाएं। "ऑपरेशन सफलतापूर्वक पूरा हुआ" संदेश या ऐसा कुछ जानने के लिए प्रतीक्षा करें कि विधि काम कर रही है।
takeown /f "F:\ProblemFolder" /a /r /d y icacls "F:\ProblemFolder" /t /c /grant administrators:F System:F everyone:F
- “F:\ProblemFolder "फ़ाइल के वास्तविक स्थान के लिए एक प्लेसहोल्डर है। यदि उपरोक्त आदेश त्रुटि नहीं रिपोर्ट करते हैं, तो आप फ़ाइल या फ़ोल्डर की अनुमतियों और स्वामित्व को बदलने में कामयाब रहे हैं!
